Bạn sử dụng tính năng Phần đính kèm trong Access để thêm một hoặc nhiều tệp — tài liệu, bản trình bày, hình ảnh, v.v — vào các bản ghi trong cơ sở dữ liệu của bạn. Bài viết này cung cấp thông tin cơ bản và các bước cần thiết để đặt cấu hình một cơ sở dữ liệu để sử dụng phần đính kèm và để đính kèm cũng như quản lý dữ liệu.
Trong bài viết này
Tại sao tôi phải dùng phần đính kèm?
Bạn có thể sử dụng phần đính kèm để lưu trữ một vài tệp ở trường đơn, ngoài ra bạn còn có thể lưu trữ nhiều loại tệp trong trường đó. Ví dụ: giả sử bạn sở hữu một cơ sở dữ liệu liên hệ công việc. Giờ đây, bạn có thể đính kèm một hoặc nhiều sơ yếu lý lịch vào bản ghi cho mỗi liên hệ, cộng thêm ảnh của từng liên hệ.
Phần đính kèm còn lưu được dữ liệu hiệu quả hơn. Các phiên bản trước của Access dụng một công nghệ có tên là Nối kết và Nhúng Đối tượng (OLE) để lưu trữ hình ảnh và tài liệu. Theo mặc định, OLE đã tạo ra một tương đương bitmap của hình ảnh hoặc tài liệu. Các tệp bitmap này có thể trở nên khá lớn — lớn gấp 10 lần tệp gốc. Khi bạn xem một ảnh hoặc một tài liệu từ cơ sở dữ liệu của bạn, OLE đã thể hiện ảnh bitmap, chứ không phải tệp gốc. Bằng cách sử dụng phần đính kèm, bạn mở tài liệu và các tệp không phải hình ảnh khác trong chương trình mẹ của chúng, vì vậy từ bên trong Access, bạn có thể tìm kiếm và chỉnh sửa các tệp đó.
Ngoài ra, OLE cần các chương trình máy chủ OLE để vận hành. Ví dụ: nếu bạn lưu trữ các tệp hình ảnh JPEG trong cơ sở dữ liệu Access thì mọi máy tính chạy cơ sở dữ liệu đó đều cần một chương trình khác được đăng ký là máy chủ OLE cho hình ảnh JPEG. Ngươc lại, Access sẽ lưu các tệp đính kèm ở định dạng gốc của chúng mà không cần hỗ trợ ảnh và bạn không cần cài đặt thêm phần mềm để xem ảnh trong cơ sở dữ liệu của bạn.
Quy tắc thiết kế phần đính kèm và cơ sở dữ liệu
Theo mặc định, mỗi trường trong cơ sở dữ liệu quan hệ đều chỉ chứa một phần dữ liệu. Ví dụ: nếu một trường địa chỉ chứa nhiều địa chỉ thì việc tìm kiếm địa chỉ, nếu có thể thực hiện, sẽ khó khăn. Vì vậy nhìn sơ qua, phần đính kèm có vẻ vi phạm quy tắc thiết kế cơ sở dữ liệu vì bạn có thể đính kèm nhiều hơn một tệp — một phần dữ liệu — vào trường. Tuy nhiên, phần đính kèm không vi phạm bất cứ quy tắc thiết kế nào, vì khi bạn đính kèm tệp vào bản ghi, Access sẽ tạo một hoặc nhiều bảng hệ thống và sử dụng những bảng ẩn phía sau đó để chuẩn hóa dữ liệu của bạn. Bạn không thể xem hoặc làm việc với những bảng đó.
Để biết thông tin về cách xem các bảng hệ thống khác, hãy xem bài viết Sử dụng Ngăn Dẫn hướng. Để biết thông tin về thiết kế cơ sở dữ liệu, hãy xem bài viết Thông tin cơ bản về thiết kế cơ sở dữ liệu.
Các cách bạn có thể dùng tệp đính kèm
Hãy nhớ những hướng dẫn này khi bạn làm việc với các tệp đính kèm:
-
Bạn chỉ có thể đính kèm các tệp vào cơ sở dữ liệu mà bạn tạo trong Access và sử dụng định dạng tệp .accdb. Bạn không thể chia sẻ phần đính kèm giữa một cơ sở dữ liệu Access (.accdb) và cơ sở dữ liệu ở định dạng tệp cũ hơn (.mdb).
-
Bạn phải tạo một trường trong bảng và đặt trường đó là kiểu dữ liệu Phần đính kèm. Sau khi bạn đặt kiểu dữ liệu là Phần đính kèm, bạn sẽ không thể thay đổi nữa.
-
Bạn có thể lưu trữ nhiều tệp trong một bản ghi đơn. Ví dụ: bạn có thể lưu trữ các hình và các tệp đã tạo bằng các chương trình xử lý văn bản và trang tính.
-
Bạn có thể đính kèm tối đa hai gigabyte dữ liệu (kích cỡ tối đa cho một cơ sở Access dữ liệu). Các tệp riêng lẻ không thể vượt quá kích cỡ 256 megabyte.
-
Bạn hãy dùng hộp thoại Phần đính kèm để thêm, sửa và quản lý các phần đính kèm. Bạn có thể mở hộp thoại một cách trực tiếp từ trường đính kèm trong một bảng bằng cách bấm đúp vào trường. Nếu bạn muốn quản lý các phần đính kèm từ một biểu mẫu hoặc xem phần đính kèm từ một báo cáo, bạn hãy thêm điều khiển đính kèm vào biểu mẫu hay báo cáo rồi kết ghép điều khiển với phần đính kèm nằm dưới trường bảng.
-
Theo mặc định, điều khiển đính kèm kết xuất hình ảnh và hiển thị biểu tượng chương trình tương ứng với các loại tệp khác. Ví dụ: giả sử bạn có một bức ảnh, một sơ yếu lý lịch và một bản vẽ Visio được đính kèm vào bản ghi. Khi bạn cuộn qua các phần đính kèm, điều khiển sẽ kết xuất hình ảnh và hiển thị các biểu tượng chương trình cho tài liệu và bản vẽ.
-
Khi bạn mở hộp thoại Phần đính kèm từ một bảng hoặc biểu mẫu, bạn có thể thêm, loại bỏ, chỉnh sửa và lưu các tệp đính kèm. Khi bạn mở hộp thoại Phần đính kèm từ một báo cáo, bạn chỉ có thể lưu các tệp đính kèm vào một vị trí khác.
-
Access sẽ nén các tệp đính kèm trừ khi các tệp vốn đã được nén. Ví dụ: các tệp JPEG được nén bằng chương trình đồ họa đã tạo ra chúng, vì vậy Access không nén chúng nữa.
-
Nếu chương trình được dùng để tạo ra tệp đính kèm được cài đặt trên máy tính của bạn, bạn có thể mở rồi sửa các tệp đính kèm trong chương trình đó.
-
Bạn có thể lưu các tệp đính kèm vào các vị trí trên ổ đĩa cứng của bạn hoặc trên mạng. Sau đó bạn có thể sửa các phần đính kèm và bảo đảm là bạn hài lòng với những thay đổi của mình trước khi bạn lưu các thay đổi đó vào cơ sở dữ liệu của mình.
-
Bạn có thể lập trình để điều khiển các phần đính kèm.
Các bước trong các phần sau đây sẽ giải thích cách thêm và quản lý các phần đính kèm.
Thêm một trường đính kèm vào một bảng
Để sử dụng phần đính kèm trong Access, trước tiên, bạn phải thêm trường đính kèm vào ít nhất một trong số các bảng trong cơ sở dữ liệu của mình. Access đưa ra hai cách để thêm một trường đính kèm vào bảng. Bạn có thể thêm trường trong dạng xem Biểu dữ liệu hoặc bạn có thể thêm trường trong cửa sổ Thiết kế. Các bước trong mục này sẽ giải thích cách dùng cả hai phương pháp.
Thêm một trường đính kèm vào một Biểu dữ liệu
-
Với bảng mở trong dạng xem Biểu dữ liệu, hãy bấm vào cột trống có sẵn đầu tiên. Để tìm cột trống, hãy tìm từ Thêm Trường Mới trong đầu đề cột.
-
Trên tab Trường Bảng, trong nhóm Định dạng , bấm vào mũi tên xuống bên cạnh Kiểu Dữ liệu, rồi bấm vào Phần đính kèm.
Access đặt kiểu dữ liệu cho trường là Phần đính kèm và đặt biểu tượng vào hàng tiêu đề của trường. Hình sau đây sẽ thể hiện một trường Đính kèm. Lưu ý biểu tượng kẹp giấy ở hàng đề mục của trường. Theo mặc định, bạn không thể nhập văn bản vào dòng đầu đề của các trường Đính kèm.

-
Lưu thay đổi của bạn.
Hãy nhớ là bạn không thể chuyển đổi trường mới thành một kiểu dữ liệu khác nhưng bạn có thể xóa trường nếu bạn nghĩ mình đã làm sai.
Thêm một trường đính kèm vào dạng xem Thiết kế
-
Trong Ngăn Dẫn hướng, bấm chuột phải vào bảng bạn muốn thay đổi, rồi bấm dạng xem Thiết

-
Trong cột Tên Trường, chọn một hàng trống rồi nhập tên cho trường Đính kèm của bạn.
-
Trong cùng hàng, dưới Kiểu Dữ liệu, bấm Phần đính kèm.
-
Lưu thay đổi của bạn.
Hãy nhớ là bạn không thể chuyển đổi trường mới thành một kiểu dữ liệu khác nhưng bạn có thể xóa trường nếu bạn nghĩ mình đã làm sai.
-
Trên tab Thiết kế, trong nhóm Dạng xem, bấm mũi tên bên dưới nút Xem, rồi bấm Dạng xem Biểu dữ liệu để mở bảng và dùng.

-hoặc-
Bấm chuột phải vào tab tài liệu của bảng, rồi bấm Dạng xem Biểu dữ liệu trên menu lối tắt.
-hoặc-
Trong Ngăn Dẫn hướng, bấm chuột phải vào bảng rồi bấm Mở trên menu lối tắt.
-
Chuyển tới các bước tiếp theo.
Đính kèm trực tiếp tệp vào bảng
Sau khi bạn thêm trường đính kèm vào bảng, bạn có thể đính kèm các tệp vào bản ghi trong bảng đó mà không cần phải tạo biểu mẫu mục nhập dữ liệu. Bạn cũng có thể xem các phần đính kèm mà không cần sử dụng biểu mẫu nhưng hãy nhớ rằng khi xem phần đính kèm trực tiếp từ bảng, bạn phải xem trong các chương trình dùng để tạo tệp hoặc trong chương trình hỗ trợ loại tệp đó. Ví dụ: nếu bạn mở tài liệu Word đính kèm với bảng, Word cũng sẽ bắt đầu và bạn xem tài liệu từ bên trong bảng Word, chứ không phải Access. Nếu ứng dụng Word không được cài đặt trên máy tính của bạn thì một hộp thoại sẽ xuất hiện và đề nghị bạn chọn một chương trình để xem tệp.
Thêm phần đính kèm vào bảng
-
Với bảng có chứa trường đính kèm của bạn đang mở ở dạng xem Biểu dữ liệu, hãy bấm đúp chuột vào trường đính kèm.
Hộp thoại Phần đính kèm sẽ xuất hiện. Hình sau đây hiển thị hộp thoại.
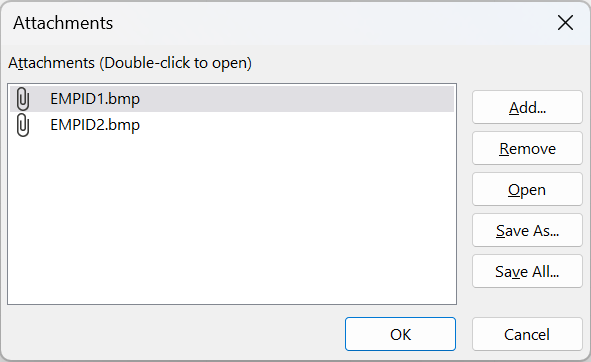
-
Bấm vào Thêm. Hộp thoại Chọn Tệp sẽ xuất hiện.
-
Dùng danh sách Tìm trong để dẫn hướng tới tệp bạn muốn đính kèm vào bản ghi, chọn tệp hoặc các tệp, rồi bấm Mở.
Bạn có thể chọn nhiều tệp thuộc bất kỳ kiểu dữ liệu được hỗ trợ nào. Để có một danh sách bao gồm các kiểu dữ liệu được hỗ trợ, xem Tham khảo Phần đính kèm ở phần sau trong bài viết này.
-
Trong hộp thoại Phần đính kèm, bấm OK để thêm tệp vào bảng của bạn.
Access thêm các tệp vào trường và tăng số lượng phần đính kèm tương ứng. Hình sau đây hiển thị một trường với hai hình ảnh đính kèm:

-
Lặp lại các bước này nếu cần để thêm tệp vào trường hiện tại hay các trường trong bảng của bạn.
Mở các tệp đính kèm từ một bảng
-
Với bảng được mở ở dạng xem Biểu dữ liệu, bấm đúp chuột vào ô trong trường đính kèm.
-
Trong hộp thoại Phần đính kèm, bấm đúp chuột vào tệp bạn muốn mở.
–hoặc–
Chọn tệp và bấm Mở.
Chương trình được liên kết với tệp sẽ khởi động và mở tệp đính kèm — Các tệp Excel sẽ mở trong Excel, v.v...
Một số tệp hình ảnh có thể mở trong Microsoft Windows Picture. Nếu bạn không chỉ muốn xem ảnh, hãy bấm chuột phải vào hình ảnh rồi bấm Chỉnh sửa. Thao tác này sẽ khởi động chương trình được dùng để tạo tệp, nếu bạn đã cài đặt chương trình đó trên máy tính của mình.
Lưu các thay đối cho tệp đính kèm
-
Nếu cần, hãy dùng chương trình mẹ để sửa tệp của bạn.
-
Lưu mọi thay đổi cho tệp và đóng chương trình mẹ. Hãy ghi nhớ là bất kỳ khi nào bạn thay đổi một tệp đính kèm, các thay đổi của bạn sẽ được lưu vào một thư mục Internet tạm thời trên ổ đĩa cứng của bạn. Xem ghi chú ở cuối phần này để biết thêm thông tin về thư mục đó.
-
Để lưu các thay đổi vĩnh viễn, hãy quay Access, rồi trong hộp thoại Phần đính kèm, bấm OK.
Thông báo với nội dung tương tự như sau sẽ xuất hiện:
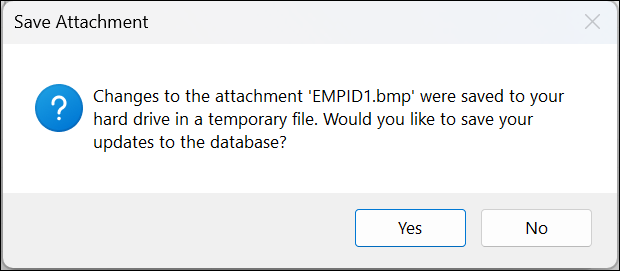
-
Bấm Có để lưu các thay đổi của bạn.
Lưu ý: Khi bạn mở tệp đính kèm trong chương trình mẹ để xem hoặc chỉnh sửa, Access đặt bản sao tạm thời của tệp vào thư mục tạm thời. Nếu bạn thay đổi tệp và lưu các thay đổi của bạn từ trong chương trình mẹ, bạn Access lưu các thay đổi của bạn vào bản sao tạm thời. Khi bạn quay lại Access và bấm OK để đóng hộp thoại Phần đính Access sẽ nhắc bạn lưu lại tệp đính kèm. Bấm Có để ghi tệp đã thay đổi vào cơ sở dữ liệu của bạn hoặc bấm Không để giữ nguyên tệp này trong cơ sở dữ liệu của bạn.
Dùng phần đính kèm với biểu mẫu và báo cáo
Khi bạn cần dùng phần đính kèm với một biểu mẫu hay báo cáo, bạn hãy dùng điều khiển đính kèm. Điều khiển sẽ tự động kết xuất các tệp hình ảnh khi bạn di chuyển giữa các bản ghi trong một cơ sở dữ liệu. Nếu bạn đính kèm các kiểu tệp khác, như các tài liệu hoặc bản vẽ, điều khiển đính kèm sẽ hiển thị biểu tượng tương ứng với kiểu tệp. Ví dụ: bạn hãy xem biểu tượng PowerPoint khi bạn đính kèm một bản trình bày, v.v... Điều khiển cũng cho phép bạn duyệt mọi tệp đính kèm và mở hộp thoại Phần đính kèm. Nếu bạn mở hộp thoại từ một biểu mẫu, bạn có thể thêm, loại bỏ, sửa và lưu các phần đính kèm. Nếu bạn mở hộp thoại từ một báo cáo, bạn chỉ có thể lưu các phần đính kèm vào ổ đĩa cứng của bạn hay một vị trí trên mạng, vì các báo cáo đều là thiết kế chỉ đọc.
Các bước trong các phần sau đây sẽ giải thích cách thêm một điều khiển hình ảnh vào một biểu mẫu hay báo cáo và cách cuộn qua các bản ghi, đính kèm tệp và xem phần đính kèm của bạn. Hãy nhớ là bạn chỉ có thể cuộn qua các phần đính kèm khi một bản ghi cho trước chứa từ một phần đính kèm trở lên.
Thêm điều khiển đính kèm vào một biểu mẫu hay báo cáo
Các bước trong mục này giải thích cách thêm điều khiển đính kèm vào một biểu mẫu hay báo cáo, rồi kết ghép điều khiển này với trường Phần đính kèm trong bảng cơ sở. Bạn hãy làm theo các bước tương tự như khi thêm điều khiển đính kèm vào một biểu mẫu hay báo cáo. Trước khi bạn bắt đầu, hãy nhớ rằng ít nhất một trong số các bảng trong cơ sở dữ liệu phải có trường đính kèm. Để biết thông tin về cách thêm trường đính kèm, hãy xem mục Thêm trường đính kèm vào một bảng trước đó trong bài viết này.
Vì thiết kế biểu mẫu và báo cáo có thể là những quy trình phức tạp, các bước trong những mục này giả sử bạn đã có cơ sở dữ liệu với ít nhất một bảng và một biểu mẫu hoặc báo cáo. Để biết thông tin về việc tạo bảng, biểu mẫu hoặc báo cáo, hãy xem những bài viết sau đây:
Thêm điều khiển đính kèm
-
Trong Ngăn Dẫn hướng, hãy bấm chuột phải vào biểu mẫu hoặc báo cáo mà bạn muốn thay đổi, rồi bấm Dạng xem Thiết kế trên menu lối tắt.
-
Trên tab Thiết kế, trong nhóm Công cụ, bấm Thêm Trường Hiện có.
Ngăn Danh sách Trường sẽ xuất hiện và sẽ liệt kê các trường trong bảng vốn cung cấp dữ liệu cho biểu mẫu hay báo cáo. Danh sách sẽ biểu thị trường đính kèm bằng cách làm cho nó có thể bung rộng (nghĩa là bạn có thể bấm dấu cộng hay dấu trừ ngay cạnh trường).
Hình sau đây sẽ thể hiện một trường đính kèm thông thường trong ngăn Danh sách Trường.
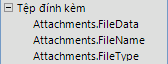
-
Kéo toàn bộ trường đính kèm từ danh sách vào biểu mẫu của bạn — các mục mẹ và con — và thả nó vào vị trí bạn muốn trên biểu mẫu của bạn.
Access đặt một điều khiển đính kèm trên biểu mẫu của bạn và gắn điều khiển vào trường bảng cho bạn.
-
Nếu cần, hãy bấm chuột phải vào điều khiển rồi bấm Thuộc tính để hiển thị trang thuộc tính cho điều khiển. Đặt hoặc thay đổi thuộc tính điều khiển để khớp với các thuộc tính còn lại của biểu mẫu hay báo cáo.
-
Lưu các thay đổi của bạn rồi bấm chuột phải vào tài tab tài liệu và sau đó bấm Dạng xem Biểu mẫu hoặc Dạng xem Báo cáo để mở biểu mẫu hay báo cáo để xem.
Nếu trường nằm dưới chứa các tệp hình ảnh, thì điều khiển sẽ kết xuất các tệp đó. Nếu trường này chứa một kiểu tệp khác, như tài liệu Word hay bản trình bày PowerPoint, thì điều khiển sẽ hiển thị biểu tượng thích hợp đối với kiểu tệp đó.
Quản lý phần đính kèm bằng một biểu mẫu
Sau khi bạn thêm một điều khiển đính kèm vào một biểu mẫu, bạn có thể thêm, sửa, loại bỏ và lưu các tệp đính kèm trực tiếp từ biểu mẫu đó. Khi một bản ghi có chứa nhiều phần đính kèm, bạn còn có thể cuộn qua các tệp đính kèm, một điều mà bạn không thể thực hiện khi làm việc với bảng.
Lưu ý: Người đã thiết kế biểu mẫu có thể đã tạo ra biểu mẫu ở dạng chỉ đọc. Nếu đúng như vậy, bạn có thể dùng hộp thoại Phần đính kèm để chỉ lưu các tệp đính kèm vào ổ đĩa cứng của bạn hay một vị trí trên mạng.
Đính kèm một tệp
-
Mở biểu mẫu hiển thị phần đính kèm của bạn và định vị bản ghi bạn muốn đính kèm tệp vào đó.
-
Chọn điều khiển đính kèm — điều khiển được kết ghép với trường Đính kèm.
Thanh công cụ Mini sẽ xuất hiện:

Lưu ý: Nếu bạn đã thêm điều khiển đính kèm vào mục biểu dữ liệu của biểu mẫu tách, thanh công cụ Mini sẽ không xuất hiện. Để biết thêm thông tin về biểu mẫu tách, hãy xem bài viết Tạo biểu mẫu tách.
-
Bấm nút Xem Phần đính kèm (biểu tượng kẹp giấy) để mở hộp thoại Phần đính kèm.
-
Trong hộp thoại, bấm Thêm.
Hộp thoại Chọn Tệp sẽ xuất hiện.
-
Dùng danh sách Tìm trong để dẫn hướng tới tệp bạn muốn đính kèm, rồi bấm Mở.
-
Lặp lại bước 4 và 5 nếu cần để đính kèm thêm tệp.
Cuộn qua các tệp đính kèm
Lưu ý: Các bước trong trong phần này sẽ áp dụng đối với biểu mẫu và báo cáo
-
Mở biểu mẫu hay báo cáo sẽ hiển thị phần đính kèm của bạn.
-
Dẫn hướng tới bản ghi có chứa các tệp đính kèm.
-
Bấm điều khiển hình ảnh sẽ hiển thị các tệp đính kèm.
Thanh công cụ Mini sẽ xuất hiện.
-
Bấm các mũi tên Lùi (trái) hoặc Tiến (phải) để cuộn qua các tệp đính kèm. Nếu bạn muốn biết tên của các tệp, bấm nút Xem Phần đính kèm để mở hộp thoại Phần đính kèm. Tên của các tệp đính kèm sẽ xuất hiện trong danh sách Phần đính kèm.
Lưu tệp được kèm vào các vị trí khác
Các bước trong mục này áp dụng cho bảng, biểu mẫu và báo cáo. Bạn có thể lưu một hoặc tất cả các tệp được đính kèm vào một bản ghi cho trước vào các vị trí trên ổ đĩa cứng hoặc mạng của bạn. Hãy nhớ rằng khi bạn chọn lưu tất cả các tệp, bạn không thể chọn lưu một số tệp — bạn phải lưu tất cả chúng. Để lưu tệp một cách có chọn lựa, bạn cần phải làm như vậy mỗi lần một tệp.
-
Mở bảng, biểu mẫu hoặc báo cáo chứa các phần đính kèm của bạn, rồi mở hộp thoại Phần đính kèm.
Mở hộp thoại Phần đính kèm từ bảng
-
Mở bảng ở dạng xem Biểu dữ liệu, rồi bấm đúp vào trường đính kèm chứa phần đính kèm bạn muốn lưu.
Mở hộp thoại Phần đính kèm từ một biểu mẫu hoặc báo cáo
-
Mở biểu mẫu hay báo cáo sẽ hiển thị phần đính kèm của bạn.
-
Dẫn hướng tới bản ghi có chứa các tệp đính kèm.
-
Bấm điều khiển hình ảnh sẽ hiển thị các tệp đính kèm.
Thanh công cụ Mini sẽ xuất hiện.
-
Bấm nút Xem Phần đính kèm.
Lưu từng phần đính kèm một
-
Trong hộp thoại Phần đính kèm, bấm Lưu Như.
Hộp thoại Lưu Phần đính kèm sẽ xuất hiện.
-
Dùng danh sách Lưu trong để dẫn hướng tới vị trí mới cho tệp, rồi bấm Lưu.
Lưu tất cả các đính kèm
-
Trong hộp thoại Phần đính kèm, bấm Lưu Tất cả.
Hộp thoại Lưu Phần đính kèm sẽ xuất hiện.
-
Dùng danh sách Tìm trong để dẫn hướng tới vị trí mới cho tệp, rồi bấm Lưu.
Loại bỏ tệp đính kèm
Các bước trong trong phần này sẽ áp dụng đối với bảng, biểu mẫu.
Loại bỏ phần đính kèm
-
Bấm chuột phải vào trường đính kèm trong bảng của bạn để mở hộp thoại Phần đính kèm.
–hoặc–
Trong biểu mẫu của bạn (ở dạng xem Bố trí hoặc dạng xem Biểu mẫu), hãy dẫn hướng tới bản ghi có chứa phần đính kèm bạn muốn loại bỏ, rồi bấm nút Xem Phần đính kèm trên thanh công cụ Mini để mở hộp thoại.
-
Trong hộp thoại Phần đính kèm, chọn tệp bạn muốn xóa bỏ rồi bấm Loại bỏ.
Dùng phần đính kèm mà không cần chuột hoặc các thiết bị trỏ khác
Phần sau sẽ giải thích cách dùng bàn phím để đặt tiêu điểm vào Ngăn Dẫn hướng và mở bảng, biểu mẫu hay báo cáo chứa các tệp đính kèm. Các bước này cũng sẽ giải thích cách duyệt các tệp đính kèm và mở hộp thoại Phần đính kèm.
Mở bảng, biểu mẫu hay báo cáo từ Ngăn Dẫn hướng
-
Nhấn F11.
Lưu ý: Nếu Ngăn Dẫn hướng đóng, thì thao tác nhấn F11 sẽ mở nó và đặt tiêu điểm vào trong ngăn. Nếu ngăn mở, thì thao tác nhấn F11 sẽ đóng nó. Bạn phải nhấn lại F11 để mở ngăn và chuyển tiêu điểm tới ngăn.
-
Dùng phím MŨI TÊN LÊN và MŨI TÊN XUỐNG để chọn bảng, biểu mẫu hay báo cáo bạn muốn mở.
-
Nhấn ENTER để mở đối tượng đã chọn.
Nếu bạn mở bảng, bạn Access đặt con trỏ vào trường đầu tiên trong bảng. Nếu bạn mở biểu mẫu hoặc báo cáo, Access sẽ đặt tiêu điểm vào trường đầu tiên.
Xem các phần đính kèm từ bảng
-
Nếu cần, dùng các phím mũi tên để di chuyển con trỏ đến trường đính kèm bạn muốn.
-
Nhấn PHÍM CÁCH.
Hộp thoại Phần đính kèm sẽ xuất hiện.
-
Nhấn phím TAB để di chuyển giữa các nút trong hộp thoại và để di chuyển từ các nút xuống danh sách các tệp đính kèm dưới Phần đính kèm.
Lưu ý: Các bản ghi có thể chứa từ một phần đính kèm trở lên. Nếu bạn cần chọn một phần đính kèm từ một danh sách bao gồm hai hay nhiều tệp, nhấn phím TAB để di chuyển tới danh sách tệp, rồi dùng các phím mũi tên để chọn tệp bạn muốn. Tiếp theo, nhấn phím TAB để trở về các nút và chọn hành động bạn muốn.
-
Khi bạn chọn được tệp và nút bạn muốn, nhấn ENTER.
-
Khi bạn kết thúc, hãy nhấn phím TAB hoặc dùng phím MŨI TÊN LÊN và MŨI TÊN XUỐNG để chọn OK, rồi sau đó nhấn ENTER.
Cuộn qua các phần đính kèm từ một biểu mẫu hay báo cáo
Chỉ áp dụng các bước này nếu bạn có Bàn phím Microsoft Natural và khi bản ghi có chứa nhiều phần đính kèm.
-
Nếu cần, dùng phím TAB để di chuyển tiêu điểm đến điều khiển đính kèm. Theo mặc định, Access tô sáng điều khiển và nhãn liên kết với điều khiển, nếu nhãn tồn tại.
-
Nhấn phím Ứng dụng.
Menu lối tắt sẽ xuất hiện.
-
Nhấn phím TAB hoặc sử dụng phím mũi tên để chọn Chuyển tiếp hoặc Quay lại, rồi nhấn ENTER.
-
Lặp lại bước 2 nếu cần để cuộn giữa các tệp đính kèm.
Mở hộp thoại Phần đính kèm từ một biểu mẫu hay báo cáo
Chỉ áp dụng các bước này nếu bạn có Microsoft Natural Keyboard.
-
Nếu cần, dùng phím TAB để di chuyển tiêu điểm đến điều khiển đính kèm. Theo mặc định, Access tô sáng điều khiển và nhãn liên kết với điều khiển, nếu nhãn tồn tại.
-
Nhấn phím Ứng dụng.
Menu lối tắt sẽ xuất hiện.
-
Nhấn phím TAB hoặc sử dụng phím mũi tên để chọn Xem Phần đính kèm, rồi nhấn ENTER.
Hộp thoại Phần đính kèm sẽ xuất hiện.
-
Nhấn phím TAB để di chuyển giữa các nút trong hộp thoại và để di chuyển từ các nút xuống danh sách các tệp đính kèm dưới Phần đính kèm (Bấm chuột phải để sửa).
Các bản ghi có thể chứa từ một phần đính kèm trở lên. Nếu bạn cần chọn một phần đính kèm từ một danh sách bao gồm hai hay nhiều tệp, nhấn phím TAB để di chuyển tới danh sách tệp, rồi dùng các phím mũi tên để chọn tệp bạn muốn. Tiếp theo, nhấn phím TAB để trở về các nút và chọn hành động bạn muốn.
-
Khi bạn chọn được tệp và nút bạn muốn, nhấn ENTER.
-
Khi bạn kết thúc, nhấn phím TAB hoặc dùng phím mũi tên để chọn OK, rồi sau đó nhấn ENTER.
Tham chiếu phần đính kèm
Phần sau đây sẽ cung cấp các thông tin tham khảo về phần đính kèm, bao gồm các định dạng tệp tài liệu và hình ảnh mà phần đính kèm sẽ hỗ trợ, quy ước đặt tên tệp và một số thông tin về các tệp đính kèm vào các bản ghi bằng lập trình.
Định dạng tệp hình ảnh được hỗ trợ
Access vốn hỗ trợ các định dạng tệp đồ họa sau, nghĩa là điều khiển đính kèm có thể kết xuất chúng mà không cần phần mềm bổ sung.
BMP (Windows Bitmap)
RLE (Bitmap Mã hóa Độ dài Loạt)
DIB (Bitmap Độc lập Thiết bị)
GIF (Dạng thức Trao đổi Đồ họa)
JPEG, JPG, JPE (Nhóm Liên hợp các Chuyên gia Đồ họa)
EXIF (Định dạng Tệp có thể Trao đổi)
PNG (Đồ họa Khả chuyển trên Mạng)
TIFF, TIF (Định dạng Tệp Ảnh có Gắn thẻ)
ICON, ICO (Biểu tượng)
WMF (Siêu tệp Windows)
EMF (Siêu tệp Nâng cao)
Các định dạng được hỗ trợ cho các tài liệu và các tệp khác
Thông thường, bạn có thể đính kèm tệp bất kỳ được tạo ra bằng một trong những chương trình Microsoft Office. Bạn còn có thể đính kèm các tệp nhật ký (.log), tệp văn bản (.text, .txt) và tệp nén .zip.
Quy ước đặt tên tệp
Tên của các tệp đính kèm có thể chứa mọi ký tự Unicode được hệ thống tệp NTFS sử dụng trong Microsoft Windows hỗ trợ. Ngoài ra, tên tệp phải tuân theo các hướng dẫn sau:
-
Tên không vượt quá 255 ký tự, bao gồm cả đuôi trong tên tệp.
-
Tên không chứa các ký tự sau đây: dấu hỏi (?), dấu trích dẫn ("), dấu gạch chéo ngược hoặc xuôi (/ \), dấu ngoặc đóng hoặc mở (< >), dấu sao (*), thanh hoặc ký hiệu ống dẫn thẳng đứng (|), dấu hai chấm (:) hay dấu phân đoạn (¶).
Các loại tệp có Access nén
Khi bạn đính kèm bất kỳ loại tệp nào sau đây vào cơ sở dữ liệu, Access sẽ nén chúng nếu chúng chưa được nén.
|
Đuôi tệp |
Đã nén? |
Lý do |
|---|---|---|
|
.jpg, .jpeg |
Không |
Đã nén |
|
.gif |
Không |
Đã nén |
|
.png |
Không |
Đã nén |
|
.tif, .tiff |
Có |
|
|
.exif |
Có |
|
|
.bmp |
Có |
|
|
.emf |
Có |
|
|
.wmf |
Có |
|
|
.ico |
Có |
|
|
.zip |
Không |
Đã nén |
|
.cab |
Không |
Đã nén |
|
.docx |
Không |
Đã nén |
|
.xlsx |
Không |
Đã nén |
|
.xlsb |
Không |
Đã nén |
|
.pptx |
Không |
Đã nén |
Định dạng tệp bị chặn
Access chặn các loại tệp đính kèm sau đây. Tại thời điểm này, bạn không thể bỏ chặn bất cứ loại tệp nào được liệt kê ở đây.
|
.ade |
.ins |
.mda |
.scr |
|---|---|---|---|
|
.adp |
.isp |
.mdb |
.sct |
|
.app |
.its |
.mde |
.shb |
|
.asp |
.js |
.mdt |
.shs |
|
.bas |
.jse |
.mdw |
.tmp |
|
.bat |
.ksh |
.mdz |
.url |
|
.cer |
.lnk |
.msc |
.vb |
|
.chm |
.mad |
.msi |
.vbe |
|
.cmd |
.maf |
.msp |
.vbs |
|
.com |
.mag |
.mst |
.vsmacros |
|
.cpl |
.mam |
.ops |
.vss |
|
.crt |
.maq |
.pcd |
.vst |
|
.csh |
.mar |
.pif |
.vsw |
|
.exe |
.mas |
.prf |
.ws |
|
.fxp |
.mat |
.prg |
.wsc |
|
.hlp |
.mau |
.pst |
.wsf |
|
.hta |
.mav |
.reg |
.wsh |
|
.inf |
.maw |
.scf |
Đính kèm tệp vào các bản ghi bằng lập trình
Access tiết lộ mô hình đối tượng và giao diện lập trình để đính kèm tệp vào bản ghi theo lập trình bằng cách sử dụng mã Visual Basic for Applications (VBA) . Để biết thông tin về việc đính kèm tệp theo chương trình, hãy xem các bài viết LoadFromFilevà SaveToFile.










