PivotTable là một công cụ mạnh mẽ để tính toán, tóm tắt và phân tích dữ liệu cho phép bạn xem so sánh, mẫu hình và xu hướng trong dữ liệu của mình.
Khi bạn không cần PivotTable nữa, hãy chọn toàn bộ PivotTable đó, rồi nhấn phím Delete để loại bỏ.
Nếu bạn nhận thông điệp "Không thể thay đổi phần này của một báo cáo PivotTable", hãy đảm bảo bạn đã chọn toàn bộ PivotTable. Nhấn Ctrl+A, và nhấn Delete lần nữa.
Nếu bạn dùng một thiết bị không có bàn phím, hãy thử loại bỏ PivotTable như thế này:
-
Chọn một ô ở bất kỳ đâu trong PivotTable để hiện Công cụ PivotTable trên ribbon.
-
Bấm Phân tích PivotTable > Chọn, rồi chọn Toàn bộ PivotTable.
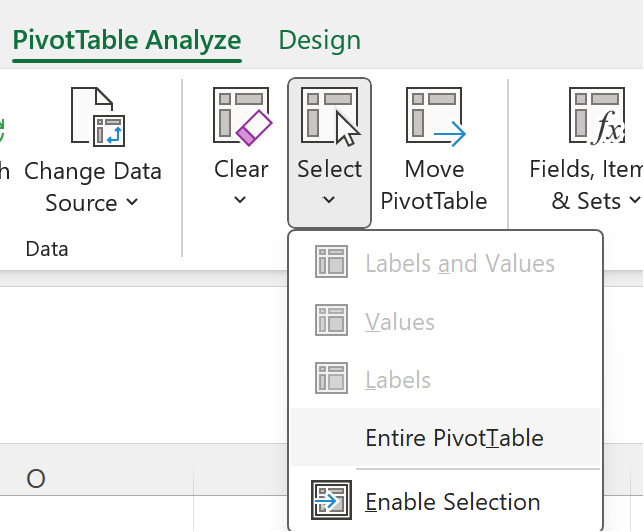
-
Chọn một ô ở bất kỳ đâu trên PivotTable để tùy chọn "Xóa" xuất hiện.
Mẹo: Nếu PivotTable của bạn đang ở trên một trang tính riêng lẻ mà trên đó không có dữ liệu nào bạn muốn giữ, thì xóa bỏ trang tính này là cách nhanh chóng để loại bỏ PivotTable.
Thông tin thêm về cách dùng PivotTable trong Excel
1. Bấm chuột phải vào một ô ở bất kỳ đâu trong PivotTable để hiển thị menu ngữ cảnh.
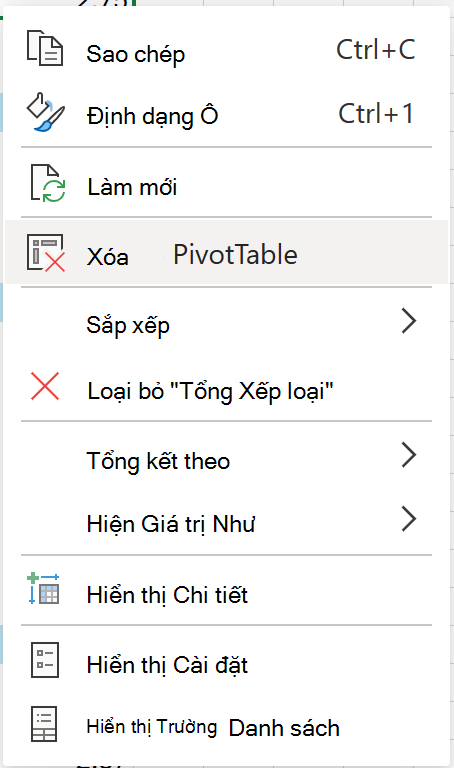
2. Chọn Xóa PivotTable.
Bạn cũng có thể chọn toàn bộ PivotTable (CTRL + A) và nhấn Delete trên bàn phím.
Nếu PivotTable của bạn nằm trên một trang tính riêng không có dữ liệu nào khác mà bạn muốn giữ lại, hãy bấm chuột phải vào tab trang tính và bấm Xóa:

Thông tin thêm về cách dùng PivotTable trong Excel dành cho web
PivotTable trên iPad sẵn dùng cho khách hàng chạy Excel trên iPad phiên bản 2.82.205.0 trở lên. Để truy nhập tính năng này, vui lòng đảm bảo ứng dụng của bạn được cập nhật lên phiên bản mới nhất thông qua App Store.
Để loại bỏ PivotTable khỏi sổ làm việc của bạn, hãy chọn toàn bộ PivotTable và nhấn phím delete trên bàn phím của bạn.
Mẹo:
-
Để hiển thị bàn phím trên iPad của bạn, hãy gõ nhẹ vào một ô bên ngoài phạm vi PivotTable, rồi gõ nhẹ vào thanh công thức ở phía trên cùng của vùng trang tính:
-
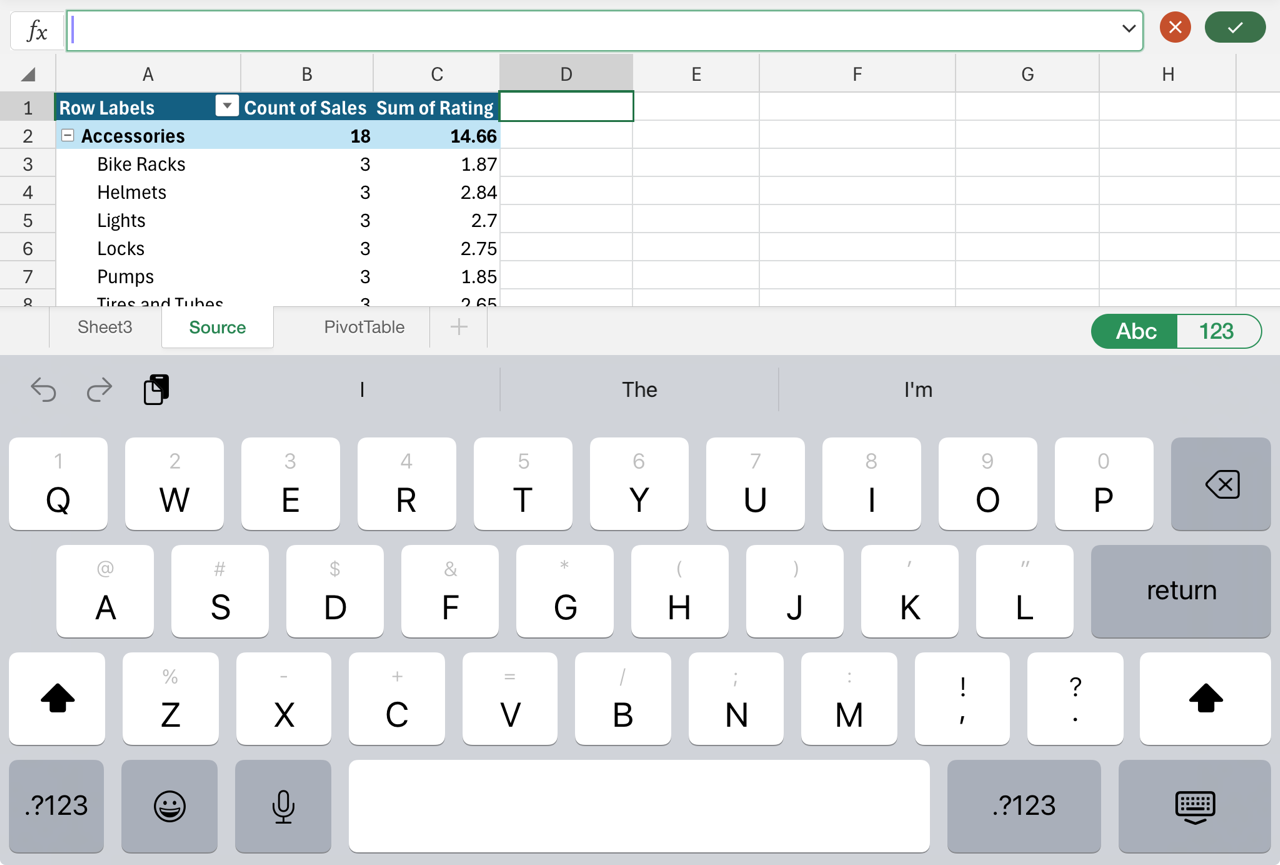
Nếu PivotTable của bạn nằm trên một trang tính riêng không có dữ liệu nào khác mà bạn muốn giữ lại, hãy gõ nhẹ vào tab trang tính ở dưới cùng của màn hình và chọn Xóa:

Bạn cũng có thể xóa hàng hoặc cột trong phạm vi toàn bộ PivotTable của mình nếu chúng không chứa dữ liệu khác mà bạn muốn giữ lại:
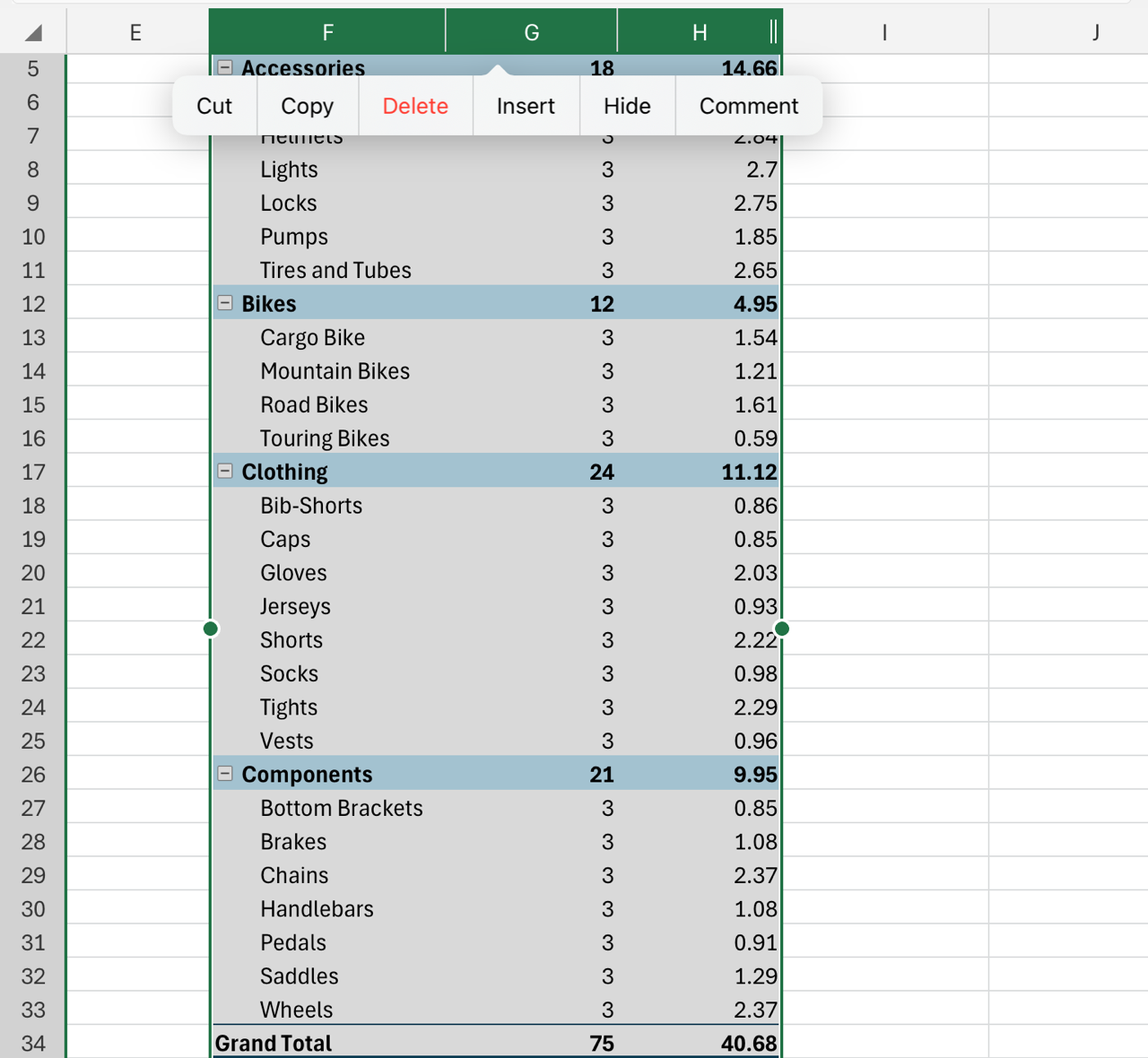
Bạn cần thêm trợ giúp?
Bạn luôn có thể hỏi chuyên gia trong Cộng đồng kỹ thuật Excel hoặc nhận hỗ trợ trong Cộng đồng.










