-
Nếu không hiển thị, hãy chọn Trang > Hiện/Ẩn

Dấu ngắt phần trông như thế này:
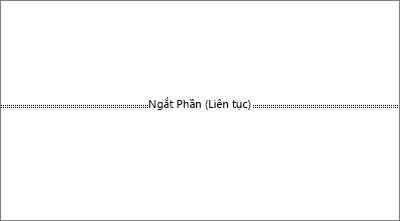
Lưu ý: Loại dấu ngắt phần hiển thị ở trên là dấu ngắt phần Liên tục; có các loại dấu ngắt phần khác.
-
Đặt con trỏ ngay trước dấu ngắt phần, rồi nhấn Delete.
Xóa ngắt phần
Nếu bạn đã thêm dấu ngắt phần vào tài liệu của mình, cách dễ nhất để xem chúng bắt đầu và kết thúc ở đâu là hiển thị dấu định dạng.
-
Đi tới Trang đầu, rồi chọn Hiển thị tất cả ký tự không in ra.
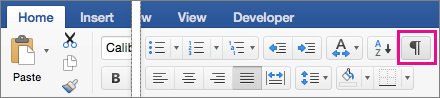
-
Dấu ngắt phần trông giống như thế này:
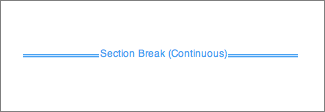
-
Chọn dấu ngắt phần, rồi nhấn Delete.
Word dành cho web không hỗ trợ ngắt phần, mặc dù nó hiển thị chúng. Sử dụng Word bàn làm việc để loại bỏ dấu ngắt phần không mong muốn.
Cảnh báo:
-
Khi bạn xóa dấu ngắt phần, Word sẽ kết hợp văn bản trước và sau dấu ngắt thành một phần. Phần kết hợp mới sử dụng định dạng từ phần tiếp theo dấu ngắt phần.
-
Nếu bạn muốn phần sử dụng định dạng, đầu trang hoặc chân trang trước dấu ngắt phần, hãy sử dụng Nối kết tới phần trước thay vì loại bỏ dấu ngắt phần.










