Khi bạn không còn cần một site Microsoft SharePoint- chẳng hạn như một site được tạo cho một dự án cụ thể - bạn nên xóa site đó để đảm bảo chỉ có thể tìm thấy nội dung liên quan.
Bạn phải là chủ sở hữu hoặc người quản SharePoint site thì mới có thể xóa site. Nếu bạn là chủ sở hữu site nhưng không thể xóa site, người quản trị của bạn có thể đã tắt khả năng làm như vậy.
Ghi chú
-
Để xóa một site liên lạc, bạn phải là chủ sở hữu site và cũng là người quản trị site. Để xóa site nhóm, bạn phải là chủ sở hữu site (chủ sở hữu site nhóm là người quản trị site tự động.)
-
Khi bạn xóa site liên lạc hoặc site nhóm, bạn cũng xóa mọi trang, nội dung và thông tin người dùng bao gồm tài liệu, thư viện tài liệu và danh sách.
-
Các site được liên kết với hub có thể bị xóa giống như bất kỳ site nào khác.
-
Khi bạn xóa bỏ một nhóm được kết nối site nhóm, có thể có một sự chậm trễ trước khi site bị loại bỏ khỏi SharePoint.
Xóa một site liên lạc hoặc site nhóm
Khi bạn xóa site nhóm hoặc site liên lạc, bạn cũng xóa bỏ bất kỳ site con, nội dung và thông tin người dùng nào là một phần của site đó, bao gồm tài liệu, thư viện tài liệu, danh sách và dữ liệu danh sách.
-
Dẫn hướng đến site nhóm hoặc site liên lạc mà bạn muốn xóa.
-
Chọn Cài đặt

Lưu ý: Nếu bạn không nhìn thấy thông tin Site trong pa-nen Cài đặt, hãy làm việc với người quản SharePoint của bạn để có quyền truy nhập.
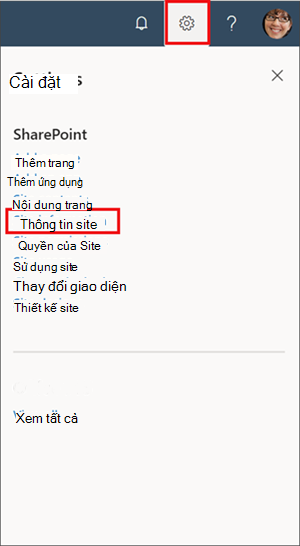
-
Ở cuối pa-nen Thông tin Site, chọn Xóa site.
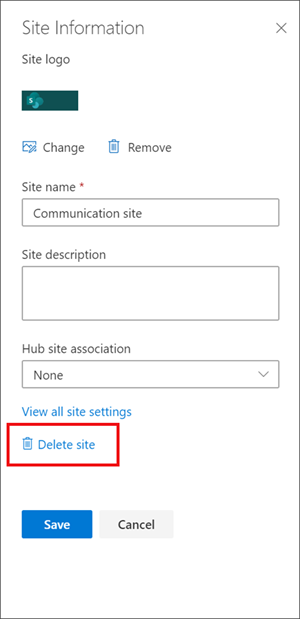
-
Chọn hộp xác nhận, rồi chọn Xóa.
Xác nhận đối với site liên lạc
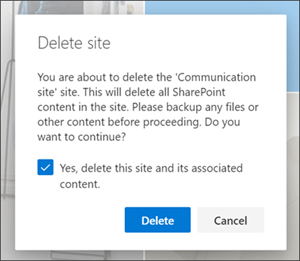
Xác nhận cho site nhóm
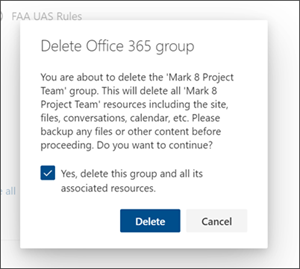
Xóa bỏ SharePoint Server 2019 Site nhóm
Thận trọng: Khi xóa site, bạn cũng xóa bỏ bất kỳ site con, nội dung và thông tin người dùng nào là một phần của site đó, bao gồm tài liệu, thư viện tài liệu, danh sách và dữ liệu danh sách. Bạn cần có Toàn quyền Kiểm soát để xóa một site hoặc site con. Nếu bạn không có mức cấp phép này, hãy trao đổi với người quản trị hoặc người quản lý site của bạn. Xem mục Hiểu các mức cấp phép trong SharePoint.
-
Dẫn hướng đến site nhóm mà bạn muốn xóa.
-
Bấm Cài đặt

-
Bấm Xóa bỏ site này bên dưới đầu đề Hành động Site trên trang Cài đặt Site.
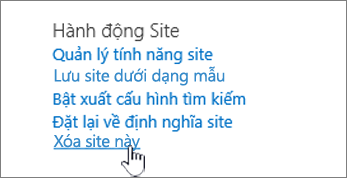
Lưu ý: Nếu Xóa site này không xuất hiện trên trang Site Cài đặt, bạn có thể không có quyền xóa site này.
-
Trên trang Xóa Site Này, hãy xác nhận rằng bạn đang xóa site chính xác rồi bấm Xóa.
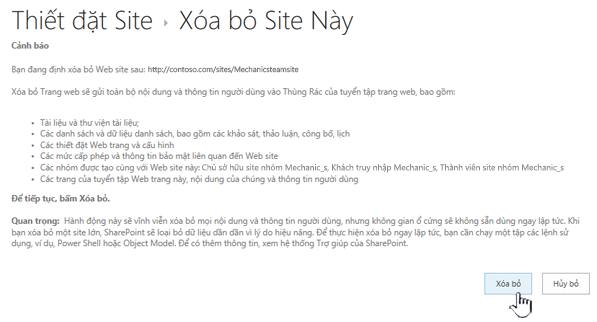
Lưu ý: Khi xóa site, bạn cũng xóa bỏ bất kỳ site con, nội dung và thông tin người dùng nào là một phần của site đó, bao gồm tài liệu, thư viện tài liệu, danh sách và dữ liệu danh sách.
-
Dẫn hướng đến site liên lạc mà bạn muốn xóa.
-
Bấm Cài đặt

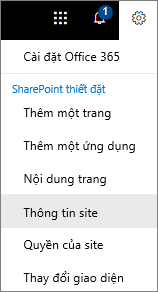
-
Ở cuối pa-nen Chỉnh sửa thông tin site, bấm vào Xóa site.
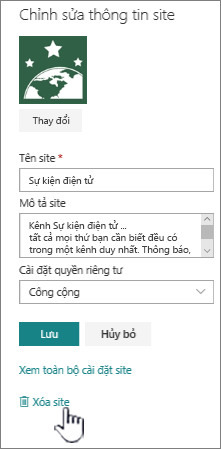
-
Nếu bạn chắc chắn muốn xóa site, hãy chọn hộp kiểm và chọn Xóa.
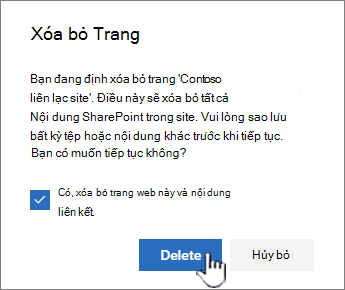
Lưu ý: Khi xóa site, bạn cũng xóa bỏ bất kỳ site con, nội dung và thông tin người dùng nào là một phần của site đó, bao gồm tài liệu, thư viện tài liệu, danh sách và dữ liệu danh sách.
-
Dẫn hướng đến trang con bạn muốn xóa.
-
Bấm Cài đặt

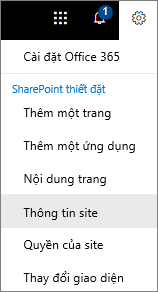
-
Ở cuối pa-nen Chỉnh sửa thông tin site, bấm vào Xóa site.
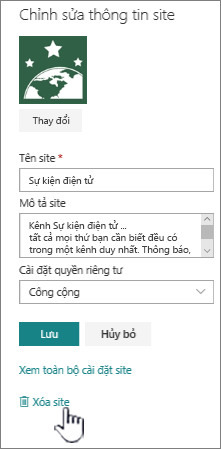
-
Nếu bạn chắc chắn muốn xóa site, hãy chọn Xóa.
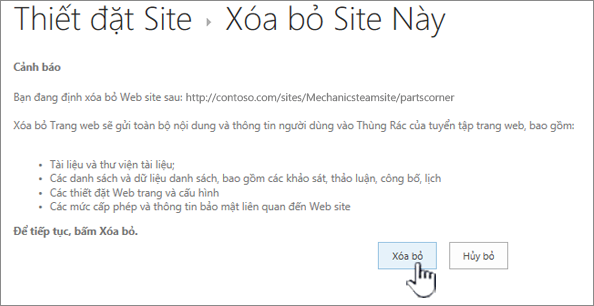
Xóa bỏ SharePoint Server site hoặc site con
Khi xóa site, bạn cũng xóa bỏ bất kỳ site con, nội dung và thông tin người dùng nào là một phần của site đó, bao gồm tài liệu, thư viện tài liệu, danh sách và dữ liệu danh sách.
Lưu ý: Bạn cần có Toàn quyền Kiểm soát để xóa một site hoặc site con. Nếu bạn không có cấp độ này, hãy trao đổi với người quản trị hoặc người quản lý site của bạn. Xem mục Hiểu các mức cấp phép trong SharePoint.
Nếu bạn chắc chắn muốn xóa site và bạn có quyền đúng, hãy làm theo các hướng dẫn sau:
-
Dẫn hướng đến site hoặc site con mà bạn muốn xóa.
-
Bấm Cài đặt

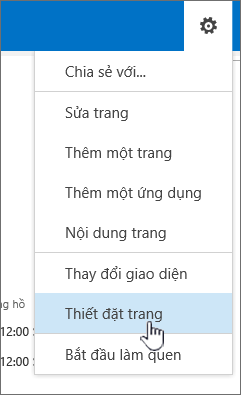
Nếu bạn đang sử dụng SharePoint Server 2010, hãy bấm vào Hành động
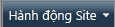
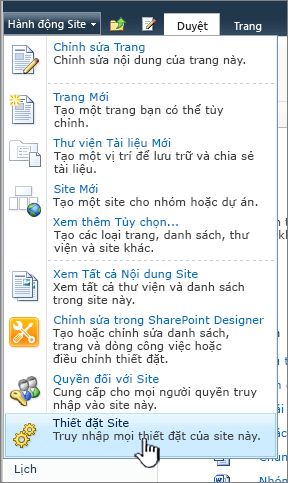
-
Bấm Xóa bỏ site này bên dưới đầu đề Hành động Site trên trang Cài đặt Site.
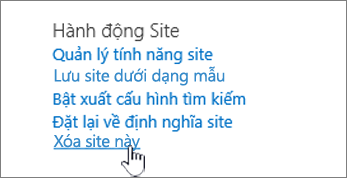
-
Trên trang Xóa Site Này, hãy xác nhận rằng bạn đang xóa site chính xác, rồi bấm Xóa.
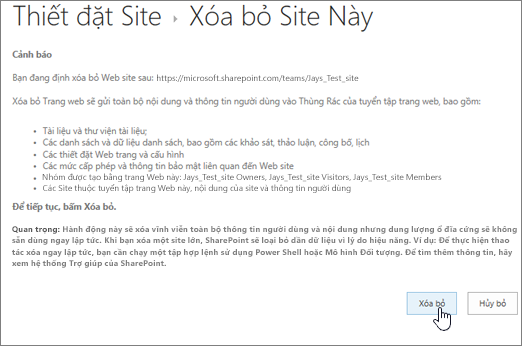
Xóa quicksteps của site hoặc site con
Nếu bạn đã có kinh nghiệm với SharePoint, đây là cách xóa một site hoặc site con trong bất kỳ phiên bản nào.
-
SharePoint trong Microsoft 365 site nhóm — Tùy Cài đặt

-
SharePoint trong Microsoft 365 hoặc site SharePoint Server 2019 lạc — Cài đặt

-
SharePoint Server 2019 Site nhóm — Tùy Cài đặt

-
SharePoint Trải nghiệm Cổ điển hoặc các phiên bản cũ hơn của SharePoint trong Microsoft 365 — Tùy Cài đặt

-
SharePoint Server 2016, 2013 — Tùy Cài đặt

-
SharePoint Server 2010 — Hành động Site
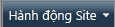
Vô tình xóa một site?
Nếu bạn vô tình xóa bỏ một site trong SharePoint, người quản trị tuyển tập site thường có thể khôi phục site từ thùng rác tuyển tập site. Xem mục Khôi phục các mục đã xóa từ thùng rác của tuyển tập site.
Bạn cần xóa trang?
SharePoint sở hữu site và người quản trị site có thể xóa các trang hiện đại SharePoint site. Xem mục Xóa trang khỏi SharePoint site.
Bạn cần thêm hoặc loại bỏ thành viên khỏi site của mình?
Nếu bạn là chủ sở hữu site, bạn có thể cấp quyền truy nhập cho người khác vào site bằng cách thêm họ làm chủ sở hữu, thành viên hoặc khách truy nhập. Xem chia sẻ site.










