Đôi khi bạn có thể muốn phù hợp với một hình ảnh vào một khoảng trắng trong một bản tin hoặc tài liệu mà không bị bóp méo ảnh hoặc thay đổi cách hiển thị.
Bạn có thể đổi kích cỡ hoặc cắt xén để thay đổi kích cỡ của ảnh. Đổi kích cỡ thay đổi kích thước của ảnh bằng cách kéo dài hoặc thu nhỏ nó, trong khi cắt xén giảm kích cỡ ảnh bằng cách loại bỏ các cạnh dọc hoặc ngang. Cắt xén thường được sử dụng để ẩn hoặc cắt tỉa một phần của một hình ảnh, để làm nổi bật hoặc để loại bỏ các phần không mong muốn.
-
Bấm vào ảnh, rồi bấm vào định dạng công cụ ảnh > xén.
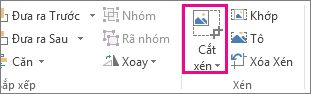
-
Đặt núm điều khiển cắt xén qua cạnh hoặc góc.
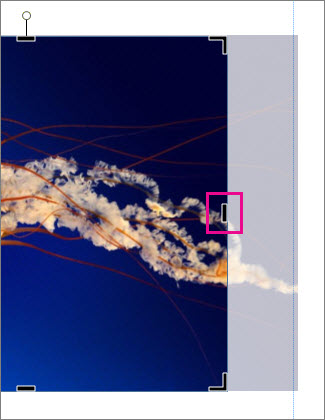
-
Thực hiện một trong những thao tác sau:
-
Để xén một bên, hãy kéo núm điều khiển trung tâm ở bên đó.
-
Để xén đều hai bên cùng lúc, hãy nhấn giữ phím Ctrl khi bạn kéo núm điều khiển giữa.
-
Để xén tất cả bốn mặt của ảnh của bạn đều đồng thời, hãy nhấn Ctrl + Shift trong khi bạn kéo núm điều khiển góc.
Lưu ý:
-
Nhả nút chuột để xem ảnh đã xén.
-
Bấm vào công cụ xén để chỉ xem ảnh đã xén. Để xem toàn bộ ảnh một lần nữa, hãy bấm vào công cụ xén một lần nữa. Hình ảnh hiển thị phần cắt xén rõ ràng và phần còn lại của ảnh dưới dạng ảnh trong suốt.
-
Các công cụ phù hợp, tô, chảo và xoay
Khỏe
Nếu ảnh của bạn lớn hơn hoặc nhỏ hơn khung ảnh, bạn có thể đổi kích cỡ ảnh để phù hợp mà không thay đổi cách hiển thị.
-
Bấm vào ảnh và bấm định dạng công cụ ảnh > vừa khít.
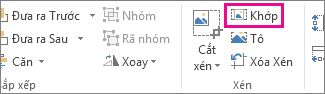
Ảnh được đổi kích cỡ để vừa với khung ảnh.
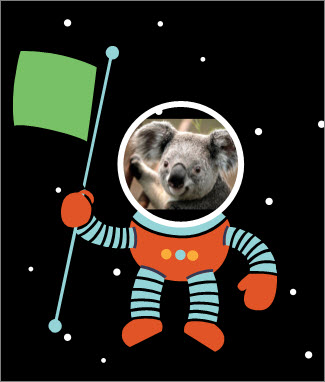
Lưu ý: Đối với ảnh để giữ nguyên chủ yếu là giống nhau, một số phần bên ngoài của ảnh có thể được cắt xén.
Tô
Sử dụng công cụ tô để điền vào một vùng ảnh mà không thay đổi cách hiển thị ảnh.
-
Bấm vào ảnh và bấm định dạng công cụ ảnh > điền.
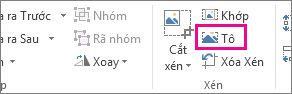
Ảnh được đổi kích cỡ để tô vùng ảnh.
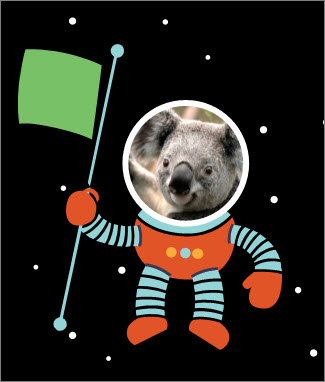
Lưu ý: Đối với ảnh để giữ nguyên chủ yếu là giống nhau, một số phần bên ngoài của ảnh có thể được cắt xén.
Cái
Bạn có thể Căn giữa ảnh trong khi đang sử dụng công cụ xén.
-
Bấm vào ảnh, rồi bấm vào định dạng công cụ ảnh > xén.
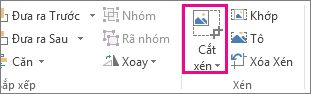
-
Di chuyển con trỏ chuột qua ảnh cho đến khi nó thay đổi thành con trỏ di chuyển.
-
Bấm và kéo ảnh để định vị ảnh mà bạn muốn.
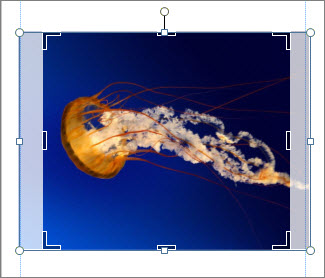
Lưu ý: Để tiếp tục xén, hãy bấm vào núm điều khiển cắt xén để chúng trở thành tiêu điểm.
Xoay
Bạn có thể xoay ảnh trong khi đang sử dụng công cụ xén.
-
Bấm vào ảnh, rồi bấm vào định dạng công cụ ảnh > xén.
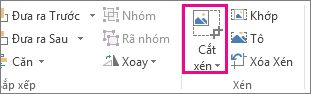
-
Trỏ đến núm điều khiển xoay màu lục, và kéo chuột theo hướng bạn muốn xoay đối tượng.
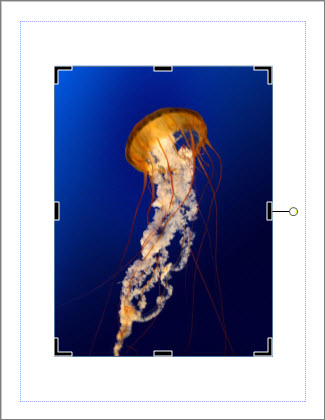
Lưu ý: Để xoay theo 15 độ mỗi lần, hãy nhấn Shift trong khi bạn kéo núm điều khiển.
Bạn có thể sử dụng các tính năng này để xén ảnh — xén, vừa, tô, chảo và xoay.
Cắt
Khi bạn chọn ảnh trong Publisher 2010 tab Ribbon công cụ ảnh mới sẽ trở nên sẵn dùng. Công cụ xén nằm trong nhóm cắt xén ở phía ngoài cùng bên phải của tab mới này.
Để xén ảnh:
-
Chọn ảnh cần cắt xén.
-
Trỏ tới tab công cụ ảnh xuất hiện trên dải băng.
-
Bấm vào nút cắt xén .
-
Đặt núm điều khiển cắt xén qua cạnh hoặc góc.
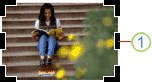
-
Thực hiện một trong những thao tác sau:
-
Để xén một bên, hãy kéo núm điều khiển trung tâm ở bên đó.
-
Để xén đều hai bên cùng lúc, hãy nhấn giữ CTRL khi bạn kéo núm điều khiển giữa.
-
Để cắt xén tất cả bốn bên đồng thời và giữ nguyên tỷ lệ ảnh của bạn, hãy nhấn giữ CTRL + SHIFT trong khi bạn kéo núm điều khiển góc.
Lưu ý:
Khi bạn nhả nút chuột, ảnh sẽ được cắt xén.
Khi bạn bỏ chọn công cụ xén ảnh sẽ chỉ hiển thị phần cắt xén của bạn. Tuy nhiên, nếu bạn chọn ảnh và bấm vào công cụ xén một lần nữa toàn bộ ảnh sẽ hiển thị, với phần cắt được hiển thị rõ ràng và phần còn lại của ảnh dưới dạng trong suốt.
-
Khỏe
Nếu ảnh của bạn lớn hơn hoặc nhỏ hơn vùng ảnh Publisher 2010 cho phép bạn nhanh chóng đổi kích cỡ ảnh để vừa để duy trì tỷ lệ khung ảnh ban đầu.
-
Chọn ảnh.
-
Trỏ tới tab công cụ ảnh xuất hiện trên dải băng.
-
Trong nhóm cắt xén , hãy bấm vào nút vừa khít .
-
Ảnh được đổi kích cỡ để vừa khít trong vùng ảnh.
Lưu ý: Vì hình ảnh duy trì tỷ lệ khung ảnh của nó, điều này có thể dẫn đến việc cắt xén. .
Tô
Để nhanh chóng điền vào một khu vực ảnh trong khi duy trì tỷ lệ khía cạnh ban đầu, bạn có thể sử dụng công cụ điền .
-
Chọn ảnh.
-
Trỏ tới tab công cụ ảnh xuất hiện trên dải băng.
-
Trong nhóm cắt xén , hãy bấm vào nút tô .
-
Ảnh được đổi kích cỡ để tô vùng ảnh.
Lưu ý: Vì hình ảnh duy trì tỷ lệ khung ảnh của nó trong khi điền vùng ảnh, bất kỳ phần nào của ảnh nằm ngoài vùng ảnh sẽ được cắt xén.
Cái
Trong khi sử dụng công cụ cắt xén, bạn có thể di chuyển ảnh trong khu vực ảnh đã xén để đảm bảo rằng ảnh có căn giữa theo cách bạn muốn.
-
Chọn ảnh.
-
Trỏ tới tab công cụ ảnh xuất hiện trên dải băng.
-
Bấm vào nút cắt xén .
-
Đặt con trỏ chuột qua đối tượng cho đến khi con trỏ thay đổi thành con trỏ di chuyển .
-
Bấm và kéo ảnh để định vị nó trong núm điều khiển cắt xén.
Lưu ý: Sau khi bạn thực hiện điều này, ảnh sẽ có tiêu điểm thay vì khung xén. Để quay lại xén, hãy bấm vào nút cắt xén một lần nữa, để chúng trở thành tiêu điểm.
Xoay
Bạn cũng có thể xoay ảnh trong khi sử dụng công cụ xén.
-
Chọn ảnh.
-
Trỏ tới tab công cụ ảnh xuất hiện trên dải băng.
-
Bấm vào nút cắt xén .
-
Trỏ đến núm điều khiển xoay màu lục.
-
Kéo chuột theo hướng bạn muốn xoay đối tượng.
Lưu ý: Để xoay trong increments 15 độ, hãy nhấn giữ phím Shift trong khi kéo núm điều khiển.
Mặc dù Microsoft Office Publisher 2007 có một số tính năng chỉnh sửa ảnh cơ bản cho phép bạn cắt xén ảnh thành hình chữ nhật, nó không phải là một chương trình chỉnh sửa ảnh. Tuy nhiên, có những cách để tạo ra ảnh không phải là hình chữ nhật.
Lưu ý: Bạn không thể cắt xén hình tự động, đối tượng WordArt hoặc GIF hoạt hình trong ấn phẩm của mình. Để xén ảnh GIF động, hãy sử dụng một chương trình chỉnh sửa GIF hoạt hình, rồi sau đó chèn tệp.
Cắt xén ảnh thành hình chữ nhật
-
Chọn ảnh.
Khi bạn chọn ảnh, thanh công cụ ảnh sẽ xuất hiện.

-
Trên thanh công cụ ảnh , bấm xén

-
Đặt núm điều khiển cắt xén qua cạnh hoặc góc.
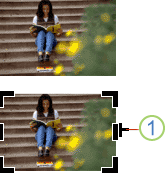
1. núm điều khiển xén
-
Thực hiện một trong những thao tác sau:
-
Để xén một bên, hãy kéo núm điều khiển trung tâm ở bên đó.
-
Để xén đều hai bên cùng lúc, hãy nhấn giữ CTRL khi bạn kéo núm điều khiển giữa.
-
Để cắt xén tất cả bốn bên đồng thời và giữ nguyên tỷ lệ ảnh của bạn, hãy nhấn giữ CTRL + SHIFT trong khi bạn kéo núm điều khiển góc.
Lưu ý: Khi bạn nhả nút chuột, ảnh sẽ được cắt xén.
-
Cắt xén ảnh thành hình dạng không phải hình chữ nhật
Để xén ảnh thành hình dạng không phải hình chữ nhật, chẳng hạn như ngôi sao hoặc vòng tròn, bạn phải thực hiện một trong các thao tác sau:
-
Chèn ảnh vào hình dạng, chẳng hạn như hình tròn.
-
Sử dụng các tính năng chỉnh sửa ảnh trong Office Publisher 2007 bằng hình ảnh kỹ thuật số, ảnh kỹ thuật số của Microsoft Pro hoặc chương trình chỉnh sửa ảnh khác, rồi chèn ảnh đã xén vào Ấn phẩm. Hãy đảm bảo kiểm tra trợ giúp trong chương trình chỉnh sửa ảnh của bạn để biết thêm thông tin về cách cắt xén ảnh.










