Trong SharePoint ứng Danh sách Microsoft, xuất các mục danh sách hiển thị trong dạng xem hiện tại sang Excel để bạn có thể làm việc với dữ liệu trong sổ làm việc.
Bạn có thể xuất sang một trong hai tùy chọn sau:
-
Excel việc Dữ liệu có kết nối một chiều với danh sách ban đầu. Làm mới định kỳ sổ làm việc sẽ lôi kéo những thay đổi đã được thực hiện trong danh sách.
-
Tệp CSV (giá trị phân tách bằng dấu phẩy) Nó có thể được mở trong Notepad hoặc Excel. Dữ liệu không được kết nối với danh sách gốc. (Trên macOS, xuất sang CSV là tùy chọn khả dụng duy nhất.)
Quan trọng:
-
Số hàng tối đa mà bạn có thể xuất sang tệp CSV là 30.000.
-
Bạn có thể đã nhận thấy tùy chọn 'Xuất sang CSV' được bật trên thư viện tài liệu trong một khoảng thời gian ngắn. Tùy chọn đã được bật vô tình nên chúng tôi phải tắt tùy chọn đó. Chúng tôi rất muốn mang lại khả năng cho các thư viện tài liệu, và chúng tôi đang làm việc trên nó nhưng không có bất kỳ ước tính thời gian nào có thể được chia sẻ.
-
Xuất ra sổ làm Excel việc
-
Từ thanh lệnh của danh sách, chọn Xuất >Xuất sang Excel.
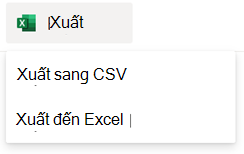
Quan trọng: Các tùy chọn Xuất chỉ sẵn dùng khi các mục danh sách không được chọn.
Tùy thuộc vào trình duyệt của bạn, bạn có thể lưu và mở hoặc mở tệp trực tiếp.
Lưu ý: Nếu bạn lưu tệp, tên tệp mặc định cho bản sao đầu tiên là query.iqy và nó được đặt trong thư mục tải xuống mặc định cho trình duyệt của bạn. Để thay đổi tên và vị trí, hãy sử dụng lưu dưới dạng của trình duyệt.
-
Nếu cần, hãy chọn OK > Mở sau khi quá trình tải xuống tệp bắt đầu.
-
Nếu được nhắc và bạn tin tưởng site SharePoint, trong trang bảo mật Excel, hãy chọn Bật.
-
Trong hộp Excelnhập dữ liệu, chọn tùy chọn Cách bạn muốn xem dữ liệu này và Bạn muốn đặt các tùy chọn dữ liệu ở đâu.
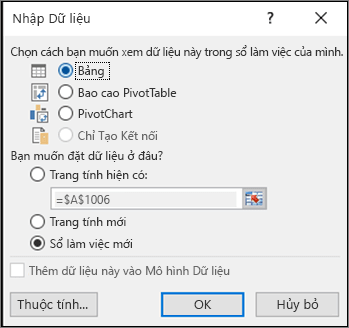
-
Khi hoàn tất, chọn OK. Danh sách sẽ xuất hiện trong Excel.
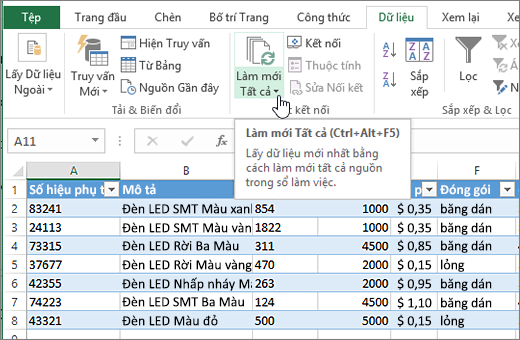
Excel tạo bảng Excel kết nối dữ liệu một chiều dựa trên tệp truy vấn web. Để đưa bản sao mới của danh sách SharePoint vào danh sách Excel, hãy chọn Làm mới Tất cả trên tab Dữ liệu. Những thay đổi được thực Excel bảng sẽ không được gửi đến danh SharePoint của bạn.
Nếu danh sách SharePoint bạn chứa thư mục, cấu trúc thư mục sẽ không xuất hiện trong bảng Excel kết quả. Tuy nhiên, các cột Loại Mục và Đường dẫn sẽ được thêm vào bảng Excel để bạn có thể lọc và sắp xếp dữ liệu, dựa trên loại và vị trí hoặc thư mục con của danh sách.
Xuất sang tệp CSV
Khi xuất sang CSV, bạn có thể xuất tối đa 30.000 hàng dữ liệu.
-
Mở danh sách có dữ liệu bạn muốn xuất.
-
Từ thanh lệnh bên trên danh sách, chọn Xuất >Xuất sang CSV làm loại đầu ra dữ liệu.
(Trên macOS, từ thanh lệnh ở trên danh sách, chỉ cần chọn Xuất sang CSV.)
Lưu ý: Tùy chọn Xuất chỉ sẵn dùng khi các mục danh sách không được chọn.
-
Chọn Mở để mở tệp trong Excel. Sau đó, bạn có thể lưu tệp dưới dạng sổ làm Excel, điều này cho phép bạn thêm định dạng dữ liệu theo ý muốn.
Ngoài ra, chọn Lưu dưới dạng để lưu tệp theo định dạng .csv máy tính của bạn.
-
Từ thanh lệnh của danh sách SharePoint, chọn Xuất sang Excel

Quan trọng: Xuất sang Excel chỉ sẵn dùng khi mục danh sách không được chọn.
Trải nghiệm trình SharePoint cổ điển hiển thị dải băng phía trên danh sách, không phải thanh lệnh. Chọn tab Danh sách trên dải băng, rồi chọn Xuất sang Excel.
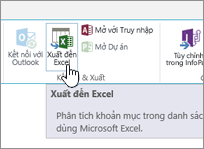
Tùy thuộc vào trình duyệt của bạn, bạn có thể lưu và mở hoặc mở tệp trực tiếp.
Lưu ý: Nếu bạn lưu tệp, tên tệp mặc định cho bản sao đầu tiên là query.iqy và nó được đặt trong thư mục tải xuống mặc định cho trình duyệt của bạn. Để thay đổi tên và vị trí, hãy sử dụng lưu dưới dạng của trình duyệt.
-
Nếu cần, hãy chọn OK > Mở sau khi quá trình tải xuống tệp bắt đầu.
-
Nếu được nhắc và bạn tin tưởng site SharePoint, trong trang bảo mật Excel, hãy chọn Bật.
-
Trong hộp Excelnhập dữ liệu, chọn tùy chọn Cách bạn muốn xem dữ liệu này và Bạn muốn đặt các tùy chọn dữ liệu ở đâu.
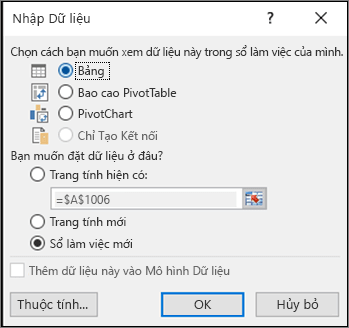
-
Khi hoàn tất, chọn OK. Danh sách sẽ xuất hiện trong Excel.
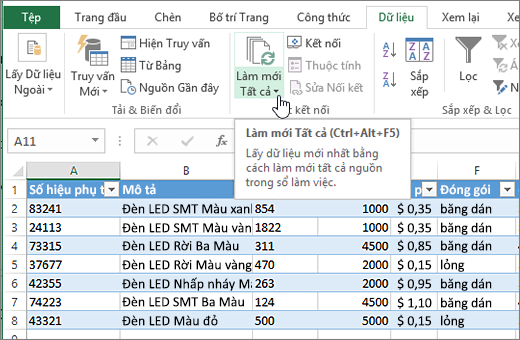
Excel tạo bảng Excel kết nối dữ liệu một chiều dựa trên tệp truy vấn web. Để đưa bản sao mới của danh sách SharePoint vào danh sách Excel, hãy chọn Làm mới Tất cả trên tab Dữ liệu. Những thay đổi được thựcExcel bảng sẽ không được gửi đến danh sách SharePoint bạn.
Nếu danh sách SharePoint bạn chứa thư mục, cấu trúc thư mục sẽ không xuất hiện trong bảng Excel kết quả. Tuy nhiên, các cột Loại Mục và Đường dẫn sẽ được thêm vào bảng Excel để bạn có thể lọc và sắp xếp dữ liệu, dựa trên loại và vị trí hoặc thư mục con của danh sách.
Các tài nguyên khác
Để xuất dữ liệu từ Excel sang SharePoint, hãy xem:










