Chia sẻ liên hệ Outlook dưới dạng vCard (danh thiếp ảo) để người nhận có thể nhập liên hệ trực tiếp vào danh sách liên hệ của mình trong Gmail, Apple Mail và nhiều chương trình thư khác. Khi bạn chọn các liên hệ cần chia sẻ, Outlook sẽ đính kèm chúng vào thư mới cho bạn — tất cả những gì bạn cần làm là bấm vào nút Gửi.
Mẹo: Nếu bạn đang viết thư email, bạn không cần phải rời khỏi thư và đi đến ngăn Mọi người để đính kèm vCard. Xem đính kèm vCard vào thư email.
Gửi liên hệ dưới dạng vCard
-
Trong Thanh Dẫn hướng, bấm Mọi người.

Để xem liên hệ như khi xuất hiện dưới dạng vCard, trong nhóm Dạng xem Hiện tại, bấm vào Danh Thiếp.
-
Chọn liên hệ bạn muốn chuyển tiếp. Chọn nhiều liên hệ bằng cách nhấn và giữ phím Ctrl, rồi chọn từng liên hệ.
-
Trong nhóm Chia sẻ, bấm Chuyển tiếp Liên hệ, rồi bấm Dưới dạng Danh Thiếp.
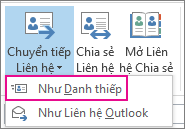
Outlook đính kèm vCard vào thư và chèn ảnh của ảnh đó vào nội dung thư.
Mẹo: Để đính kèm liên hệ dưới dạng vCard mà không có ảnh vCard, thay vào đó hãy bấm vào Dưới dạng Liên hệ Outlook.
Xuất danh bạ sang tệp .csv ảnh
Nếu bạn muốn xuất liên hệ sang tệp mà các chương trình khác có thể nhập, hãy sử dụng Trình hướng dẫn Nhập và Xuất để lưu liên hệ vào một .csv bạn. Khi bạn xuất các liên hệ từ một thư mục, bạn không thể chỉ định từng liên hệ.
-
Để khởi động trình hướng dẫn, bấm vào > Mở & Xuất >Nhập/Xuất.
-
Trên trang đầu tiên của trình hướng dẫn, bấm vào Xuất sang tệp >Tiếp.
-
Trên trang tiếp theo, bấm vào Giá trị Phân tách bằng Dấu phẩy > Tiếp.
-
Chọn thư mục Liên hệ hoặc thư mục con mà bạn muốn xuất, rồi bấm vào Tiếp theo.
Lưu ý: Bạn chỉ có thể xuất mỗi lần một thư mục với trình hướng dẫn.
-
Duyệt đến vị trí bạn muốn lưu tệp và bấm OK.
-
Nhấp vào Tiếp theo.
-
Đảm bảo chọn hộp bên cạnh Xuất "Liên hệ" từ Liên hệ thư mục (hoặc tên của thư mục con).
-
Thực hiện một trong những thao tác sau:
-
Để xuất tất cả các trường mặc định, hãy bấm Kết thúc.
-
Để chỉ xuất các trường bạn muốn và kiểm soát thứ tự của các trường trong tệp .csv, hãy bấm Ánh xạ Trường Tùy chỉnh rồi thực hiện các bước sau:
-
Bấm Xóa Bản đồ. Làm như vậy sẽ loại bỏ tất cả các trường từ ngăn bên phải và cho phép bạn bắt đầu với một trang tính gọn gàng.
-
Ở ngăn bên trái, bấm vào biểu tượng "+" cạnh các thể loại như Tên,Địa chỉ Doanh nghiệp,Địa chỉ Nhà riêng và Email để xem các trường riêng lẻ của chúng.
-
Chọn từng trường một, rồi kéo chúng sang ngăn bên phải.
-
Nếu muốn, hãy thay đổi thứ tự các trường trong ngăn bên phải bằng cách kéo chúng lên hoặc xuống. Điều này ảnh hưởng đến thứ tự của các cột trong .csv tệp.
-
Sau khi bạn đã hoàn tất việc thêm các trường và di chuyển chúng ra xung quanh, hãy bấm OK.
-
Bấm Kết thúc.
Lưu ý: Khi bạn có máy tính mới, bạn không cần xuất liên hệ từ máy tính cũ của mình nếu tổ chức của bạn sử dụng Microsoft Exchange Server. Danh bạ sẽ tự động hiển thị khi bạn cấu hình Outlook trên máy tính mới.
-
-
Tìm hiểu thêm về vCard và danh bạ
Bạn đã nhận được thông báo có chứa vCard chưa? Tìm hiểu cách Nhập vCard vào danh bạ Outlook.
Bạn muốn tìm hiểu thêm về cách thêm liên hệ trong Outlook? Xem các bài viết sau:










