Access và Outlook đều là những chương trình tuyệt vời để bạn quản lý liên hệ cá nhân và công việc. Do đó, bạn có thể muốn xuất dữ liệu liên hệ từ Access sang Outlook. Tuy nhiên, Access không thể xuất trực tiếp dữ liệu sang định dạng tệp Outlook, đồng thời, Outlook cũng không thể nhập trực tiếp bảng từ cơ sở dữ liệu Access. May mắn là bạn có thể dễ dàng xuất bảng hoặc truy vấn Access dưới dạng tệp văn bản, rồi nhập tệp đó vào Outlook.
Để biết thêm thông tin về quy trình ngược lại (nhập liên hệ từ Outlook sang Access), hãy xem bài viết Nhập hoặc liên kết tới liên hệ từ sổ địa chỉ Outlook.
Bước 1: Xuất thông tin liên hệ Access dưới dạng tệp văn bản
-
Trong Ngăn Dẫn hướng của Access, bấm chuột phải vào bảng hoặc truy vấn có chứa thông tin liên hệ bạn muốn xuất, trỏ tới Xuất, rồi bấm vào Tệp Văn bản. Bạn cũng có thể cho chạy trình hướng dẫn Xuất - Tệp Văn bản bằng cách tô sáng bảng hoặc truy vấn trong Ngăn Dẫn hướng, rồi trên tab Dữ liệu Ngoài, trong nhóm Xuất, bấm vào Tệp Văn bản.
Access sẽ mở hộp thoại Xuất - Tệp Văn bản.
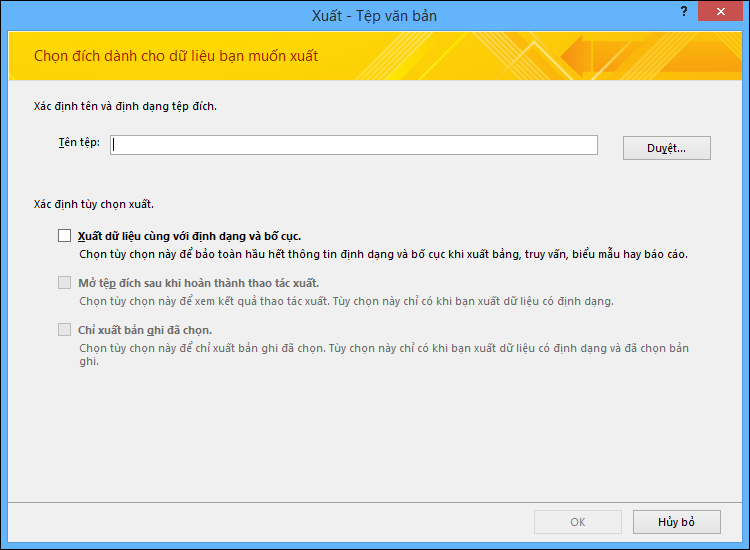
-
Trong hộp thoại Xuất - Tệp Văn bản, tạo ghi chú tên tệp và vị trí được Access đề xuất. Bạn có thể bấm OK để chấp nhận giá trị mặc định hoặc bạn có thể bấm Duyệt để chọn một vị trí tệp khác, rồi bấm vào OK. Không chọn bất cứ hộp kiểm nào dưới mục Xác định tùy chọn xuất.
-
Trong hộp thoại Trình hướng dẫn Xuất Văn bản, đảm bảo bạn đã chọn mục Được phân tách, rồi bấm vào Tiếp theo.
-
Trên trang tiếp theo của trình hướng dẫn, chọn dấu tách Tab, rồi chọn hộp kiểm Bao gồm Tên Trường ở Hàng Đầu tiên.
-
Trên trang tiếp theo của trình hướng dẫn, bấm vào mục Kết thúc.
-
Bấm vào Đóng mà không lưu các bước xuất, rồi đóng Access.
Trong thủ tục tiếp theo, bạn nhập tệp văn bản vào Outlook. Trước khi bạn tiếp tục, chúng tôi đề xuất bạn quyết định thư mục Outlook mình muốn nhập liên hệ. Nếu muốn nhập liên hệ vào thư mục Outlook mới thì bạn phải tạo thư mục đó trước khi bắt đầu quy trình này.
Bước 2: Nhập tệp văn bản vào Outlook
-
Vị trí của trình hướng dẫn Nhập và Xuất Outlook sẽ khác nhau đôi chút tùy thuộc vào phiên bản Outlook. Chọn các bước phù hợp với phiên bản Outlook của bạn:
-
Nếu bạn đang sử dụng phiên bản đăng ký của Outlook, Outlook 2019, Outlook 2016 hoặc Outlook 2013, trên tab Tệp, bấm vào Mở & Xuất, rồi bấm vào Nhập/Xuất.
-
Nếu bạn đang sử dụng Outlook 2010, hãy bấm vào Tệp > Tùy chọn. Trong hộp thoại Tùy chọn Outlook, bấm vào Nâng cao, rồi bấm vào Xuất bên dưới mục Xuất.
-
-
Trong hộp thoại Trình hướng dẫn Nhập và Xuất, chọn Nhập từ một chương trình hoặc tệp khác, rồi bấm vào Tiếp theo.
-
Chọn Giá trị Phân tách bằng dấu Tab (Windows), rồi bấm vào Tiếp theo.
-
Trong hộp thoại Nhập Tệp, bấm vào Duyệt, duyệt đến tệp .txt bạn đã tạo trong thủ tục trước, rồi bấm đúp vào tệp đó.
-
Nếu thư mục đích trong Outlook đã có chứa các liên hệ, bạn có thể gặp phải tình huống một số liên hệ bạn đang nhập trùng lặp với các liên hệ đã tồn tại trong Outlook. Bên dưới mục Tùy chọn, chọn cách bạn muốn Outlook xử lý các trùng lặp.
-
Nếu bạn tin rằng các liên hệ bạn đang nhập hoàn chỉnh hơn hoặc cập nhật hơn các liên hệ trong thư mục Outlook, hãy bấm vào mục Thay thế trùng lặp bằng các mục được nhập.
-
Nếu bạn không chắc chắn liên hệ nào hoàn chỉnh hơn hoặc mới hơn, đồng thời, bạn muốn nhập tất cả các liên hệ vào tệp văn bản, bất kể có trùng lặp hay không, hãy bấm vào mục Cho phép tạo trùng lặp. Sau thao tác nhập, bạn có thể kiểm tra các liên hệ trong Outlook, rồi xóa những liên hệ bạn không muốn giữ lại.
-
Nếu bạn tin liên hệ trong Outlook hoàn chỉnh và mới hơn các liên hệ bạn đang nhập, hãy bấm vào mục Không nhập các mục trùng lặp.
-
-
Bấm vào Tiếp theo.
-
Trong danh sách thư mục, bấm vào thư mục Liên hệ bạn muốn nhập thông tin liên hệ vào, rồi bấm vào Tiếp theo.
-
Để kiểm tra hoặc thay đổi cách lưu thông tin liên hệ trong thư mục Outlook, bấm vào mục Ánh xạ Trường Tùy chỉnh. Đây là một bước tùy chọn, tuy nhiên, chúng tôi đề xuất bước này nếu bạn muốn đảm bảo rằng dữ liệu bạn đang nhập sẽ được đặt vào các trường chính xác trong Outlook.
Lưu ý: Nếu nút Ánh xạ Trường Tùy chỉnh không sẵn dùng, dưới mục Những hành động sau đây sẽ được thực hiện, chọn hộp kiểm bên cạnh thao tác nhập.
Trợ giúp bổ sung về ánh xạ trường tùy chỉnh
-
Trong hộp thoại Ánh xạ Trường Tùy chỉnh, kiểm tra ánh xạ mặc định trong danh sách Tới ở bên phải.
Lưu ý: Để hiển thị các trường bổ sung trong danh sách Tới, bấm vào dấu cộng (+) bên cạnh trường. Ví dụ: để hiển thị các trường Tên và Họ, bấm vào dấu cộng (+) bên cạnh Tên.
-
Nếu ánh xạ trường có vẻ đã chính xác, hãy bấm vào Hủy bỏ để trở về Trình hướng dẫn Nhập Tệp. Nếu không, thay đổi ánh xạ bằng các bước sau đây:
-
Để ánh xạ trường trong tệp văn bản sang trường trong thư mục Outlook đích, kéo trường từ danh sách (Từ) bên trái sang trường phù hợp trong danh sách (Tới) bên phải.
-
Để loại bỏ trường khỏi ánh xạ, kéo trường từ danh sách (Tới) bên phải sang danh sách (Từ) bên trái.
-
Để loại bỏ toàn bộ ánh xạ, bấm vào Xóa Ánh xạ.
-
Để đặt lại ánh xạ ban đầu, bấm vào Bản đồ Mặc định.
Để xem các bản ghi bổ sung trong danh sách Từ, bấm vào mục Trước đó hoặc Tiếp theo.
-
-
Bấm vào OK khi bạn đã hoàn tất ánh xạ trường.
Lưu ý: Nếu tệp văn bản bạn đang nhập không chứa tên trường trong hàng đầu tiên thì hàng dữ liệu đầu tiên sẽ được hiểu là tên trường và sẽ không được nhập dưới dạng dữ liệu. Để đảm bảo toàn bộ dữ liệu trong tệp văn bản được nhập, hãy chọn tùy chọn bao gồm tên trường trong hàng đầu tiên của tệp văn bản khi bạn xuất từ Access.
-
-
Bấm vào Kết thúc.
Tôi nên biết những gì khác?
-
Để biết thông tin về cách lưu chi tiết xuất của bạn vào đặc tả bạn có thể sử dụng lại sau này, xem bài viết Lưu chi tiết thao tác nhập hoặc xuất dưới dạng đặc tả.
-
Để biết thông tin về cách chạy đặc tả xuất đã lưu, xem bài viết Chạy thao tác nhập hoặc xuất đã lưu.
-
Để biết thông tin về cách lên lịch chạy đặc tả vào thời điểm cụ thể, xem bài viết Lên lịch thao tác nhập hoặc xuất.
-
Để biết thông tin về cách thay đổi tên đặc tả, xóa đặc tả hoặc cập nhật tên của tệp nguồn trong đặc tả, hãy xem bài viết Quản lý Tác vụ Dữ liệu.










