Bạn muốn xem các thay đổi trong các giá trị giữa hai phiên bản của một cơ sở dữ liệu Access, nhưng bạn có thể làm được điều này như thế nào? Bạn đã nhìn thấy so sánh bảng tính Microsoft và bạn biết rằng nó có thể so sánh các giá trị. Có thể bạn đã sử dụng so sánh cơ sở dữ liệu Microsoft-nếu bạn có, bạn biết nó được thiết kế để tìm thay đổi trong thiết kế đối tượng, macro và mã VBA, không thay đổi giá trị. Tuy nhiên, có một cách để sử dụng bảng tính so sánh với vị trí những thay đổi mà bạn đang tìm kiếm.
Bằng cách xuất dữ liệu Access của bạn trong cả hai tệp cơ sở dữ liệu – từ bảng, nếu nó chính xác những gì bạn cần, hoặc từ kết quả truy vấn – đến sổ làm việc Excel, thì bạn có thể chạy sổ làm việc của mình thông qua bảng tính so sánh để xem sự khác biệt.
Xuất dữ liệu Access vào sổ làm việc
-
Trong Access, mở cơ sở dữ liệu chứa dữ liệu "gốc" hoặc trước đó, rồi mở bảng hoặc kết quả truy vấn mà bạn muốn trong dạng xem biểu dữ liệu. Những điều sau đây cho thấy một ví dụ rất đơn giản.
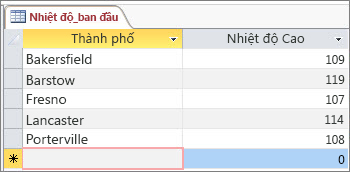
-
Bấm dữ liệu ngoài > xuất > Excel. Trình hướng dẫn xuất-bảng tính Excel sẽ khởi động.
-
Chọn tên và thư mục đích cho tệp Excel mới của bạn, rồi bấm OK. Sau đó, bấm đóng để đóng trình hướng dẫn.
-
Đóng cơ sở dữ liệu.
-
Mở cơ sở dữ liệu có chứa dữ liệu "được Cập Nhật" hoặc sau này và mở bảng hoặc truy vấn như bạn đã làm cho dữ liệu gốc. Trong cơ sở dữ liệu được cập nhật này, "California City" là một bản ghi mới và nhiệt độ cao của Fresno đã được thay đổi.
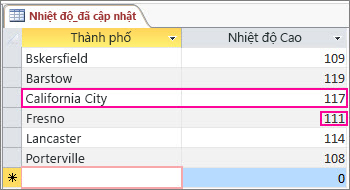
-
Chạy trình hướng dẫn xuất-bảng tính Excel theo cùng một cách cho cơ sở dữ liệu này.
Chạy so sánh trong bảng tính so sánh
-
Trong so sánh bảng tính, hãy bấm so sánh tệp.
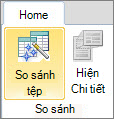
-
Duyệt đến sổ làm việc Excel chứa dữ liệu gốc bằng cách bấm

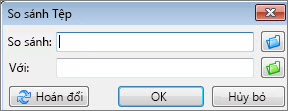
-
Duyệt đến sổ làm việc có chứa dữ liệu được cập nhật bằng cách bấm

-
Bấm OK để chạy so sánh.
Hiểu rõ kết quả
Chúng tôi sẽ phóng to trên các kết quả của ví dụ đơn giản của chúng tôi, trong đó một bản ghi cho "California City" đã được thêm vào, và nhiệt độ của Fresno đã thay đổi.
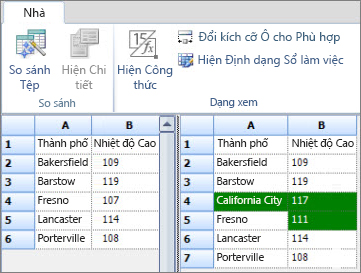
Trong ngăn bên phải, Hiển thị dữ liệu từ cơ sở dữ liệu được Cập Nhật, hàng 4 giờ đây có chứa California City và nhiệt độ của nó, được chèn vào bảng Access. Toàn bộ hàng được tô sáng bằng màu lục. Và nhiệt độ của Fresno, trong hàng 5, cột B, cũng được tô sáng bằng màu lục, vì nó đã được thay đổi từ 107 thành 111.










