Trong Word có một đoạn văn cuối không xóa được, đôi khi đoạn văn này sẽ được đẩy sang trang trống mới ở cuối tài liệu. Nếu muốn xóa trang, bạn phải làm cho đoạn văn cuối vừa khít với trang trước. Cách chắc chắn nhất là làm cho đoạn văn cuối rất nhỏ (1 điểm):
-
Nhấn Ctrl+Shift+8 (⌘+8 trên máy Mac) để hiển thị dấu phân đoạn.
-
Chọn dấu phân đoạn.
-
Chọn bên trong hộp Cỡ phông, nhập 01, rồi nhấn Enter .

Giờ thì đoạn văn đã vừa khít trên trang trước, loại bỏ được trang trống ngoài ý muốn.
-
Nhấn Ctrl+Shift+8 một lần nữa để ẩn dấu phân đoạn (⌘+8 trên máy Mac).
Nếu đoạn văn đó vẫn không vừa khít trên trang trước, bạn có thể thu nhỏ lề cuối (tab Bố trí > Lề > Lề tùy chỉnh, rồi đặt kích cỡ nhỏ cho lề cuối, chẳng hạn như 0,3 inch).
Mẹo: Nếu dấu đầu dòng đoạn văn có dấu đầu dòng hình vuông bên cạnh, thì đoạn văn có thể có tùy chọn Ngắt trang trước khi được bật. Để tắt tính năng này, hãy chọn phải đoạn văn trống, chọn Thiết đặt Đoạn văn (tab Trang đầu) và trên tab Đường và Dấu ngắt trang của hộp thoại, bỏ chọn Ngắt trang trước.
Chuyển đổi sang PDF
Bạn có thể loại bỏ trang trống ở cuối bằng cách lưu tài liệu dưới dạng PDF, để lại trang cuối cùng.
-
Đi tới Tệp > Lưu Dưới dạng, chọn một vị trí để lưu tệp, rồi chọn PDF cho loại Lưu dưới dạng.

-
Chọn Tùy chọn trong hộp thoại Lưu Như.
-
Bên dưới Phạm vi trang, chọn Trang, sau đó chỉ định các trang không trống. Ví dụ, nếu trang 5 tài liệu của bạn là trang trống mà bạn không thể loại bỏ, chỉ định trang từ 1 đến 4.
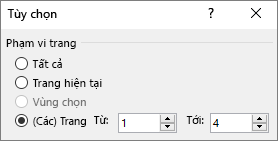
-
Chọn OK, rồi chọn Lưu.
Dấu ngắt trang cho Word vị trí bắt đầu trang mới. Dấu ngắt trang thủ công có thể tạo ra trang trống ngoài ý muốn trong tài liệu của bạn.
-
Để xem dấu ngắt trang thủ công, hãy chuyển sang hiển thị dấu phân đoạn:
Nhấn Ctrl+Shift+8 (⌘+8 trên máy Mac).
-
Giờ thì bạn có thể chọn và xóa dấu ngắt trang.
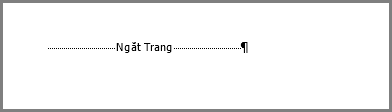
Sự cố ngắt phần
Việc xóa dấu ngắt mục ở giữa tài liệu có thể gây ra sự cố về định dạng. Trong những trường hợp này, hãy thử thay đổi dấu ngắt mục đó thành dấu không có tác dụng tạo trang mới. Cách thực hiện như sau:
-
Chọn đúp dấu ngắt phần.
-
Trên tab Bố trí của hộp thoại Thiết lập Trang, chọn danh sách thả xuống Bắt đầu mục, rồi chọn Liên tục.
-
Chọn OK.
Lẻ, Chẵn và Tiếp theo gây ra các trang trống
Dấu ngắt phần Trang Tiếp, Trang Lẻ và Trang Chẵn có thể tạo trang trống trong tài liệu của bạn. Nếu trang trống xuất hiện ở cuối tài liệu và có dấu ngắt mục ở đó, hãy đặt con trỏ ngay trước dấu ngắt mục, rồi nhấn Delete.
Mẹo: Để dễ dàng hơn trong việc tìm dấu ngắt phần, hãy thử chuyển sang Nháp trên tab Dạng xem.










