Trong Excel, bạn có thể xoay dữ liệu trong PivotTable hoặc PivotChart bằng cách thay đổi bố trí trường của dữ liệu. Bằng cách sử dụng Danh sách Trường PivotTable, bạn có thể thêm, sắp xếp lại hoặc loại bỏ các trường để hiển thị dữ liệu trong PivotTable hoặc PivotChart theo đúng cách bạn muốn.
Theo mặc định, các thay đổi bạn thực hiện trong Danh sách Trường PivotTable được tự động cập nhật trong bố trí báo cáo. Để cải thiện hiệu suất khi bạn đang truy nhập một lượng lớn dữ liệu ngoài, bạn có thể tạm thời chuyển sang cập nhật thủ công.
Khi bạn tạo PivotTable, Excel sẽ hiển thị Danh sách Trường PivotTable để bạn có thể thêm trường vào PivotTable, sắp xếp lại và đặt lại vị trí trường khi cần hoặc loại bỏ chúng khỏi PivotTable. Theo mặc định, Danh sách Trường PivotTable hiển thị hai phần:
-
Phần trường ở trên cùng để thêm trường vào và loại bỏ trường khỏi PivotTable
-
Phần bố trí ở dưới cùng để sắp xếp lại và đặt lại vị trí trường
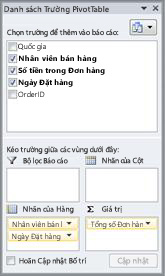
Bạn có thể cố định Danh sách Trường PivotTable ở một trong hai bên cửa sổ Excel và đổi kích cỡ theo chiều ngang. Bạn cũng có thể bỏ neo Danh sách Trường PivotTable, trong trường hợp này, bạn có thể đổi kích cỡ danh sách theo cả chiều dọc lẫn chiều ngang.
Nếu bạn không thấy Danh sách Trường PivotTable, hãy đảm bảo rằng bạn bấm vào bất kỳ chỗ nào trong PivotTable.
Nếu bạn đóng Danh sách Trường PivotTable, bạn có thể hiển thị lại. Bấm chuột phải vào PivotTable, rồi bấm hiện Danh sách Trường. Bạn cũng có thể bấm Vào Danh sách Trường trên Ribbon (Công cụ PivotTable, tab Tùychọn, nhóm Hiển thị cho PivotTable; Công cụ PivotChart, tab Phân tích, nhóm Hiện/ Ẩn cho PivotChart).
Nếu bạn không thấy trường mình muốn sử dụng trong Danh sách Trường PivotTable, làm mới PivotTable hoặc PivotChart để hiển thị mọi trường mới, trường được tính toán, số đo, số đo được tính hoặc kích thước mà bạn đã thêm vào kể từ thao tác cuối cùng (Công cụ PivotTable, tab Tùy chọn, nhóm Dữ liệu).
Điều quan trọng là cần hiểu cách Danh sách trường PivotTable hoạt động và cách bạn có thể sắp xếp các loại trường khác nhau để bạn có thể đạt được kết quả mong muốn khi tạo bố trí trường của PivotTable hoặc PivotChart.
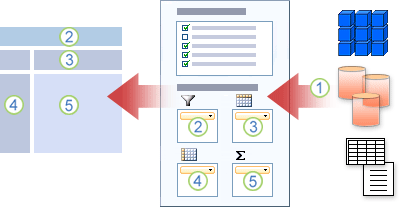
1. Nguồn dữ liệu ngoài chứa dữ liệu có cấu trúc được sắp xếp theo một hoặc nhiều trường (còn được gọi là cột) được hiển thị trong Danh sách Trường.
2. Di chuyển trường đến khu vực Bộ lọc Báo cáo trong Danh sách Trường, di chuyển đồng thời trường đến khu vực Bộ lọc Báo cáo trong PivotTable.
3. Di chuyển một trường đến khu vực Nhãn Cột trong Danh sách Trường, điều này sẽ di chuyển đồng thời trường đến khu vực Nhãn Cột trong PivotTable.
4. Di chuyển một trường đến khu vực Nhãn Hàng trong Danh sách Trường, điều này sẽ di chuyển đồng thời trường đến khu vực Nhãn Hàng trong PivotTable.
5. Di chuyển trường đến khu vực Giá trị trong Danh sách Trường, đồng thời di chuyển trường đến khu vực Giá trị trong PivotTable.
Để tạo bố trí trường, hãy sử dụng các hướng dẫn sau đây để di chuyển các trường Giá trị, Tên và Kích thước từ phần trường đến bốn vùng báo cáo trong phần bố trí.
-
Trường giá trị Nếu bạn chỉ chọn hộp kiểm cho trường số, theo mặc định, hộp kiểm sẽ được di chuyển đến vùng Giá trị.
-
Trường Hàng và Cột Bạn chỉ có thể thêm một trường vào các khu vực Bộ lọc Báo cáo, Nhãn hàng hoặc Nhãn cột, cho dù kiểu dữ liệu là số hay không phải là số. Nếu bạn tìm cách thêm cùng một trường nhiều lần — ví dụ: vào các khu vực Nhãn Hàng và Nhãn Cột trong phần bố trí — trường sẽ tự động bị loại bỏ khỏi vùng ban đầu và đưa vào vùng mới.
-
Biện pháp Trong nguồn dữ liệu Xử lý Phân tích Trực tuyến (OLAP), thường có nhiều trường (hoặc số đo) được tổ chức trong cấu trúc phân cấp có các kích thước, cấu trúc phân cấp và cấp độ khác nhau. Bấm vào nút bung


Bạn chỉ có thể di chuyển cấu trúc phân cấp, thuộc tính và tập đã đặt tên sang các khu vực Nhãn Hàng, Nhãn Cột và Bộ lọc Báo cáo.
Bạn chỉ có thể di chuyển số đo, số đo được tính và Chỉ số Hiệu suất Then chốt (KPI) đến vùng Giá trị.
Danh sách Trường PivotTable có năm dạng xem khác nhau được thiết kế và tối ưu hóa cho các loại tác vụ PivotTable khác nhau.
-
Để thay đổi dạng xem, hãy bấm vào nút dạng xem Danh sách Trường ở đầu Danh sách Trường PivotTable.
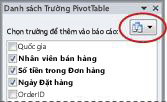
-
Trong danh sách, chọn một trong các dạng xem sau:
|
Phần Trường và Phần Vùng Xếp chồng |
Đây là dạng xem mặc định và được thiết kế cho một số ít trường. |
|
Mục Trường và Phần Vùng song song |
Dạng xem này được thiết kế để thêm và loại bỏ trường khi bạn có nhiều hơn bốn trường trong mỗi vùng. |
|
Chỉ Phần Trường |
Dạng xem này được thiết kế để chỉ thêm và loại bỏ nhiều trường. |
|
Chỉ Phần Vùng (2 nhân 2) |
Dạng xem này được thiết kế để chỉ sắp xếp lại nhiều trường. |
|
Chỉ Phần Khu vực (1 nhân 4) |
Dạng xem này được thiết kế để chỉ sắp xếp lại nhiều trường. |
Mẹo Trong dạng xem Phần Trường và Phần Vùng Xếp chồng và Trường và Dạng xem Cạnh nhau của Phần Vùng, bạn có thể điều chỉnh chiều rộng và chiều cao của từng mục bằng cách đặt con trỏ trên thanh chia phần cho đến khi con trỏ chuyển thành mũi tên đôi dọc 

Sau khi tạo PivotTable hoặc PivotChart, bạn đã sẵn sàng thêm các trường có chứa dữ liệu bạn muốn hiển thị trong báo cáo. Bạn thường chọn một trường cho mỗi vùng trong phần bố trí. Tuy nhiên, để xem các giá trị khác nhau cho một trường cụ thể, bạn cũng có thể thêm nhiều bản sao của một trường vào vùng Giá trị.
Nếu PivotTable được kết nối với nguồn dữ liệu ngoài có chứa nhiều dữ liệu, bạn có thể lọc một hoặc nhiều trường trước khi thêm trường vào báo cáo, điều này có thể giúp giảm thời gian cần thiết để cập nhật báo cáo.
Trong Danh sách Trường PivotTable, bạn có thể thêm trường vào PivotTable hoặc PivotChart bằng cách thực hiện một hoặc nhiều thao tác sau:
-
Để đặt một trường trong khu vực được chỉ định của phần bố trí, trong hộp Chọn trường cần thêm vào báo cáo, hãy chọn hộp kiểm của trường bạn muốn. Sau đó, bạn có thể sắp xếp lại các trường sau nếu muốn.
Ghi chú Theo mặc định, các trường không phải là số được thêm vào vùng Nhãn Hàng, các trường số được thêm vào vùng Giá trị và cấu trúc phân cấp ngày và thời gian của Xử lý Phân tích Trực tuyến (OLAP) sẽ được thêm vào vùng Nhãn Cột.
-
Để đặt một trường trong một khu vực cụ thể của phần bố trí, trong hộp Chọn trường cần thêm vào báo cáo, hãy bấm chuột phải vào tên trường, rồi bấm Thêm vào Bộ lọc Báo cáo, Thêm vào Nhãn Cột, Thêm vào Nhãn Hàng hoặc Thêm vào Giá trị.
-
Để kéo một trường vào một vùng trong phần bố trí, trong hộp Chọn trường cần thêm vào báo cáo, hãy bấm và giữ một trường, rồi kéo trường từ phần trường vào phần bố trí mà bạn muốn.
Trong PivotTable dựa trên dữ liệu trong trang tính Excel hoặc dữ liệu ngoài từ nguồn dữ liệu Xử lý Phân tích Không phải Trực tuyến (OLAP), bạn có thể muốn thêm cùng một trường nhiều lần vào vùng Giá trị. Bạn có thể thực hiện điều này dù kiểu dữ liệu là số hay không phải dạng số. Ví dụ: bạn có thể muốn so sánh các tính toán song song, chẳng hạn như tỷ suất lợi nhuận gộp và lợi nhuận ròng, doanh số tối thiểu và tối đa, hoặc số lượng khách hàng và tỷ lệ phần trăm của tổng số khách hàng.
-
Trong Danh sách Trường PivotTable, trong hộp Chọn trường cần thêm vào báo cáo, hãy bấm và giữ một trường, rồi kéo trường đó vào vùng Giá trị trong phần bố trí.
-
Lặp lại bước 1 để tạo số bản sao của trường mà bạn muốn hiển thị trong vùng Giá trị.
-
Trong PivotTable, thay đổi hàm tổng hợp hoặc tính toán tùy chỉnh theo cách bạn muốn trong từng bản sao của trường.
Mẹo Bạn cũng có thể thay đổi tên của các trường đã sao chép trong chính PivotTable đó.
Lưu ý
-
Khi bạn thêm hai hoặc nhiều trường vào vùng Giá trị, cho dù chúng là bản sao của cùng một trường hay các trường khác nhau, Danh sách Trường sẽ tự động thêm nhãn Cột Giá trị vào khu vực Giá trị. Bạn có thể sử dụng trường này để di chuyển các vị trí trường lên và xuống trong khu vực Giá trị. Thậm chí bạn có thể di chuyển Nhãn Cột Giá trị vào vùng Nhãn Cột hoặc vùng Nhãn Hàng. Tuy nhiên, bạn không thể di chuyển nhãn Cột Giá trị vào khu vực Bộ lọc Báo cáo.
-
Bạn chỉ có thể thêm một trường vào các khu vực Bộ lọc Báo cáo, Nhãn hàng hoặc Nhãn cột, cho dù kiểu dữ liệu là số hay không phải là số. Nếu bạn tìm cách thêm cùng một trường nhiều lần — ví dụ: vào các khu vực Nhãn Hàng và Nhãn Cột trong phần bố trí — trường sẽ tự động bị loại bỏ khỏi vùng ban đầu và đưa vào vùng mới.
-
Một cách khác để thêm cùng một trường vào vùng Giá trị là sử dụng công thức (còn được gọi là trường được tính toán) sử dụng cùng trường đó trong công thức.
-
Trong Danh sách Trường PivotTable, trong hộp Chọn trường cần thêm vào báo cáo, đặt con trỏ lên tên trường, rồi bấm vào mũi tên bộ lọc thả xuống bên cạnh tên trường.
Trên menu Bộ lọc, chọn tùy chọn bộ lọc bạn muốn.
Trong Danh sách Trường PivotTable, bạn có thể sắp xếp lại các trường hiện có hoặc đặt lại vị trí các trường đó bằng cách sử dụng một trong bốn vùng ở cuối phần bố trí:
|
PivotTable |
Mô tả |
|---|---|
|
Giá trị |
Sử dụng để hiển thị dữ liệu số tóm tắt. |
|
Nhãn hàng |
Sử dụng để hiển thị dữ liệu số tóm tắt. |
|
Nhãn cột |
Sử dụng để hiển thị các trường dưới dạng cột ở đầu báo cáo. Một cột thấp hơn ở vị trí được lồng trong một cột khác ngay trên đó. |
|
Bộ lọc Báo cáo |
Sử dụng để lọc toàn bộ báo cáo dựa trên mục đã chọn trong bộ lọc báo cáo. |
|
PivotChart |
Mô tả |
|---|---|
|
Giá trị |
Sử dụng để hiển thị dữ liệu số tóm tắt. |
|
Trường Trục (Doanh mục) |
Sử dụng để hiển thị các trường dưới dạng một trục trong biểu đồ. |
|
Trường Chú giải (Chuỗi) |
Sử dụng để hiển thị các trường dưới dạng chú giải trong biểu đồ. |
|
Bộ lọc Báo cáo |
Sử dụng để lọc toàn bộ báo cáo dựa trên mục đã chọn trong bộ lọc báo cáo. |
Để sắp xếp lại các trường trong PivotTable, hãy bấm vào tên trường ở một trong các vùng, rồi chọn một trong các lệnh sau đây:
|
Di chuyển lên |
Di chuyển trường lên một vị trí trong khu vực. |
|
Di chuyển xuống |
Di chuyển trường xuống vị trí trong khu vực. |
|
Di chuyển về đầu |
Di chuyển trường đến đầu vùng. |
|
Di chuyển đến cuối |
Di chuyển trường đến cuối khu vực. |
|
Di chuyển đến Bộ lọc Báo cáo |
Di chuyển trường đến khu vực Bộ lọc Báo cáo. |
|
Di chuyển đến Nhãn hàng |
Di chuyển trường đến khu vực Nhãn Hàng. |
|
Di chuyển đến Nhãn cột |
Di chuyển trường đến khu vực Nhãn Cột. |
|
Di chuyển đến Giá trị |
Di chuyển trường đến khu vực Giá trị. |
|
Thiết đặt Trường Giá trị, Thiết đặt Trường |
Hiển thị hộp thoại Thiết đặt Trường hoặc Thiết đặt Trường Giá trị. Để biết thêm thông tin về từng thiết đặt, hãy bấm vào nút Trợ giúp |
Mẹo Bạn cũng có thể bấm và giữ một tên trường, rồi kéo trường đó qua lại giữa phần trường và giữa các khu vực khác nhau.
Để loại bỏ một trường, trong Danh sách trường PivotTable, hãy thực hiện một trong các thao tác sau:
-
Trong hộp Chọn trường cần thêm vào báo cáo, bỏ chọn hộp kiểm của trường bạn muốn loại bỏ.
Ghi chú Việc xóa hộp kiểm sẽ loại bỏ tất cả các trường của trường đó khỏi báo cáo.
-
Trong khu vực bố trí, bấm vào trường bạn muốn loại bỏ, rồi bấm vào Loại bỏ Trường.
-
Trong khu vực bố trí, hãy bấm và giữ trường mà bạn muốn loại bỏ, rồi kéo trường đó ra ngoài Danh sách Trường PivotTable.
Theo mặc định, các thay đổi bạn thực hiện trong Danh sách Trường PivotTable được tự động cập nhật trong bố trí báo cáo. Để cải thiện hiệu suất khi bạn đang truy nhập một lượng lớn dữ liệu ngoài, bạn có thể tạm thời chuyển sang chế độ cập nhật thủ công. Chế độ cập nhật thủ công cho phép bạn nhanh chóng thêm, di chuyển và loại bỏ các trường trong Danh sách Trường PivotTable. Tuy nhiên, bạn không thể sử dụng báo cáo cho đến khi chuyển về chế độ cập nhật tự động.
-
Để cho phép cập nhật thủ công PivotTable, ở cuối Danh sách Trường PivotTable, hãy chọn hộp kiểm Hoãn cập nhật bố trí.
Thận trọng Sau khi bạn đặt bố trí báo cáo thành cập nhật thủ công, hãy đóng Danh sách Trường PivotTable, thay đổi thành dạng xem Chỉ trường hoặc thoát excel sẽ bỏ tất cả thay đổi bố trí mà bạn đã thực hiện đối với PivotTable mà không xác nhận.
-
Trong Danh sách Trường PivotTable, hãy thực hiện thay đổi bố trí trường, rồi bấm cập nhật để cập nhật thủ công bố trí trong PivotTable.
-
Để quay lại cập nhật tự động sau khi bạn hoàn tất việc thay đổi bố trí báo cáo trong Danh sách Trường, hãy bỏ chọn hộp kiểm Hoãn cập nhật bố trí.
Ghi chú PivotTable sẽ bắt đầu với cập nhật tự động mỗi lần bạn mở sổ làm việc.
Khi bạn tạo PivotTable, Excel sẽ hiển thị Danh sách Trường PivotTable để bạn có thể thêm trường vào PivotTable, sắp xếp lại và đặt lại vị trí trường khi cần hoặc loại bỏ chúng khỏi PivotTable. Theo mặc định, Danh sách Trường PivotTable hiển thị hai phần:
-
Phần trường ở trên cùng để thêm trường vào và loại bỏ trường khỏi PivotTable
-
Phần bố trí ở dưới cùng để sắp xếp lại và đặt lại vị trí trường
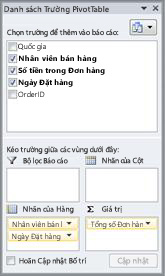
Bạn có thể cố định Danh sách Trường PivotTable ở một trong hai bên cửa sổ Excel và đổi kích cỡ theo chiều ngang. Bạn cũng có thể bỏ neo Danh sách Trường PivotTable, trong trường hợp này, bạn có thể đổi kích cỡ danh sách theo cả chiều dọc lẫn chiều ngang.
Nếu bạn không thấy Danh sách Trường PivotTable, hãy đảm bảo rằng bạn bấm vào bất kỳ chỗ nào trong PivotTable.
Nếu bạn đóng Danh sách Trường PivotTable, bạn có thể hiển thị lại. Bấm điều khiển vào PivotTable, rồi bấm hiện Danh sách Trường. Bạn cũng có thể bấm Vào Danh sách Trường trên tab Phân tích PivotTable .
Nếu bạn không thấy trường mình muốn sử dụng trong Danh sách Trường PivotTable, hãy làm mới PivotTable để hiển thị mọi trường mới, trường được tính toán, số đo, số đo được tính hoặc kích thước mà bạn đã thêm vào kể từ thao tác cuối cùng: Phân tích PivotTable > Làm mới.
Để tạo bố trí trường, hãy sử dụng các hướng dẫn sau đây để di chuyển các trường Giá trị, Tên và Kích thước từ phần trường đến bốn vùng báo cáo trong phần bố trí.
-
Trường giá trị Nếu bạn chỉ chọn hộp kiểm cho trường số, theo mặc định, hộp kiểm sẽ được di chuyển đến vùng Giá trị.
-
Trường Hàng và Cột Bạn chỉ có thể thêm một trường vào các khu vực Bộ lọc Báo cáo, Nhãn hàng hoặc Nhãn cột, cho dù kiểu dữ liệu là số hay không phải là số. Nếu bạn tìm cách thêm cùng một trường nhiều lần — ví dụ: vào các khu vực Nhãn Hàng và Nhãn Cột trong phần bố trí — trường sẽ tự động bị loại bỏ khỏi vùng ban đầu và đưa vào vùng mới.
-
Biện pháp Trong nguồn dữ liệu Xử lý Phân tích Trực tuyến (OLAP), thường có nhiều trường (hoặc số đo) được tổ chức trong cấu trúc phân cấp có các kích thước, cấu trúc phân cấp và cấp độ khác nhau. Bấm vào nút bung


Bạn chỉ có thể di chuyển cấu trúc phân cấp, thuộc tính và tập đã đặt tên sang các khu vực Nhãn Hàng, Nhãn Cột và Bộ lọc Báo cáo.
Bạn chỉ có thể di chuyển số đo, số đo được tính và Chỉ số Hiệu suất Then chốt (KPI) đến vùng Giá trị.
Sau khi tạo PivotTable hoặc PivotChart, bạn đã sẵn sàng thêm các trường có chứa dữ liệu bạn muốn hiển thị trong báo cáo. Bạn thường chọn một trường cho mỗi vùng trong phần bố trí. Tuy nhiên, để xem các giá trị khác nhau cho một trường cụ thể, bạn cũng có thể thêm nhiều bản sao của một trường vào vùng Giá trị.
Nếu PivotTable được kết nối với nguồn dữ liệu ngoài có chứa nhiều dữ liệu, bạn có thể lọc một hoặc nhiều trường trước khi thêm trường vào báo cáo, điều này có thể giúp giảm thời gian cần thiết để cập nhật báo cáo.
Trong Danh sách Trường PivotTable, bạn có thể thêm trường vào PivotTable hoặc PivotChart bằng cách thực hiện một hoặc nhiều thao tác sau:
-
Để đặt một trường trong khu vực được chỉ định của phần bố trí, trong hộp Trường PivotTable , hãy chọn hộp kiểm của trường bạn muốn. Sau đó, bạn có thể sắp xếp lại các trường sau nếu muốn.
Ghi chú Theo mặc định, các trường không phải là số được thêm vào vùng Nhãn Hàng, các trường số được thêm vào vùng Giá trị và cấu trúc phân cấp ngày và thời gian của Xử lý Phân tích Trực tuyến (OLAP) sẽ được thêm vào vùng Nhãn Cột.
-
Để kéo một trường vào một vùng trong phần bố trí, trong hộp Trường PivotTable , hãy bấm và giữ một trường, rồi kéo trường từ phần trường vào phần bố trí mà bạn muốn.
Trong PivotTable dựa trên dữ liệu trong trang tính Excel hoặc dữ liệu ngoài từ nguồn dữ liệu Xử lý Phân tích Không phải Trực tuyến (OLAP), bạn có thể muốn thêm cùng một trường nhiều lần vào vùng Giá trị. Bạn có thể thực hiện điều này dù kiểu dữ liệu là số hay không phải dạng số. Ví dụ: bạn có thể muốn so sánh các tính toán song song, chẳng hạn như tỷ suất lợi nhuận gộp và lợi nhuận ròng, doanh số tối thiểu và tối đa, hoặc số lượng khách hàng và tỷ lệ phần trăm của tổng số khách hàng.
-
Trong Danh sách Trường PivotTable, trong hộp Trường PivotTable, bấm và giữ một trường, rồi kéo trường đó vào vùng Giá trị trong phần bố trí.
-
Lặp lại bước 1 để tạo số bản sao của trường mà bạn muốn hiển thị trong vùng Giá trị.
-
Trong PivotTable, thay đổi hàm tổng hợp hoặc tính toán tùy chỉnh theo cách bạn muốn trong từng bản sao của trường.
Mẹo Bạn cũng có thể thay đổi tên của các trường đã sao chép trong chính PivotTable đó.
Lưu ý
-
Khi bạn thêm hai hoặc nhiều trường vào vùng Giá trị, cho dù chúng là bản sao của cùng một trường hay các trường khác nhau, Danh sách Trường sẽ tự động thêm nhãn Cột Giá trị vào khu vực Giá trị. Bạn có thể sử dụng trường này để di chuyển các vị trí trường lên và xuống trong khu vực Giá trị. Thậm chí bạn có thể di chuyển Nhãn Cột Giá trị vào vùng Nhãn Cột hoặc vùng Nhãn Hàng. Tuy nhiên, bạn không thể di chuyển nhãn Cột Giá trị vào khu vực Bộ lọc Báo cáo.
-
Bạn chỉ có thể thêm một trường vào các khu vực Bộ lọc Báo cáo, Nhãn hàng hoặc Nhãn cột, cho dù kiểu dữ liệu là số hay không phải là số. Nếu bạn tìm cách thêm cùng một trường nhiều lần — ví dụ: vào các khu vực Nhãn Hàng và Nhãn Cột trong phần bố trí — trường sẽ tự động bị loại bỏ khỏi vùng ban đầu và đưa vào vùng mới.
-
Một cách khác để thêm cùng một trường vào vùng Giá trị là sử dụng công thức (còn được gọi là trường được tính toán) sử dụng cùng trường đó trong công thức.
Để loại bỏ một trường, trong Danh sách trường PivotTable, hãy thực hiện một trong các thao tác sau:
-
Trong hộp Trường PivotTable , bỏ chọn hộp kiểm của trường bạn muốn loại bỏ.
Ghi chú Việc xóa hộp kiểm sẽ loại bỏ tất cả các trường của trường đó khỏi báo cáo.
-
Trong khu vực bố trí, hãy bấm và giữ trường mà bạn muốn loại bỏ, rồi kéo trường đó ra ngoài Danh sách Trường PivotTable.
Khi bạn tạo PivotTable, Excel sẽ hiển thị Danh sách Trường PivotTable để bạn có thể thêm trường vào PivotTable, sắp xếp lại và đặt lại vị trí trường khi cần hoặc loại bỏ chúng khỏi PivotTable. Theo mặc định, Danh sách Trường PivotTable hiển thị hai phần:
-
Phần trường ở trên cùng để thêm trường vào và loại bỏ trường khỏi PivotTable
-
Phần bố trí ở dưới cùng để sắp xếp lại và đặt lại vị trí trường
Để mở danh sách Trường PivotTable, bấm chuột phải vào PivotTable, rồi bấm vào Hiển thị Danh sách Trường.
Nếu bạn không thấy trường mình muốn sử dụng trong Danh sách Trường PivotTable, làm mới PivotTable hoặc PivotChart để hiển thị mọi trường mới, trường được tính toán, số đo, số đo được tính toán hoặc kích thước mà bạn đã thêm vào kể từ thao tác cuối cùng. Để thực hiện điều đó, hãy bấm chuột phải vào PivotTable và chọn Làm mới.
Để tạo bố trí trường, hãy sử dụng các hướng dẫn sau đây để di chuyển các trường Giá trị, Tên và Kích thước từ phần trường đến bốn vùng báo cáo trong phần bố trí.
-
Giá trị Nếu bạn chỉ chọn hộp kiểm cho trường số, theo mặc định, hộp kiểm sẽ được di chuyển đến vùng GIÁ TRỊ.
-
Hàng và Cột Bạn chỉ có thể thêm một trường vào các khu vực BỘLỌC, HÀNG hoặc CỘT , cho dù kiểu dữ liệu là số hay không phải là số. Nếu bạn tìm cách thêm cùng một trường nhiều lần — ví dụ: vào vùng HÀNG và CỘT trong phần bố trí — trường sẽ tự động bị loại bỏ khỏi vùng ban đầu và đưa vào vùng mới.
Sau khi tạo PivotTable hoặc PivotChart, bạn đã sẵn sàng thêm các trường có chứa dữ liệu bạn muốn hiển thị trong báo cáo. Bạn thường chọn một trường cho mỗi vùng trong phần bố trí. Tuy nhiên, để xem các giá trị khác nhau cho một trường cụ thể, bạn cũng có thể thêm nhiều bản sao của một trường vào vùng Giá trị.
Nếu PivotTable được kết nối với nguồn dữ liệu ngoài có chứa nhiều dữ liệu, bạn có thể lọc một hoặc nhiều trường trước khi thêm trường vào báo cáo, điều này có thể giúp giảm thời gian cần thiết để cập nhật báo cáo.
Trong Danh sách Trường PivotTable, bạn có thể thêm trường vào PivotTable hoặc PivotChart bằng cách thực hiện một hoặc nhiều thao tác sau:
-
Để đặt một trường trong khu vực được chỉ định của phần bố trí, trong hộp Chọn trường, hãy chọn hộp kiểm của trường bạn muốn. Sau đó, bạn có thể sắp xếp lại các trường sau nếu muốn.
Lưu ý: Theo mặc định, các trường không phải là số được thêm vào vùng HÀNG , trường số được thêm vào vùng GIÁ TRỊ và cấu trúc phân cấp ngày và giờ xử lý phân tích trực tuyến (OLAP) sẽ được thêm vào vùng CỘT .
-
Để đặt một trường vào một khu vực cụ thể của phần bố trí, trong hộp Chọn trường, đặt con trỏ lên tên trường, rồi bấm vào mũi tên thả xuống màu đỏ bên cạnh tên trường bấm vào tên trường, rồi bấm di chuyển đến Bộ lọc Báo cáo, Di chuyển đến Nhãn Cột, Di chuyển đến Nhãn Hàng hoặc Di chuyển đến Giá trị.
-
Để kéo một trường vào một vùng trong phần bố trí, trong hộp Chọn trường cần thêm vào báo cáo, hãy bấm và giữ một trường, rồi kéo trường từ phần trường vào phần bố trí mà bạn muốn.
Trong PivotTable dựa trên dữ liệu trong trang tính Excel hoặc dữ liệu ngoài từ nguồn dữ liệu Xử lý Phân tích Không phải Trực tuyến (OLAP), bạn có thể muốn thêm cùng một trường nhiều lần vào vùng Giá trị. Bạn có thể thực hiện điều này dù kiểu dữ liệu là số hay không phải dạng số. Ví dụ: bạn có thể muốn so sánh các tính toán song song, chẳng hạn như tỷ suất lợi nhuận gộp và lợi nhuận ròng, doanh số tối thiểu và tối đa, hoặc số lượng khách hàng và tỷ lệ phần trăm của tổng số khách hàng.
-
Trong Danh sách Trường PivotTable, trong hộp Chọn trường, bấm và giữ một trường, rồi kéo trường đó vào vùng Giá trị trong phần bố trí.
-
Lặp lại bước 1 để tạo số bản sao của trường mà bạn muốn hiển thị trong vùng Giá trị.
-
Trong PivotTable, thay đổi hàm tổng hợp hoặc tính toán tùy chỉnh theo cách bạn muốn trong từng bản sao của trường.
Mẹo: Bạn cũng có thể thay đổi tên của các trường đã sao chép trong chính PivotTable đó.
Lưu ý:
-
Khi bạn thêm hai hoặc nhiều trường vào vùng Giá trị, cho dù chúng là bản sao của cùng một trường hay các trường khác nhau, Danh sách Trường sẽ tự động thêm nhãn Cột Giá trị vào khu vực Giá trị. Bạn có thể sử dụng trường này để di chuyển các vị trí trường lên và xuống trong khu vực Giá trị. Thậm chí bạn có thể di chuyển Nhãn Cột Giá trị vào vùng Nhãn Cột hoặc vùng Nhãn Hàng. Tuy nhiên, bạn không thể di chuyển nhãn Cột Giá trị vào khu vực Bộ lọc Báo cáo.
-
Bạn chỉ có thể thêm một trường vào các khu vực Bộ lọc Báo cáo, Nhãn hàng hoặc Nhãn cột, cho dù kiểu dữ liệu là số hay không phải là số. Nếu bạn tìm cách thêm cùng một trường nhiều lần — ví dụ: vào các khu vực Nhãn Hàng và Nhãn Cột trong phần bố trí — trường sẽ tự động bị loại bỏ khỏi vùng ban đầu và đưa vào vùng mới.
-
Một cách khác để thêm cùng một trường vào vùng Giá trị là sử dụng công thức (còn được gọi là trường được tính toán) sử dụng cùng trường đó trong công thức.
-
Trong danh sách Trường PivotTable, trong hộp Chọn trường, đặt con trỏ vào tên trường, rồi bấm vào mũi tên thả xuống màu đỏ bên cạnh tên trường, rồi chọn Bộ lọc.
Trong danh sách Trường PivotTable hoặc Trường PivotChart , bạn có thể sắp xếp lại các trường hiện có hoặc đặt lại vị trí các trường đó bằng cách sử dụng một trong bốn vùng ở cuối phần bố trí:
|
PivotTable |
Mô tả |
|---|---|
|
BỘ LỌC |
Sử dụng để lọc toàn bộ báo cáo dựa trên mục đã chọn trong bộ lọc báo cáo. |
|
CỘT |
Sử dụng để hiển thị các trường dưới dạng cột ở đầu báo cáo. Một cột thấp hơn ở vị trí được lồng trong một cột khác ngay trên đó. |
|
ROWS |
Sử dụng để hiển thị dữ liệu số tóm tắt. |
|
VALUES |
Sử dụng để hiển thị dữ liệu số tóm tắt. |
|
PivotChart |
Mô tả |
|---|---|
|
BỘ LỌC |
Sử dụng để lọc toàn bộ báo cáo dựa trên mục đã chọn trong bộ lọc báo cáo. |
|
CHÚ GIẢI (CHUỖI) |
Sử dụng để hiển thị các trường dưới dạng chú giải trong biểu đồ. |
|
TRỤC (ĐẠI TỪ) |
Sử dụng để hiển thị các trường dưới dạng một trục trong biểu đồ. |
|
VALUES |
Sử dụng để hiển thị dữ liệu số tóm tắt. |
Để sắp xếp lại các trường trong PivotTable, hãy bấm vào tên trường ở một trong các vùng, rồi chọn một trong các lệnh sau đây:
|
Di chuyển lên |
Di chuyển trường lên một vị trí trong khu vực. |
|
Di chuyển xuống |
Di chuyển trường xuống vị trí trong khu vực. |
|
Di chuyển về đầu |
Di chuyển trường đến đầu vùng. |
|
Di chuyển đến cuối |
Di chuyển trường đến cuối khu vực. |
|
Di chuyển đến Bộ lọc Báo cáo |
Di chuyển trường đến khu vực Bộ lọc Báo cáo. |
|
Di chuyển đến Nhãn hàng |
Di chuyển trường đến khu vực Nhãn Hàng. |
|
Di chuyển đến Nhãn cột |
Di chuyển trường đến khu vực Nhãn Cột. |
|
Di chuyển đến Giá trị |
Di chuyển trường đến khu vực Giá trị. |
|
Thiết đặt Trường Giá trị, Thiết đặt Trường |
Hiển thị hộp thoại Thiết đặt Trường hoặc Thiết đặt Trường Giá trị. |
Mẹo: Bạn cũng có thể bấm và giữ một tên trường, rồi kéo trường đó qua lại giữa phần trường và giữa các khu vực khác nhau.
Để loại bỏ một trường, trong Danh sách Trường, hãy thực hiện một trong các thao tác sau:
-
Trong hộp Chọn trường , bỏ chọn hộp kiểm của trường bạn muốn loại bỏ.
Lưu ý: Việc xóa hộp kiểm sẽ loại bỏ tất cả các trường của trường đó khỏi báo cáo.
-
Trong khu vực bố trí, bấm vào trường bạn muốn loại bỏ, rồi bấm vào Loại bỏ Trường.
-
Trong khu vực bố trí, hãy bấm và giữ trường mà bạn muốn loại bỏ, rồi kéo trường đó ra ngoài Danh sách Trường PivotTable.
Bạn cần thêm trợ giúp?
Bạn luôn có thể hỏi chuyên gia trong Cộng đồng kỹ thuật Excel hoặc nhận hỗ trợ trong Cộng đồng.
Xem thêm
Sử dụng Danh sách trường để sắp xếp các trường trong PivotTable











