Lưu ý: Bài viết này đã hoàn thành nhiệm vụ của mình và sẽ sớm không còn được sử dụng nữa. Để tránh các lỗi "Không tìm thấy trang", chúng tôi đang tiến hành loại bỏ những liên kết mà chúng tôi biết. Nếu bạn đã tạo các liên kết cho trang này, vui lòng loại bỏ chúng và chúng ta sẽ cùng nhau duy trì kết nối cho web.
Lưu ý: Power Query còn được biết đến với tên Get & Transform trong Excel 2016. Thông tin được cung cấp ở đây áp dụng cho cả hai. Để tìm hiểu thêm, hãy xem mục lấy & biến đổi trong Excel.
Quan trọng:
Thông báo lưu ý
về danh mục dữ liệu
Chức năng danh mục dữ liệu trong Excel và Power query sẽ ngừng hoạt động vào ngày 4 tháng 3, 2019. Người dùng sẽ có thể tiêu thụ nội dung đã được phát hành vào danh mục dữ liệu cho đến ngày đó. Tuy nhiên, bắt đầu từ ngày 3 tháng 12, 2018, người dùng sẽ không thể phát hành (chia sẻ) các truy vấn mới hoặc Cập Nhật vào danh mục dữ liệu. Bắt đầu từ ngày 1 tháng 8, 2018, chúng tôi sẽ ngừng triển khai khách hàng mới (người thuê) để sử dụng tính năng này. Chúng tôi khuyên bạn nên tải xuống các truy vấn được chia sẻ để có thể tiếp tục sử dụng chúng bên ngoài danh mục dữ liệu ngoài 04 Tháng ba, 2019. Bạn có thể tải về định nghĩa đầy đủ các truy vấn của bạn từ ngăn tác vụ truy vấn dữ liệu của tôi , sử dụng tùy chọn mở cho từng truy vấn.
Với Power query, bạn có thể Cập Nhật truy vấn được chia sẻ với siêu dữ liệu được Cập Nhật được thêm vào. Bạn cũng có thể sửa quyền đối với truy vấn được chia sẻ, để cấp quyền truy nhập cho người dùng bổ sung trong tổ chức của bạn hoặc để loại bỏ quyền truy nhập khỏi người dùng.
Bạn có thể Cập Nhật truy vấn được chia sẻ hoặc chỉ cần cập nhật siêu dữ liệu truy vấn (thiết đặt) chẳng hạn như tên, mô tả và quyền chia sẻ truy vấn.
Trong bài viết này
Sửa định nghĩa truy vấn được chia sẻ của bạn
Mỗi truy vấn được chia sẻ bao gồm định nghĩa truy vấn trong biểu mẫu của một script Power query xác định cách kết nối với nguồn dữ liệu của truy vấn và biến đổi dữ liệu. Tập lệnh này được tạo khi bạn lọc và định hình dữ liệu trong truy vấn của bạn và được lưu trữ trong danh mục Power BI cho Microsoft 365 dữ liệu khi truy vấn được chia sẻ. Bạn có thể sửa định nghĩa truy vấn này nếu bạn cần thay đổi cách dữ liệu truy vấn được lọc và hình dạng. Để lọc và định hình dữ liệu được tham chiếu bởi truy vấn được chia sẻ của bạn:
-
Hãy đăng nhập vào Power BI từ Power Query, nếu bạn chưa đăng nhập. Trong Excel, trên tab Power QUERY , hãy chọn đăng nhập. Trong hộp thoại đăng nhập , bấm đăng nhập, rồi nhập thông tin tài khoản tổ chức của bạn đã được dùng để đăng ký Power bi.
Quan trọng: Đăng nhập vào Power BI bằng cách sử dụng tài khoản tổ chức của bạn cho phép bạn xem truy vấn được chia sẻ của mình. Bạn không thể xem truy vấn được chia sẻ của mình trong Power Query nếu không đăng nhập vào Power BI.
-
Trên tab Power QUERY , chọn Shared.
-
Ngăn chia sẻ Hiển thị tất cả các truy vấn hiện đang được chia sẻ bởi bạn. Các truy vấn này được sắp xếp theo ngày tháng và thời gian chia sẻ hay chỉnh sửa cuối cùng với các truy vấn mới nhất ở trên cùng trong danh sách.
Trong ngăn chia sẻ , trỏ chuột hoặc bấm vào tên truy vấn được chia sẻ mà bạn muốn sửa. Màn hình xem trước bay ra cho truy vấn được chia sẻ sẽ xuất hiện. Bấm mở trong màn hình xem trước bay ra.
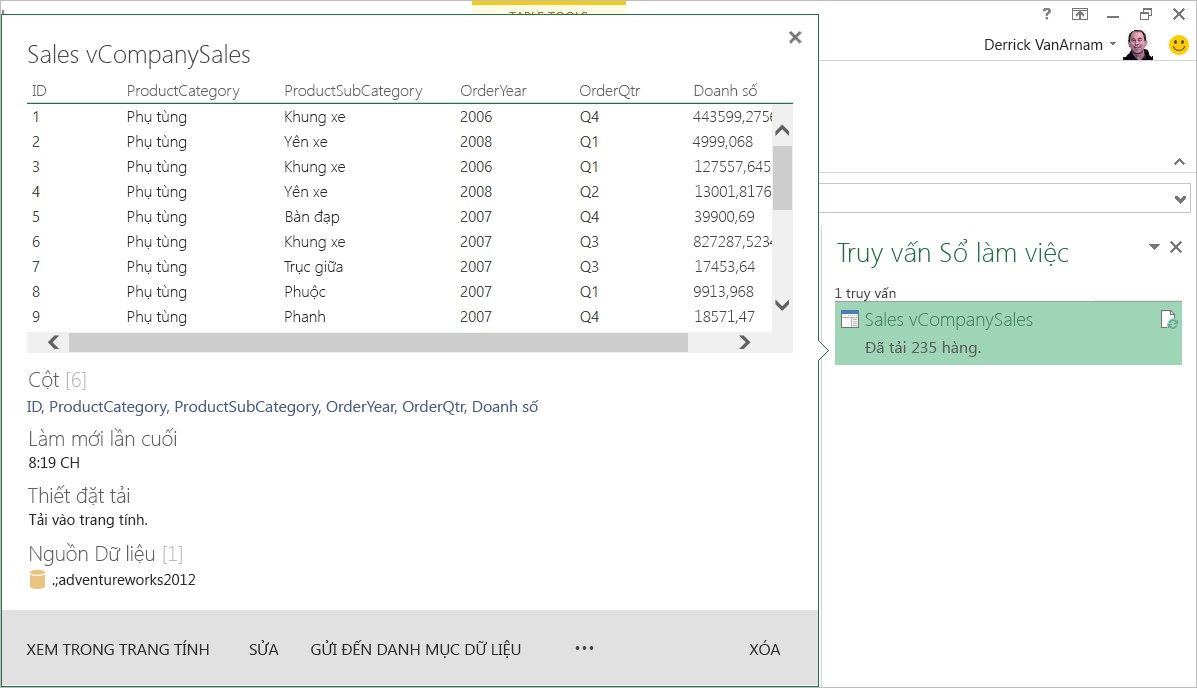
-
Định nghĩa truy vấn được mở trong Excel và truy vấn được thực thi để nhập dữ liệu của truy vấn vào một trang tính mới trong Excel. Sau đó, bạn có thể cập nhật định nghĩa truy vấn bằng cách lọc và định hình nó theo yêu cầu.
-
Sau khi bạn cải thiện dữ liệu được tham chiếu bởi truy vấn được chia sẻ của bạn, trên tab truy vấn , hãy bấm gửi đến danh mục dữ liệu.
-
Trong danh mục gửi đến danh mục dữ liệu Cập Nhật định nghĩa truy vấn của bạn, rồi bấm vào Cập Nhật.
Sửa siêu dữ liệu truy vấn được chia sẻ của bạn
Nếu bạn chỉ muốn sửa siêu dữ liệu của truy vấn được chia sẻ của mình:
-
Hãy đăng nhập vào Power BI từ Power Query, nếu bạn chưa đăng nhập. Trong Excel, trên tab POWER QUERY, bấm Đăng nhập. Trong hộp thoại đăng nhập , bấm đăng nhập, rồi nhập thông tin tài khoản tổ chức của bạn đã được dùng để đăng ký Power bi.
-
Trên tab Power QUERY , hãy bấm chia sẻ.
-
Trong ngăn chia sẻ , trỏ chuột hoặc bấm vào tên truy vấn được chia sẻ mà bạn muốn sửa. Màn hình xem trước bay ra cho truy vấn được chia sẻ sẽ xuất hiện. Bấm sửa thiết đặt trong màn hình xem trước bay ra.
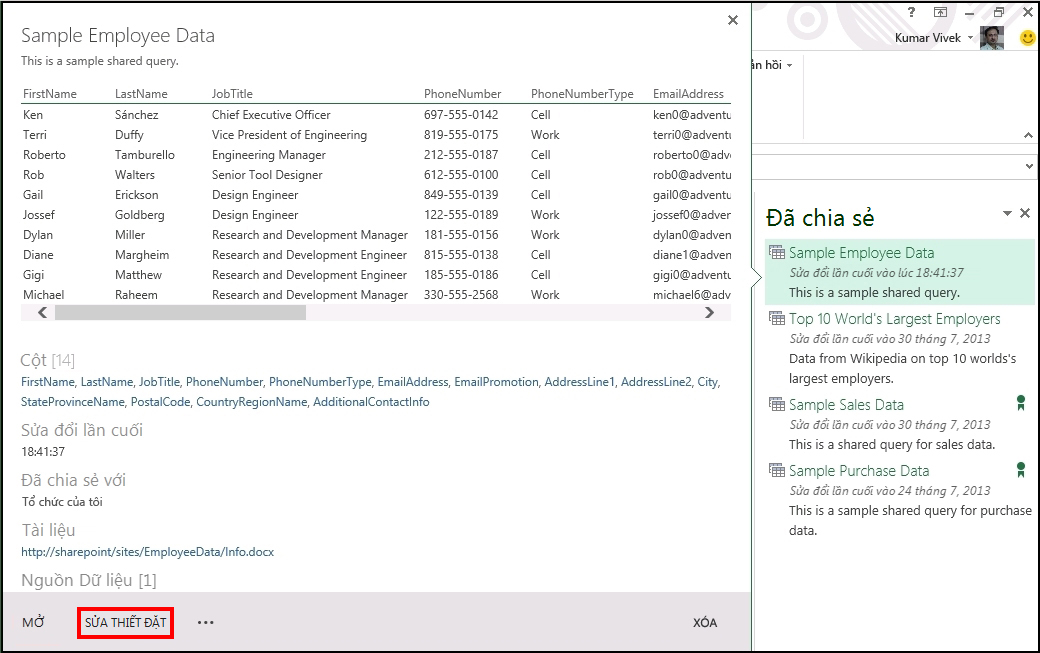
-
Hộp thoại truy vấn Cập Nhật xuất hiện với siêu dữ liệu của truy vấn mà bạn đã xác định khi ban đầu chia sẻ truy vấn. Chỉnh sửa thông tin siêu dữ liệu trong hộp thoại Cập Nhật truy vấn theo yêu cầu. Trong trường hợp này, chúng tôi đã thay đổi mức chia sẻ từ những người và nhóm bảo mật cụ thể cho tất cả người dùng trong tổ chức bằng cách chọn tổ chức của tôi.
Để Cập Nhật truy vấn để chia sẻ với tổ chức của tôi:
-
Trong hộp thoại Cập Nhật truy vấn , hãy bấm tổ chức của tôi.
Lưu ý: Hộp kiểm chứng thực truy vấn này cho người khác chỉ hiển thị nếu tài khoản người dùng của bạn là thành viên của vai trò nhóm quản lý dữ liệu trong Power bi. Người quản trị Power BI của bạn có thể thêm người dùng vào vai trò nhóm steward dữ liệu bằng cách sử dụng trung tâm quản trị Power bi.
-
Bấm Cập nhật.










