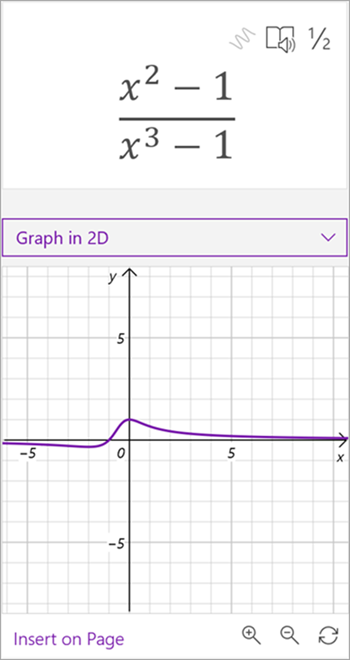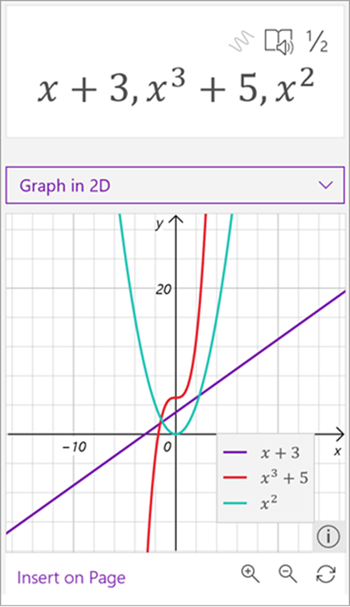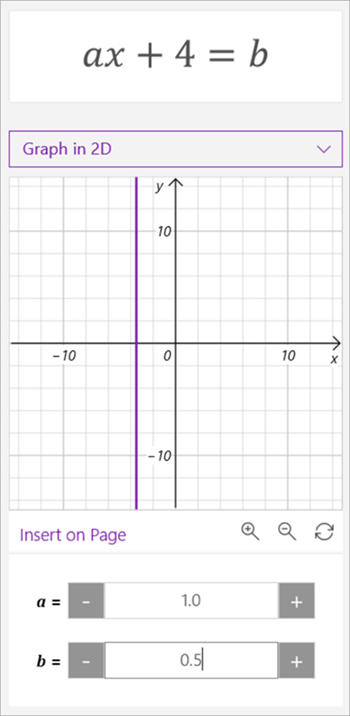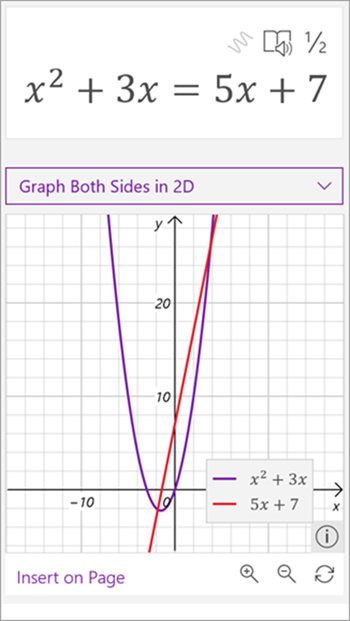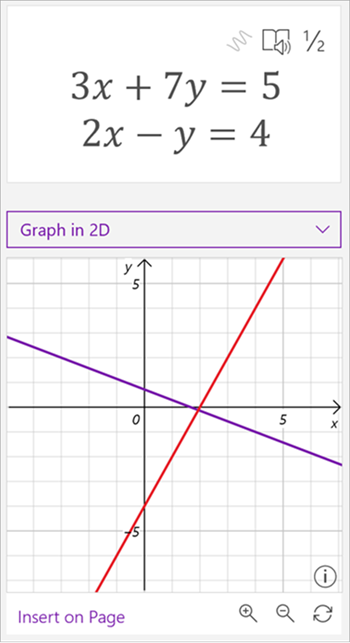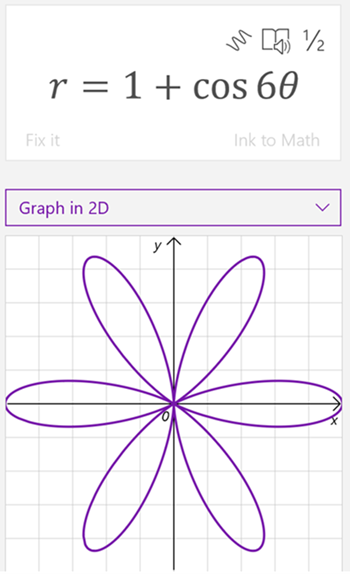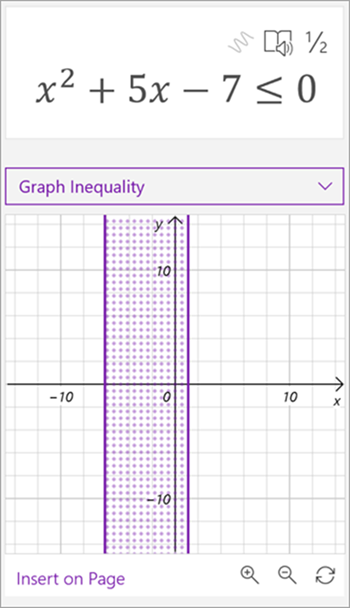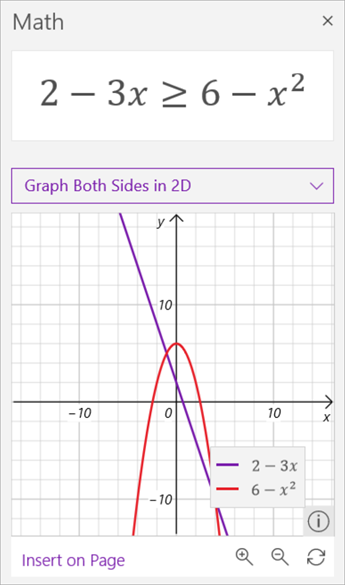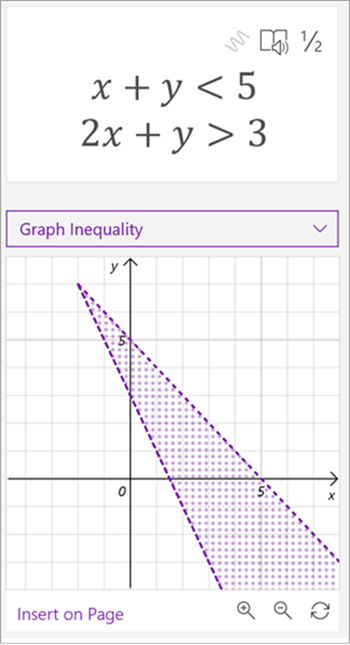Phương trình viết tay hoặc nhập đồ thị với Trợ lý Toán học trong OneNote. Thậm chí bạn có thể thao tác với các biến số để xem hiệu ứng trực quan của các thay đổi, biến Trợ lý Toán học thành một huấn luyện viên toán học mạnh mẽ.
Lưu ý: Tính năng này chỉ sẵn dùng trên OneNote cho web hoặc OneNote for Windows 10. Bạn phải có đăng ký Microsoft 365 hợp lệ. Nếu bạn là người đăngMicrosoft 365, hãy đảm bảo bạn có phiên bản Office mới nhất.

-
Mở ứng dụng OneNote trên máy tính hoặc đăng nhập Office.com rồi chọn OneNote.
Mẹo: Nếu bạn không thấy OneNote ngay lập tức, hãy mở công cụ khởi động

-
Mở sổ ghi chép hiện có hoặc tạo sổ ghi chép mới.
-
Chọn tab Vẽ và viết hoặc nhập phương trình của bạn.
-
Sử dụng công cụ Chọn Bằng dây để khoanh tròn phương trình.
-
Chọn Toán học để mở ngăn Trợ lý Toán học.
-
Từ menu thả xuống Chọn hành động trong ngăn Toán học, chọn Đồ thị ở chế độ 2D hoặc Đồ thị Cả hai Mặt trong 2D.
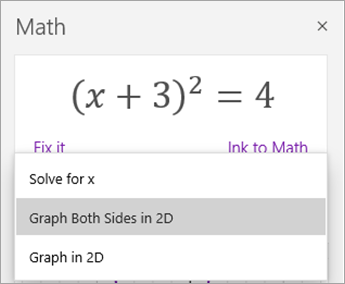
Để điều chỉnh đồ thị do Trợ lý Toán học tạo ra, hãy thực hiện bất kỳ thao tác nào sau đây nếu có:
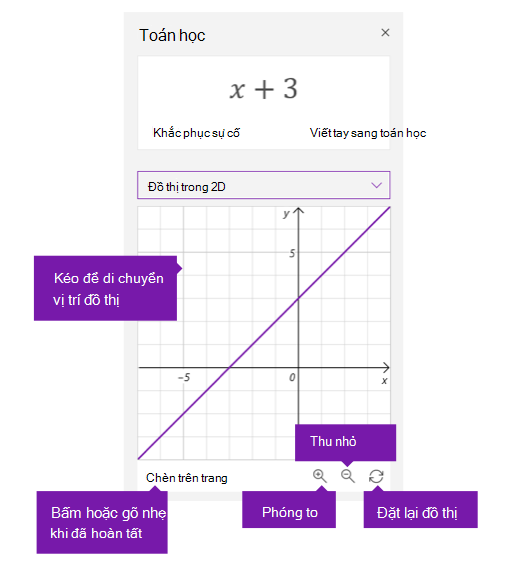
-
Chọn (hoặc nhấn và giữ) và kéo đồ thị theo bất kỳ hướng nào để di chuyển vị trí của nó.
-
Thay đổi giá trị của các tham số trong phương trình của bạn bằng cách chọn hoặc nhấn nút + và – kính lúp để phóng to và thu nhỏ.
Lưu ý: Nếu bạn đang sử dụng OneNote trên thiết bị có màn hình cảm ứng, bạn có thể điều chỉnh đồ thị bằng ngón tay. Sử dụng một ngón tay để di chuyển đồ thị. Chụm hai ngón tay vào thu phóng để thay đổi mức phóng đại. Trong OneNote cho web, bạn có thể sử dụng các mũi tên ở hai bên của đồ thị để đặt lại vị trí.
-
Chọn hoặc nhấn vào biểu tượng Đặt lại hình mũi tên kép để đặt lại đồ thị về trạng thái ban đầu.
-
Khi đồ thị hiển thị theo cách bạn muốn, hãy chọn hoặc nhấn vào Chèn trên Trang để đặt làm ảnh chụp màn hình trên trang hiện tại của bạn.
Lưu ý: Để thay đổi cách biểu thị đồ thị (độ, radian, chuyển màu), hãy chọn hoặc nhấn vào Cài đặt trong khi ngăn Toán học đang mở.
Tính năng Đồ thị Nâng cao
Tùy thuộc vào loại đồ thị của bạn, các tính năng này có thể sẵn dùng:
-
Đọc các giá trị x-y: Di chuột qua một điểm trên đường đồ thị để xem các giá trị x và y trong OneNote for Windows 10. Trong OneNote cho web, một dòng để xem các giá trị.
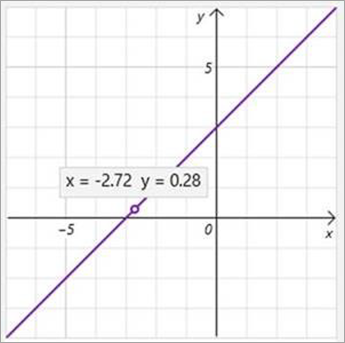
-
Điều chỉnh tham số: Nếu bạn có phương trình với các tham số, chẳng hạn như ax+b, hãy sử dụng dấu + và - bên dưới đồ thị để thay đổi các giá trị a và b.
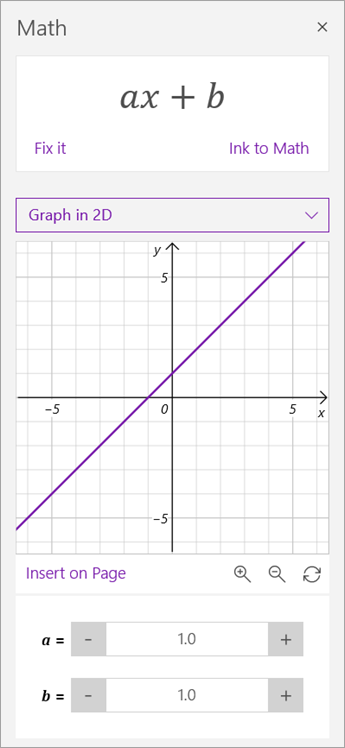
-
Các tính năng đồ thị chính: Trợ lý Toán học tính toán thông tin thú vị về đồ thị, chẳng hạn như số không, giao cắt, dấu cắt, dấu nhỏ, phóng đại và nhiều thông tin khác. Sử dụng các hộp kiểm để chọn những tính năng mà bạn muốn hiển thị trên đồ thị.
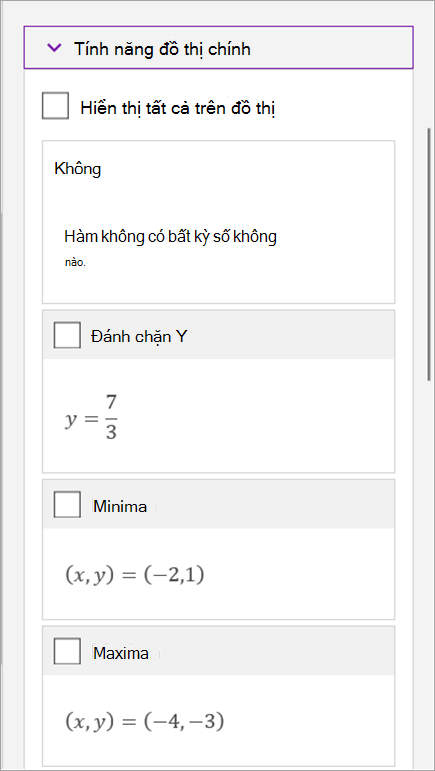
Tìm hiểu thêm
Tạo phương trình toán học với viết tay hoặc văn bản bằng Trợ lý Toán học trong OneNote
Giải phương trình toán học với Trợ lý Toán học trong OneNote
Loại sự cố bạn có thể vẽ đồ thị ở chế độ 2D
Khi bạn sử dụng Trợ lý Toán học trong OneNote, bạn sẽ nhận thấy rằng menu thả xuống Chọn một hành động bên dưới phương trình thay đổi tùy theo phương trình bạn đã chọn. Bạn có thể vẽ đồ thị các loại sự cố sau đây ở chế độ 2D với Trợ lý Toán học.
Lưu ý: Tính năng này chỉ sẵn có nếu bạn có đăng ký Microsoft 365. Nếu bạn đã đăng ký Microsoft 365, hãy đảm bảo bạn có phiên bản Office mới nhất.
|
Biểu thức (với biến số) |
|
|
Mảng đa thức |
|
|
Phương trình |
Bạn có thể Vẽ đồ thị ở chế độ 2Dhoặc Đồ thị cả hai bên ở chế độ 2D khi làm việc với phương trình. Chọn Đồ thị ở dạng 2D để xem giải pháp phương trình.
Chọn Đồ thị cả hai mặt trong 2D để xem đồ thị gồm hai hàm ở các cạnh đối diện của dấu bằng.
|
|
Hệ thống phương trình |
|
|
Tọa độ cực |
Để vẽ đồ thị một hàm trong tọa độ cực, r cần được thể hiện như một chức năng của theta. |
|
Bất bình cập |
Bạn có thể Vẽ đồ thị ở chế độ 2Dhoặc Đồ thị cả hai bên ở chế độ 2D khi làm việc với bất bình thường. Chọn Đồ thị ở dạng 2D để xem giải pháp của bất bình đẳng.
Chọn Đồ thị cả hai mặt trong 2D để xem đồ thị gồm hai hàm ở hai bên đối diện của dấu so sánh.
|
|
Hệ thống bất bình cập |
|
Tìm hiểu thêm
Tạo bài kiểm tra Toán trong Microsoft Forms
Tạo một bài kiểm tra toán thực hành với Trợ lý Toán học trong OneNote
Giải phương trình toán học với Trợ lý Toán học trong OneNote