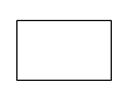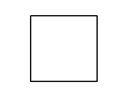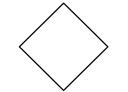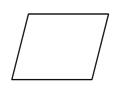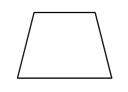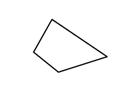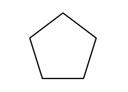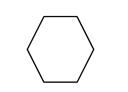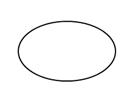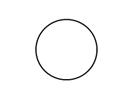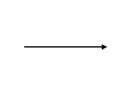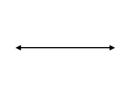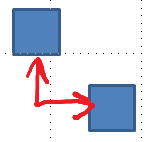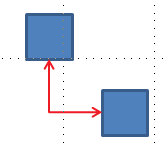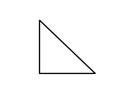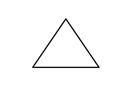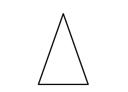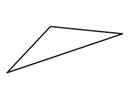Trên thiết bị hỗ trợ cảm ứng, hãy vẽ bằng ngón tay, bút kỹ thuật số hoặc chuột.
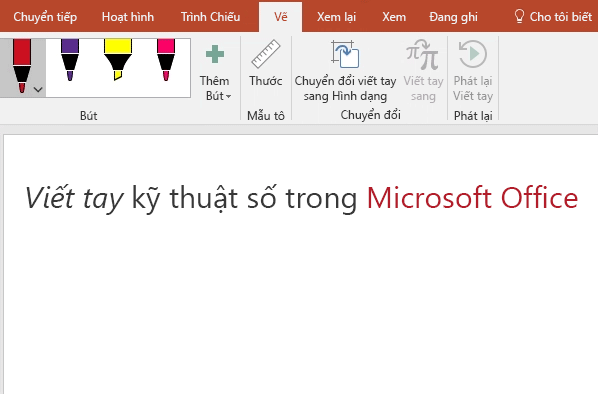
Các tính năng viết tay có sẵn phụ thuộc vào loại thiết bị bạn đang sử dụng và phiên bản Office bạn đang sử dụng.
Vui lòng bắt đầu bằng cách chọn phiên bản Office:
- Bạn đang sử dụng phiên bản Office for Windows nào?
- Microsoft 365
- Office 2019
- Office 2016, 2013
 |
Nếu thiết bị của bạn hỗ trợ cảm ứng, tab Vẽ sẽ tự động bật. Nếu không, hãy bật tính năng này bằng cách chọn > Chọn >Tùy chỉnh Ribbon > Vẽ. |
Viết, vẽ hoặc tô sáng văn bản
Tập hợp bút mới có thể tùy chỉnh và mang tính di động. Bạn xác định loại bút mình muốn có và sau đó, chúng sẽ có sẵn trong Word, Excel và PowerPoint.
-
Trên tab Vẽ của Dải băng, nhấn vào bút để chọn.

Trong Word, bạn phải ở bố trí In để vẽ bằng viết tay. Nếu tab Vẽ bị mờ đi để bạn không thể chọn bút, hãy đi đến tab Xem và chọn Bố trí In.
Trong Outlook, trước tiên, nhấn vào nội dung thư và chèn bức vẽ

-
Gõ nhẹ lần nữa để mở menu tùy chọn Độ dày và Màu cho bút. Chọn kích cỡ và màu sắc ưa thích của bạn.
-
Có năm cài đặt độ dày bút từ 0,25 mm đến 3,5 mm. Chọn độ dày hoặc sử dụng dấu cộng hoặc dấu trừ để làm cho bút của bạn dày hơn hoặc mỏng hơn.
-
Mười sáu màu đặc có sẵn trên menu, với nhiều màu hơn sẵn dùng khi bạn nhấn màu khác.
-
Tám hiệu ứng cũng có sẵn: Cầu vồng, Thiênhà, Dung nham, Đại dương, Vàng hồng, Vàng, Bạc và Đồng.
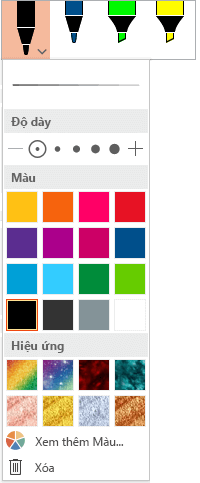
-
-
Họa tiết Bút chì cũng có sẵn:
Khi bạn vẽ bằng họa tiết Bút chì trong khi sử dụng bút stylus kỹ thuật số được hỗ trợ, bạn có thể nghiêng bút stylus để có được hiệu ứng "đổ bóng", giống như khi bạn sử dụng bút chì thực sự.
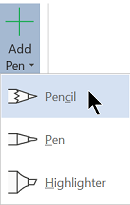
-
Trên màn hình cảm ứng, bắt đầu viết hoặc vẽ.
Sau khi bạn đã vẽ một hình viết tay, hình viết tay đó sẽ hoạt động giống như bất kỳ hình dạng nào mà bạn đã quen làm việc trong Office. Bạn có thể chọn hình, sau đó bạn có thể di chuyển hoặc sao chép hình, thay đổi màu, xoay vị trí của hình, v.v.
-
Để ngừng viết tay và chọn chú thích của bạn, nhấn phím Esc.
Chuyển đổi viết tay thành văn bản hoặc hình
Word hoặc Excel: Xem mục Chuyển đổi viết tay sang hình dạng trong Office
PowerPoint: Xem mục Chuyển đổi viết tay thành văn bản hoặc hình trong PowerPoint cho Microsoft 365.
Các tính năng khác
Chọn một đầu đề bên dưới để mở và xem hướng dẫn chi tiết.
-
Bên dưới Vẽ > cụ, nhấn vào Cục tẩy.
(Trong PowerPoint for Microsoft 365, bạn có thể chọn từ các kích cỡ tẩy khác nhau. Word có ba tùy chọn tẩy. Nhấn vào mũi tên xuống trên nút Tẩy để chọn tẩy bạn muốn).)
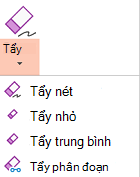
-
Dùng bút hoặc ngón tay của bạn kéo tẩy qua mực bạn muốn loại bỏ.
Với Tẩy Phân đoạn trong PowerPoint, bạn chỉ cần nhấn vào một phân đoạn viết tay hoặc kéo qua để loại bỏ (thay vì phải xóa toàn bộ phân đoạn). Kéo qua các phân đoạn là một cách dễ dàng để xóa vài phân đoạn cùng một lúc.
Một số bút hiện hoạt, chẳng hạn như bút Surface, có tẩy mà bạn cũng có thể sử dụng để xóa mực kỹ thuật số.
Tất cả ứng dụng đều có công 
Ngoài ra còn có một công cụ chọn mực, Chọn Bằng dây, 

Chỉ áp dụng cho Word, PowerPoint, và Excel:
Để chọn một phần của bản vẽ hoặc các từ viết bằng mực, hãy sử dụng công cụ Chọn Bằng dây. (Công cụ này không thể chọn các đối tượng không phải viết tay—có nghĩa là, hình dạng, ảnh, v.v...)
-
Bên dưới Vẽ > cụ trên Dải băng, nhấn vào Chọn bằng dây


-
Dùng bút hoặc ngón tay của bạn kéo để vẽ một vòng tròn xung quanh phần của bản vẽ hoặc từ bạn muốn chọn. Vùng chọn kiểu gạch nối mờ sẽ xuất hiện xung quanh vùng đó và khi bạn hoàn tất, phần mà bạn đã gắn dây sẽ được chọn. Sau đó, bạn có thể thao tác với đối tượng như bạn muốn: di chuyển nó, thay đổi màu sắc của nó, v.v.
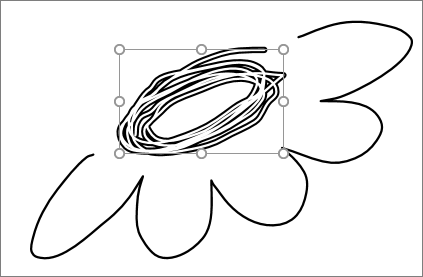
Trong cả Excel và PowerPoint, với bút kỹ thuật số, bạn có thể chọn vùng mà không cần nhấn vào công cụ chọn vùng trên dải băng. Sử dụng nút bút kỹ thuật số được hỗ trợ cho viết tay Chọn Bằng dây mà không cần truy nhập dải băng. Sau đó, bạn có thể sử dụng bút để di chuyển, đổi kích cỡ hoặc xoay đối tượng viết tay.
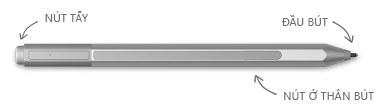
-
Trên menu Tệp , chọn Tùy chọn, rồi chọn Nâng cao.
-
Trong mục Bút , chọn hộp bên cạnh Sử dụng bút để chọn và tương tác với nội dung theo mặc định.
Cài đặt này chỉ áp dụng cho ứng dụng mà bạn đã thực hiện, như vậy, ví dụ: bạn có thể bật tính năng viết tay tự động trong Visio và tắt trong Word.
|
Tên tính năng |
Mô tả |
Hãy xem |
|---|---|---|
|
Ký tự viết Trình soạn thảo |
Sử dụng tính năng cảm ứng hoặc bút kỹ thuật số với tính năng viết tay kỹ thuật số của Windows để chỉnh sửa tài liệu
|
|
|
Viết tay sang Văn bản hoặc Hình dạng |
Chuyển đổi hình vẽ tay thành văn bản chuẩn hoặc hình đồ họa Office chuẩn
|
|
|
Viết tay sang Hình dạng |
Chuyển đổi hình vẽ tay thành hình đồ họa Office chuẩn
|
|
|
Viết Công thức Toán |
Sử dụng cảm ứng hoặc bút kỹ thuật số để viết phương trình toán học phức tạp, rồi chuyển đổi phương trình đó thành văn bản
|
|
|
Phát lại Viết tay |
Phát lại một chuỗi các hành động viết tay trên một trang chiếu
|
|
|
Thước |
Vẽ các đường thẳng bằng mực hoặc căn chỉnh một tập hợp các đối tượng
|
|
|
Vẽ bằng viết tay trong sổ tay |
Viết tay ghi chú và vẽ hoặc phác họa ảnh |
|
|
Hỗ trợ ngôn ngữ |
Xem các ngôn ngữ được hỗ trợ bởi Trình soạn thảo viết tay (trong Word ) và bộ chuyển đổi viết tay sang văn bản (trong PowerPoint ) |
Các ngôn ngữ được hỗ trợ để chuyển đổi viết tay sang văn bản |
 |
Nếu thiết bị của bạn hỗ trợ cảm ứng, tab Vẽ sẽ tự động bật. Nếu không, hãy bật tính năng này bằng cách chọn > Chọn >Tùy chỉnh Ribbon > Vẽ. |
Viết, vẽ hoặc tô sáng văn bản
Tập hợp bút mới có thể tùy chỉnh và mang tính di động. Bạn xác định loại bút mình muốn có và sau đó, chúng sẽ có sẵn trong Word, Excel và PowerPoint.
-
Trên tab Vẽ của Dải băng, nhấn vào bút để chọn.
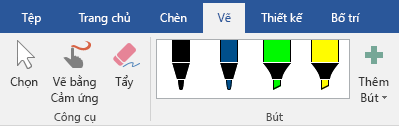
Trong Word, bạn phải ở bố trí In để vẽ bằng viết tay. Nếu tab Vẽ bị mờ đi để bạn không thể chọn bút, hãy đi đến tab Xem và chọn Bố trí In.
-
Gõ nhẹ lần nữa để mở menu tùy chọn Độ dày và Màu cho bút. Chọn kích cỡ và màu sắc ưa thích của bạn.
-
Có năm cài đặt độ dày bút từ 0,25 mm đến 3,5 mm. Chọn độ dày hoặc sử dụng dấu cộng hoặc dấu trừ để làm cho bút của bạn dày hơn hoặc mỏng hơn.
-
Mười sáu màu đặc có sẵn trên menu, với nhiều màu hơn sẵn dùng khi bạn nhấn màu khác.
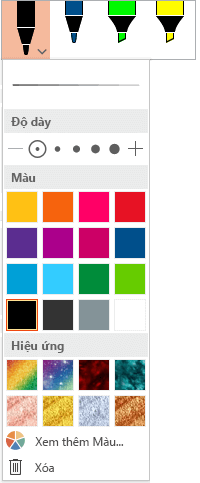
-
-
Họa tiết Bút chì cũng có sẵn:
Khi bạn vẽ bằng họa tiết Bút chì trong khi sử dụng bút stylus kỹ thuật số được hỗ trợ, bạn có thể nghiêng bút stylus để có được hiệu ứng "đổ bóng", giống như khi bạn sử dụng bút chì thực sự.
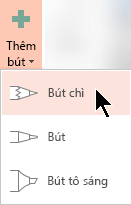
-
Trên màn hình cảm ứng, bắt đầu viết hoặc vẽ.
Sau khi bạn đã vẽ một hình viết tay, hình viết tay đó sẽ hoạt động giống như bất kỳ hình dạng nào mà bạn đã quen làm việc trong Office. Bạn có thể chọn hình, sau đó bạn có thể di chuyển hoặc sao chép hình, thay đổi màu, xoay vị trí của hình, v.v.
-
Để ngừng viết tay và chọn chú thích của bạn, để sửa đổi hoặc di chuyển chúng, hãy chọn

Chuyển đổi viết tay thành văn bản hoặc hình
Xem mục Chuyển đổi viết tay thành văn bản hoặc hình trong PowerPoint cho Microsoft 365.
Các tính năng khác
Chọn một đầu đề bên dưới để mở và xem hướng dẫn chi tiết.
-
Bên dưới Vẽ > cụ, nhấn vào Cục tẩy.
(Trong PowerPoint for Microsoft 365, bạn có thể chọn từ bốn loại tẩy. Nhấn vào mũi tên xuống trên nút Tẩy để chọn tẩy bạn muốn).)
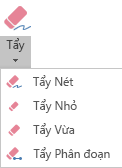
-
Dùng bút hoặc ngón tay của bạn kéo tẩy qua mực bạn muốn loại bỏ.
Với Tẩy Phân đoạn trong PowerPoint, bạn chỉ cần nhấn vào một phân đoạn viết tay hoặc kéo qua để loại bỏ (thay vì phải xóa toàn bộ phân đoạn). Kéo qua các phân đoạn là một cách dễ dàng để xóa vài phân đoạn cùng một lúc.
Một số bút hiện hoạt, chẳng hạn như bút Surface, có tẩy mà bạn cũng có thể sử dụng để xóa mực kỹ thuật số.
Khi vẽ bằng mực, bạn có thể sử dụng nút Dừng Viết tay 

PowerPoint và Excel có một công cụ chọn mực, Chọn Bằng dây, 
Chỉ áp dụng cho PowerPoint và Excel:
Để chọn một phần của bản vẽ hoặc các từ viết bằng mực, hãy sử dụng công cụ Chọn Bằng dây. (Công cụ này không thể chọn các đối tượng không phải viết tay—có nghĩa là, hình dạng, ảnh, v.v...)
-
Bên dưới Vẽ > cụ trên Dải băng, nhấn vào Chọn bằng dây

-
Dùng bút hoặc ngón tay của bạn kéo để vẽ một vòng tròn xung quanh phần của bản vẽ hoặc từ bạn muốn chọn. Vùng chọn kiểu gạch nối mờ sẽ xuất hiện xung quanh vùng đó và khi bạn hoàn tất, phần mà bạn đã gắn dây sẽ được chọn. Sau đó, bạn có thể thao tác với đối tượng như bạn muốn: di chuyển nó, thay đổi màu sắc của nó, v.v.
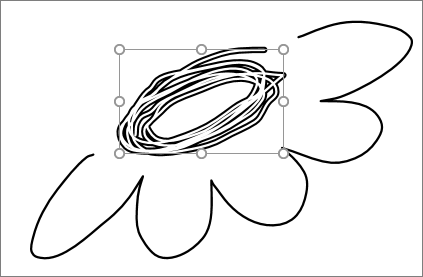
Trong cả Excel và PowerPoint, với bút kỹ thuật số, bạn có thể chọn vùng mà không cần nhấn vào công cụ chọn vùng trên dải băng. Sử dụng nút bút kỹ thuật số được hỗ trợ cho viết tay Chọn Bằng dây mà không cần truy nhập dải băng. Sau đó, bạn có thể sử dụng bút để di chuyển, đổi kích cỡ hoặc xoay đối tượng viết tay.
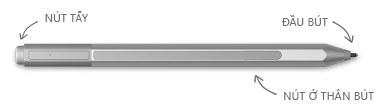
-
Chọn Tùy >Chọn Tệp >Nâng cao.
-
Trong mục Bút , chọn hộp bên cạnh Sử dụng bút để chọn và tương tác với nội dung theo mặc định.
Cài đặt này chỉ áp dụng cho ứng dụng mà bạn tạo cài đặt đó. Ví dụ: bạn có thể bật tính năng viết tay tự động trong Visio và tắt trong Word.
|
Tên tính năng |
Mô tả |
Hãy xem |
|---|---|---|
|
Ký tự viết Trình soạn thảo |
Sử dụng tính năng cảm ứng hoặc bút kỹ thuật số với tính năng viết tay kỹ thuật số của Windows để chỉnh sửa tài liệu
|
|
|
Viết tay sang Hình dạng |
Chuyển đổi hình vẽ tay thành hình đồ họa Office chuẩn
|
|
|
Viết Công thức Toán |
Sử dụng cảm ứng hoặc bút kỹ thuật số để viết phương trình toán học phức tạp, rồi chuyển đổi phương trình đó thành văn bản
|
|
|
Thước |
Vẽ các đường thẳng bằng mực hoặc căn chỉnh một tập hợp các đối tượng
|
Tìm công cụ vẽ
Đi tới tab Xem lại và chọn Bắt đầu Viết tay để hiển thị tab Côngcụ Mực và Bút .
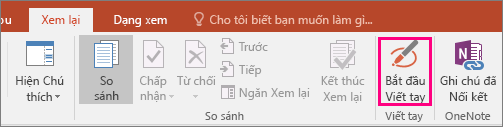
Viết hoặc vẽ
-
Bên dưới Công cụ Viết >Bút, chọn Bút.
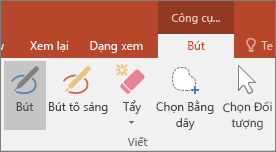
-
Để thay đổi màu mực và độ rộng của nét bút, hãy trỏ đến màu và độ rộng (0,35mm - 0,5mm) bạn muốn.
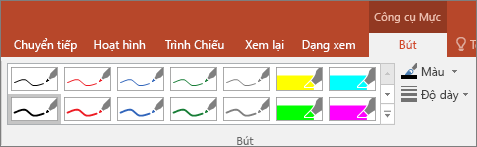
-
Trên màn hình cảm ứng, bắt đầu viết hoặc vẽ.
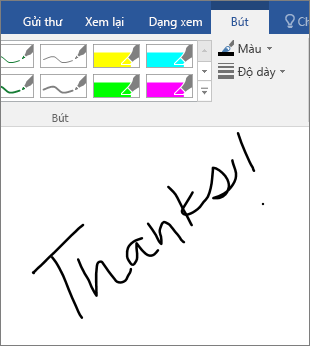
Tô sáng văn bản
-
Bên dưới Công cụ Mực, trên tab Bút, hãy bấm Bút tô sáng rồi chọn một màu tô sáng.

-
Trỏ và kéo bút hoặc ngón tay của bạn qua vùng văn bản bạn muốn tô sáng.
Bạn có thể tô sáng văn bản trong Excel, Word và Outlook, nhưng PowerPoint không hỗ trợ tô sáng văn bản.
Xóa toàn bộ các từ đã viết hoặc hình vẽ bằng tay
-
Bên dưới Công cụ Viết tay, trên tab Bút, hãy bấm mũi tên bên dưới Cục tẩy rồi chọn kích cỡ cục tẩy.
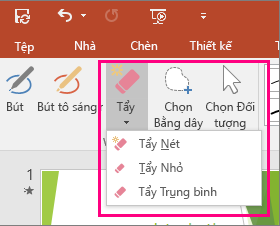
-
Dùng bút hoặc ngón tay của bạn chọn từ hoặc hình vẽ bằng tay mà bạn muốn tẩy.
Vẽ trong OneNote
Nếu bạn đang sử dụng OneNote muốn vẽ, hãy xem các bài viết khác sau:


Các tính năng bổ sung trong PowerPoint
Chọn các phần của hình vẽ bằng tay hoặc từ đã viết (PowerPoint )
Để chọn một phần bản vẽ hoặc một số từ đã viết, hãy dùng công cụ Bằng dây. (Bạn không thể dùng công cụ Bằng dây để chọn các đối tượng không phải vẽ bằng tay (hình dạng, hình ảnh, v.v...).
-
Bên dưới Công cụ Viết tay, trên tab Bút hãy bấm Lựa chọn Bằng dây.
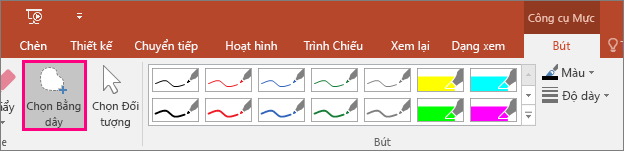
-
Dùng bút hoặc ngón tay của bạn kéo để vẽ một vòng tròn xung quanh phần của bản vẽ hoặc từ bạn muốn chọn. Vùng chọn gạch nối mờ sẽ xuất hiện xung quanh vùng đó và khi bạn hoàn tất, phần bạn đã gắn dây sẽ được chọn.
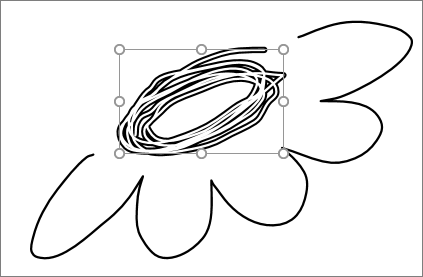
Xóa các phần của hình vẽ bằng tay hoặc các phần của từ đã viết (PowerPoint )
-
Bên dưới Công cụ Viết tay, trên tab Bút, hãy bấm mũi tên bên dưới Cục tẩy rồi chọn kích cỡ cục tẩy.
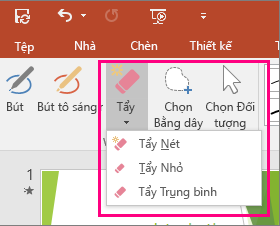
-
Dùng bút hoặc ngón tay của bạn chọn các phần của hình vẽ bằng tay hoặc văn bản mà bạn muốn tẩy.
Chuyển đổi hình vẽ bằng tay thành hình dạng (PowerPoint )
Bạn có thể chuyển đổi các hình vẽ bằng tay trên màn hình cảm ứng thành các hình dạng thông dụng.
-
Bên dưới Công cụ > Bút, chọn Chuyển đổi sang Hình dạng.
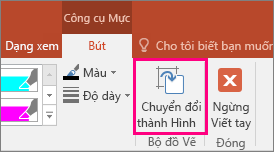
-
Dùng bút hoặc ngón tay của bạn vẽ một hình dạng trên trang chiếu và PowerPoint sẽ tự động chuyển đổi bản vẽ của bạn thành hình dạng trông giống nhất.
Để ngừng chuyển đổi hình dạng, hãy bấm lại vào Chuyển đổi thành Hình dạng.
PowerPoint có thể chuyển đổi những hình dạng nào?
Khi bạn tạo một hình vẽ bằng tay, PowerPoint thể chuyển đổi hình vẽ đó thành hình dạng thích nhất.
|
Hình vẽ bằng tay |
Hình dạng tương ứng |
|---|---|
|
Hình chữ nhật
|
Hình chữ nhật
|
|
Hình vuông
|
Hình chữ nhật có tất cả các cạnh bằng nhau
|
|
Hình thoi
|
Hình thoi
|
|
Hình bình hành
|
Hình bình hành
|
|
Hình thang
|
Hình thang
|
|
Hình tứ giác không đều
|
Hình dạng tự do, dạng kín, có bốn cạnh
|
|
Hình ngũ giác đều
|
Hình ngũ giác có tất cả các cạnh bằng nhau
|
|
Hình lục giác đều
|
Hình lục giác có tất cả các cạnh bằng nhau
|
|
Hình elip
|
Hình elip
|
|
Đường tròn
|
Hình elip có chiều cao và chiều rộng hình bằng nhau
|
|
Mũi tên một đầu
|
Mũi tên
|
|
Mũi tên hai đầu
|
Mũi tên đôi
|
|
Mũi tên kết nối hai hình dạng
|
Đường nối mũi tên
|
|
Hình tam giác vuông
|
Hình tam giác có góc vuông
|
|
Hình tam giác đều
|
Hình tam giác có tất cả các cạnh bằng nhau
|
|
Hình tam giác cân
|
Hình tam giác có hai cạnh bằng nhau
|
|
Hình tam giác không đều
|
Hình dạng tự do, kín có ba cạnh. |
Để biết thêm thông tin về cách sử dụng Office với các thiết bị cảm ứng chạy Windows, hãy xem các mục sau:
Viết, vẽ hoặc tô sáng văn bản
|
|
-
Trên tab Vẽ của Dải băng, nhấn vào bút để chọn.
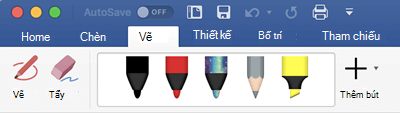
-
Gõ nhẹ lần nữa để mở menu tùy chọn Độ dày và Màu cho bút. Chọn kích cỡ và màu sắc ưa thích của bạn.
-
Có năm cài đặt độ dày bút từ 0,25 mm đến 3,5 mm. Chọn độ dày để làm cho bút của bạn dày hơn hoặc mỏng hơn.
-
Mười sáu màu đặc có sẵn trên menu, với nhiều màu hơn sẵn dùng khi bạn nhấn màu khác.
-
Tám hiệu ứng cũng có sẵn: Cầu vồng, Thiênhà, Dung nham, Đại dương, Vàng hồng, Vàng, Bạc và Đồng.
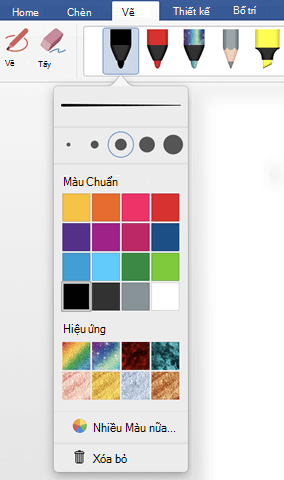
-
-
Họa tiết Bút chì cũng có sẵn:
Khi bạn vẽ bằng họa tiết Bút chì trong khi sử dụng bút stylus kỹ thuật số được hỗ trợ, bạn có thể nghiêng bút stylus để có được hiệu ứng "đổ bóng", giống như khi bạn sử dụng bút chì thực sự.
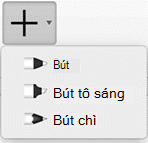
-
Sau khi bạn đã vẽ một hình viết tay, hình viết tay đó sẽ hoạt động giống như bất kỳ hình dạng nào mà bạn đã quen làm việc trong Office. Bạn có thể chọn hình, sau đó bạn có thể di chuyển hoặc sao chép hình, thay đổi màu, xoay vị trí của hình, v.v.
-
Để ngừng viết tay và chọn chú thích của bạn, nhấn phím Esc.
Vẽ bằng cảm ứng với bàn di chuột
Thay vì vẽ bằng chuột, bạn có thể dùng ngón tay vẽ trên trackpad. Xem mục Sử dụng trackpad để vẽ "cảm ứng" để biết thêm thông tin.
Xóa mực
-
Bên dưới Vẽ > cụ, nhấn vào Cục tẩy.
(Trong PowerPoint for Microsoft 365 for Mac, bạn có thể chọn từ các kích cỡ tẩy khác nhau. Word có ba tùy chọn tẩy (phiên bản 16.28 trở lên). Nhấn vào mũi tên xuống trên nút Tẩy để chọn tẩy bạn muốn).)
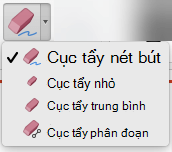
-
Dùng chuột, bút hoặc ngón tay của bạn kéo tẩy qua mực bạn muốn loại bỏ.
Thủ tục bổ sung
Chọn một đầu đề bên dưới để mở và xem hướng dẫn chi tiết.
PowerPoint và Excel có một công cụ chọn mực, Chọn Bằng dây, 
Chỉ áp dụng cho PowerPoint và Excel:
Để chọn một phần của bản vẽ hoặc các từ viết bằng mực, hãy sử dụng công cụ Chọn Bằng dây. (Công cụ này không thể chọn các đối tượng không phải viết tay—có nghĩa là, hình dạng, ảnh, v.v...)
-
Bên dưới Vẽ > cụ trên Dải băng, nhấn vào Chọn bằng dây

-
Dùng chuột, bút hoặc ngón tay của bạn kéo để vẽ một vòng tròn xung quanh phần của bản vẽ hoặc từ mà bạn muốn chọn. Vùng chọn kiểu gạch nối mờ sẽ xuất hiện xung quanh vùng đó và khi bạn hoàn tất, phần mà bạn đã gắn dây sẽ được chọn. Sau đó, bạn có thể thao tác với đối tượng như bạn muốn: di chuyển nó, thay đổi màu sắc của nó, v.v.
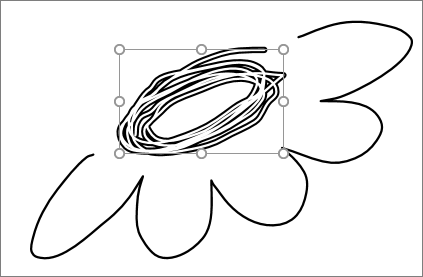
-
Trên menu PowerPoint, WordExcel, chọn Tùy chọn > cụ Biên soạn và Kiểm >Chung.
-
Trong mục Bút , bỏ chọn hộp bên cạnh Sử dụng bút để chọn và tương tác với nội dung theo mặc định.
Cài đặt này chỉ áp dụng cho ứng dụng hiện tại. Ví dụ: bạn có thể bật tính năng viết tay tự động trong Excel và tắt trong Word.
Công cụ viết tay cơ bản
Word for iOS, Excel for iOS, và PowerPoint for iOS tất cả đều đi kèm với các tùy chọn viết tay cơ bản trên tab Vẽ : công cụ chọn, công cụ vẽ bằng cảm ứng, tẩy nét, bút, nhiều màu mực và tùy chọn độ dày mực:


Vẽ hoặc viết
Theo mặc định, Vẽ bằng Chuột hoặc Cảm ứng (hoặc "chế độ Viết tay") được bật khi bạn đang sử dụng thiết bị di động. Chỉ cần nhấn vào tab Vẽ, chọn bút 
Để thay đổi cài đặt trên bút:
-
Gõ nhẹ lần nữa để mở menu tùy chọn độ dày và màu cho bút. Chọn kích cỡ và màu sắc ưa thích của bạn:
-
Có năm cài đặt độ dày bút từ 0,25 mm đến 3,5 mm. Chọn độ dày hoặc sử dụng dấu cộng hoặc dấu trừ để làm cho bút của bạn dày hơn hoặc mỏng hơn.
-
Mười sáu màu đặc có sẵn trên menu, với nhiều màu sẵn dùng hơn khi bạn nhấn vào Xem thêm Màu Viết tay.
-
(Chỉ dành Microsoft 365 cho người đăng ký) Tám hiệu ứng cũng có sẵn: Cầu vồng, Thiênhà, Dung nham, Đại dương, Vàng hồng, Vàng, Bạc và Đồng.
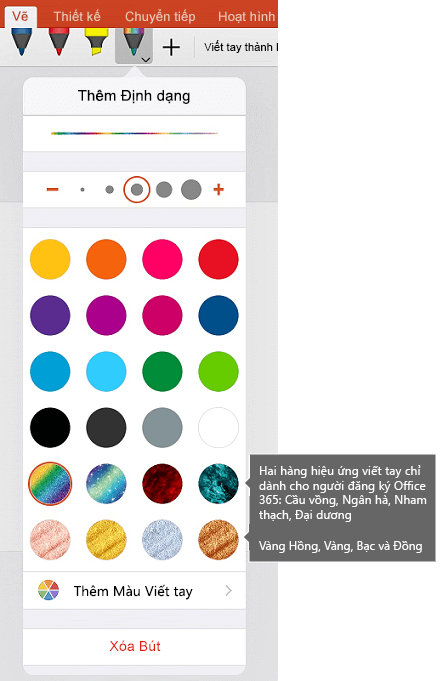
Họa tiết Bút chì hiện đã có sẵn:
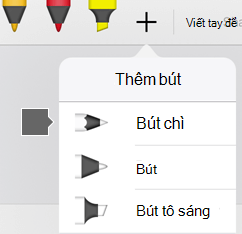
Bút chì Apple rất nhạy cảm với áp suất, cho phép bạn thay đổi độ dày của đường. Độ nghiêng cũng nhạy cảm với việc nghiêng, cho phép bạn tạo bóng, như khi bạn có thể với bút chì nghiêng.
-
-
Trên màn hình cảm ứng, bắt đầu viết hoặc vẽ.
Sau khi bạn đã vẽ một hình viết tay, hình viết tay đó sẽ hoạt động giống như bất kỳ hình dạng nào mà bạn đã quen làm việc trong Office. Bạn có thể chọn hình, sau đó bạn có thể di chuyển hoặc sao chép hình, thay đổi màu, xoay vị trí của hình, v.v.
-
Để ngừng viết và chọn chú thích của bạn, để sửa đổi hoặc di chuyển chúng, hãy tắt Vẽ bằng Cảm ứng trên tab Vẽ. Tắt tính năng này cũng giúp bạn không bị đánh dấu do vô tình viết tay khi tay chạm vào màn hình.
Xem tổng quan bằng video về các tính năng viết tay trong iPhone và iPad:

2:47
Chọn
Trên thiết bị chạy iOS, chế độ Viết tay được bật khi bạn đã chọn bút hoặc bút tô sáng trên tab Vẽ. Nếu không, bạn đang ở chế độ Chọn và bạn có thể nhấn để chọn một đối tượng.
(Nếu đang sử dụng Apple Pencil trên thiết bị iPad Pro, bạn có thể đặt chế độ Chọn làm mặc định bằng cách đi tới cài đặt ứng dụng.)
PowerPoint và Excel công cụ chọn mực, Chọn Bằng dây, 
Để chọn một phần của bản vẽ hoặc các từ được viết bằng mực PowerPoint hoặc Excel, hãy sử dụng công cụ Chọn Bằng dây:
-
Trên tab Vẽ trên Dải băng, nhấn vào Chọn Bằng dây

-
Dùng bút hoặc ngón tay của bạn kéo để bao quanh mực mà bạn muốn chọn.
Vùng chọn kiểu gạch nối mờ sẽ xuất hiện khi bạn kéo và khi bạn hoàn tất, phần mà bạn đã gắn dây sẽ được chọn. Sau đó, bạn có thể thao tác với đối tượng đó theo ý mình: di chuyển đối tượng, sao chép, xóa đối tượng, v.v.
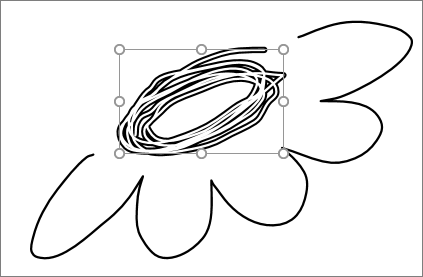
Xóa
-
Trên tab Vẽ , nhấn vào Cục tẩy.
Word có ba loại tẩy để chọn—tẩy nét, tẩy nhỏ hoặc tẩy trung bình. Nhấn vào mũi tên xuống trên nút Tẩy để chọn tẩy bạn muốn.
PowerPoint có ba loại tẩy đó cộng thêm một lần nữa: Với Tẩy Phân đoạn, bạn chỉ cần nhấn vào một phân đoạn viết tay hoặc kéo qua để loại bỏ (thay vì phải xóa toàn bộ phân đoạn). Kéo qua các phân đoạn là một cách dễ dàng để xóa vài phân đoạn cùng một lúc.
-
Kéo tẩy qua mực bạn muốn loại bỏ.
Chuyển đổi các công cụ bằng Apple Pencil mới
|
|
Office for iOS hỗ trợ Apple Pencil thế hệ thứ 2 và thao tác nhấn đúp. Theo mặc định, thao tác nhấn đúp sẽ chuyển từ công cụ hiện tại sang cục tẩy nhưng cài đặt Hệ thống trên thiết bị cho phép bạn chọn hành vi khác cho thao tác này. Tính năng này sẵn dùng cho những người đăng kýMicrosoft 365 trong Word, Excel và PowerPoint trên iPad phiên bản 2.22.19020201 trở lên.
Tắt tính năng viết tay tự động
-
Mở ứng dụng Cài đặt từ màn hình chính của thiết bị chạy iOS của bạn.
-
Cuộn qua danh sách ứng dụng ở cuối trang Cài đặt để tìm ứng dụng Microsoft 365 của bạn, rồi nhấn để mở Cài đặt.
-
Trong cài đặt ứng dụng ở bên phải, ở dưới cùng bên dưới Vẽ và Chú thích, chuyển nút gạtApple Pencil Luôn Vẽ Mực.
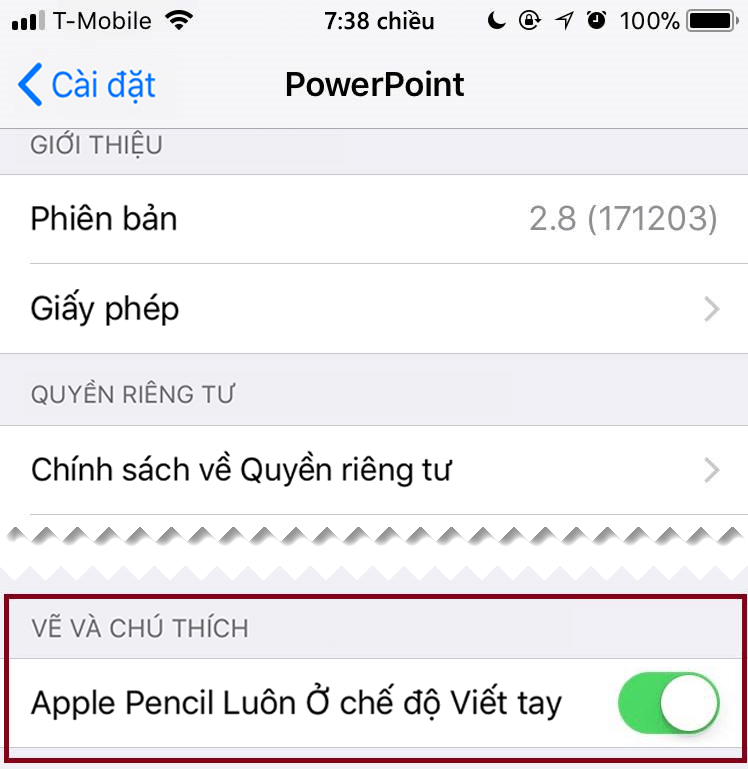
Để biết thêm thông tin, hãy xem tắt tính năng viết tay tự động trên iOS.
Chuyển đổi hình vẽ bằng tay thành hình dạng chuẩn PowerPoint
Trong PowerPoint, bạn có thể chuyển đổi các hình vẽ bằng tay trên màn hình cảm ứng thành các hình dạng phổ biến:
-
Đảm bảo đã bật Vẽ bằng Chuột hoặc

-
Gõ nhẹ vào Chuyển đổi viết tay sang

-
Dùng bút hoặc ngón tay của bạn vẽ hình dạng trên bản chiếu. Khi bạn vẽ xong, PowerPoint động chuyển đổi bản vẽ của bạn thành hình dạng trông giống nhất.
Để ngừng chuyển đổi hình dạng, hãy gõ nhẹ lại vào Viết tay sang Hình dạng.
Công cụ viết tay cơ bản
Word for Android, Excel for Android, và PowerPoint for Android tất cả đều đi kèm với các tùy chọn viết tay cơ bản trên tab Vẽ : công cụ chọn, công cụ vẽ bằng cảm ứng, tẩy nét, bút, màu mực và bánh xe màu, tùy chọn độ dày viết tay:

Vẽ hoặc viết
Theo mặc định, Vẽ bằng Chuột hoặc Cảm ứng (hoặc "chế độ Viết tay") được bật khi bạn đang sử dụng thiết bị di động. Chỉ cần nhấn vào tab Vẽ, chọn bút 
Chọn
Trên thiết bị Android, chế độ Viết tay được bật khi bạn đã chọn bút hoặc bút tô sáng trên tab Vẽ. Nếu không, bạn đang ở chế độ Chọn và bạn có thể nhấn để chọn một đối tượng.
PowerPoint và Excel công cụ chọn mực, Chọn Bằng dây, 
Để chọn một phần của bản vẽ hoặc các từ được viết bằng mực PowerPoint hoặc Excel, hãy sử dụng công cụ Chọn Bằng dây.
-
Trên tab Vẽ trên Dải băng, nhấn vào Chọn Bằng dây

-
Dùng bút hoặc ngón tay của bạn kéo để bao quanh mực mà bạn muốn chọn.
Vùng chọn kiểu gạch nối mờ sẽ xuất hiện khi bạn kéo và khi bạn hoàn tất, phần mà bạn đã gắn dây sẽ được chọn. Sau đó, bạn có thể thao tác với đối tượng đó theo ý mình: di chuyển đối tượng, sao chép, xóa đối tượng, v.v.
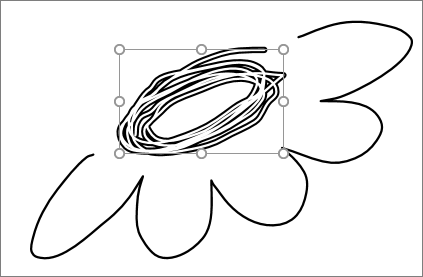
Xóa
-
Trên tab Vẽ , nhấn vào Cục tẩy.
(Trong PowerPoint, bạn có thể chọn từ ba loại tẩy—tẩy nét hoặc tẩy nhỏ hoặc trung bình. Nhấn vào mũi tên xuống trên nút Tẩy để chọn tẩy bạn muốn).)
-
Kéo tẩy qua mực bạn muốn loại bỏ.
Một số bút hiện hoạt, chẳng hạn như bút Surface, có tẩy mà bạn cũng có thể sử dụng để xóa mực kỹ thuật số mà không cần phải chọn tẩy từ Dải băng.
Chuyển đổi hình vẽ bằng tay thành hình dạng chuẩn PowerPoint
Trong PowerPoint, bạn có thể chuyển đổi các hình vẽ bằng tay trên màn hình cảm ứng thành các hình dạng phổ biến:
-
Đảm bảo đã bật Vẽ bằng Chuột hoặc

-
Gõ nhẹ vào Chuyển đổi viết tay sang

-
Dùng bút hoặc ngón tay của bạn vẽ hình dạng trên bản chiếu. Khi bạn vẽ xong, PowerPoint động chuyển đổi bản vẽ của bạn thành hình dạng trông giống nhất.
Để ngừng chuyển đổi hình dạng, hãy gõ nhẹ lại vào Viết tay sang Hình dạng.
Chú thích bằng viết tay trong khi hiển thị bản trình bày
Trong PowerPoint, bạn có thể thêm dấu viết tay vào trang chiếu trong khi đang trình bày:
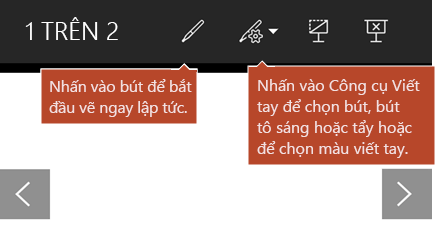
Công cụ viết tay cơ bản
Word Mobile, Excel Mobile, và PowerPoint Mobile tất cả đều đi kèm với các tùy chọn viết tay cơ bản trên tab Vẽ : công cụ chọn, công cụ vẽ bằng cảm ứng, tẩy nét, bút, nhiều màu mực và tùy chọn độ dày mực:


Vẽ hoặc viết
Theo mặc định, Vẽ bằng Cảm ứng (hoặc "chế độ Viết tay") được bật khi bạn sử dụng một thiết bị di động. Chỉ cần nhấn vào tab Vẽ, chọn bút 
Tab Vẽ trong Word Mobile, Excel Mobile và PowerPoint Mobile cho Windows 10 tương tự như các phiên bản trên máy tính của từng ứng dụng. Trước khi bạn có thể sử dụng các tính năng vẽ, hãy đảm bảo cập nhật lên phiên bản mới nhất của Windows 10. Để thực hiện việc này, hãy chọn nút Windows ở góc dưới bên trái màn hình của bạn, rồi chọn Cài đặt > Cập& bảo > Windows Update. Bấm kiểm tra bản cập nhật để tải bản cập nhật mới nhất.
Để thay đổi cài đặt trên bút:
-
Gõ nhẹ lần nữa để mở menu tùy chọn độ dày và màu cho bút. Chọn kích cỡ và màu sắc ưa thích của bạn:
-
Có năm cài đặt độ dày bút từ 0,25 mm đến 3,5 mm. Chọn độ dày hoặc sử dụng dấu cộng hoặc dấu trừ để làm cho bút của bạn dày hơn hoặc mỏng hơn.
-
Mười sáu màu đặc có sẵn trên menu, với nhiều màu sẵn dùng hơn khi bạn nhấn vào Xem thêm Màu Viết tay.
-
Tám hiệu ứng cũng có sẵn: Cầu vồng, Thiênhà, Dung nham, Đại dương, Vàng hồng, Vàng, Bạc và Đồng.
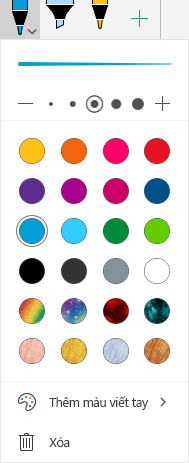
-
-
Trên màn hình cảm ứng, bắt đầu viết hoặc vẽ.
Sau khi bạn đã vẽ một hình viết tay, hình viết tay đó sẽ hoạt động giống như bất kỳ hình dạng nào mà bạn đã quen làm việc trong Office. Bạn có thể chọn hình, sau đó bạn có thể di chuyển hoặc sao chép hình, thay đổi màu, xoay vị trí của hình, v.v.
-
Để ngừng viết và chọn chú thích của bạn, để sửa đổi hoặc di chuyển chúng, hãy tắt Vẽ bằng Cảm ứng trên tab Vẽ. Tắt tính năng này cũng giúp bạn không bị đánh dấu do vô tình viết tay khi tay chạm vào màn hình.
Chọn
Chế độ viết tay được bật khi bạn đã chọn bút hoặc bút tô sáng trên tab Vẽ. Nếu không, bạn đang ở chế độ Chọn và bạn có thể nhấn để chọn một đối tượng.
PowerPoint Mobile và Excel Mobile có một công cụ chọn mực, Chọn Bằng dây, 
Để chọn một phần của bản vẽ hoặc các từ được viết bằng mực PowerPoint hoặc Excel:
-
Trên tab Vẽ trên Dải băng, nhấn vào Chọn Bằng dây

-
Dùng bút hoặc ngón tay của bạn kéo để bao quanh mực mà bạn muốn chọn.
Vùng chọn kiểu gạch nối mờ sẽ xuất hiện khi bạn kéo và khi bạn hoàn tất, phần mà bạn đã gắn dây sẽ được chọn. Sau đó, bạn có thể thao tác với đối tượng đó theo ý mình: di chuyển đối tượng, sao chép, xóa đối tượng, v.v.
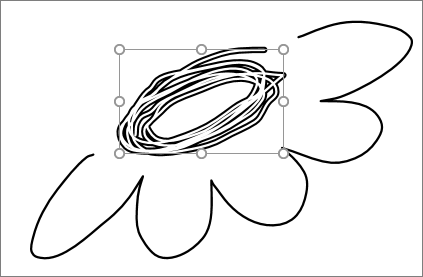
Xóa
-
Trên tab Vẽ , nhấn vào Cục tẩy.
(Trong PowerPoint, bạn có thể chọn từ ba loại tẩy—tẩy nét hoặc tẩy nhỏ hoặc trung bình. Nhấn vào mũi tên xuống trên nút Tẩy để chọn tẩy bạn muốn).)
-
Kéo tẩy qua mực bạn muốn loại bỏ.
Chuyển đổi hình vẽ bằng tay thành hình dạng chuẩn PowerPoint
Trong PowerPoint, bạn có thể chuyển đổi các hình vẽ bằng tay trên màn hình cảm ứng thành các hình dạng phổ biến:
-
Đảm bảo đã bật Vẽ bằng Chuột hoặc

-
Gõ nhẹ vào Chuyển đổi viết tay sang

-
Dùng bút hoặc ngón tay của bạn vẽ hình dạng trên bản chiếu. Khi bạn vẽ xong, PowerPoint động chuyển đổi bản vẽ của bạn thành hình dạng trông giống nhất.
Để ngừng chuyển đổi hình dạng, hãy gõ nhẹ lại vào Viết tay sang Hình dạng.
Mở tab Vẽ trên điện Windows 10 Mobile thoại
Dưới đây là cách xem tab Vẽ trong Word, Excel và PowerPoint trên Windows 10 Mobile thoại của bạn.
-
Chọn nút Xem thêm

-
Chọn tab Vẽ.
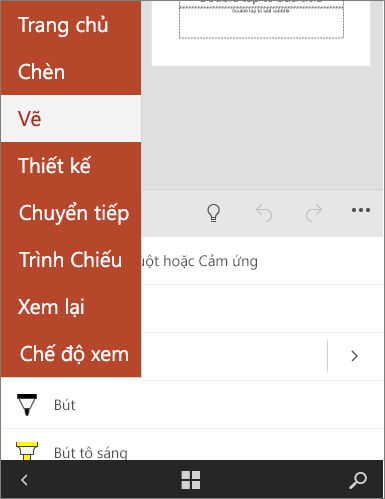
Viết, vẽ hoặc tô sáng văn bản trong PowerPoint
-
Trên tab Vẽ của dải băng, nhấn vào bút để chọn.
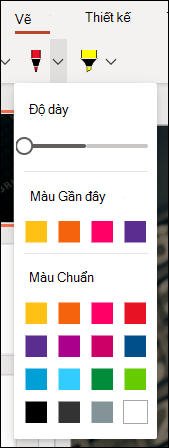
-
Nếu bạn muốn tùy chỉnh bút, hãy gõ nhẹ vào mũi tên thả bên cạnh bút trên ruy-băng và chọn độ dày và màu, bạn muốn.
Menu Vẽ cho phép bạn có hai loại bút riêng biệt cùng với bút tô sáng.
Ngừng viết tay
Sau khi đã vẽ những gì mình muốn, bạn có thể dừng viết tay và trở về chế độ chọn bằng cách nhấn phím Esc.
Xóa mực
Chọn tẩy từ bộ sưu tập bút trên tab Vẽ, sau đó trượt nhanh con trỏ trên toàn bộ mực bạn muốn xóa. Đây là một tẩy nét, có nghĩa là nó sẽ xóa toàn bộ nét viết tay cùng một lúc.
Xem thêm
Các ngôn ngữ được hỗ trợ để chuyển đổi viết tay sang văn bản