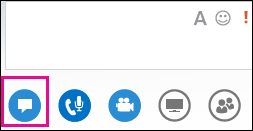Làm quen với các tính năng Lync Meeting giúp bạn tìm thấy tùy chọn bạn muốn nhanh chóng và tiếp tục cuộc họp một cách suôn sẻ, ngay cả khi bạn cần sử dụng nhiều menu.
Hãy nhớ rằng hầu hết các menu mở ra khi bạn tạm dừng trên một biểu tượng, sau đó bạn có thể bấm vào tùy chọn bạn muốn.
Hãy cùng xem.
Lưu ý: Để được hướng dẫn tương tác về Lync tác vụ của diễn giả Cuộc họp, hãy xem Quản lý Cuộc họp Lync của bạn.
Điều khiển âm thanh
Điều đầu tiên bạn cần kiểm tra là điều khiển âm thanh, bạn có thể tìm thấy điều khiển này bằng cách tạm dừng trên biểu tượng điện thoại/mic. Ở đây bạn có thể tắt âm thanh, tạm dừng âm thanh, thay đổi thiết bị hoặc chuyển sang một số khác.
Để biết thêm thông tin, hãy xem Thiết lập, kiểm tra và khắc phục sự cố âm thanh trong Lync và Thay đổi âm thanh trong Cuộc họp Lync.
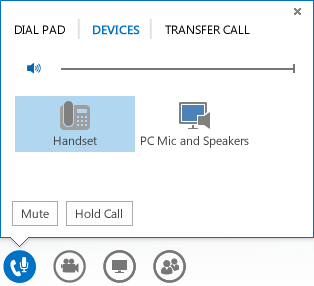
Điều khiển video
Thêm video vào cuộc họp có thể nâng cao trải nghiệm của bạn và giúp những người dự tương tác nhiều hơn, giống như trong cuộc họp trực tiếp bình thường.
Trước tiên hãy chắc chắn bạn đã kết nối và thiết lập camera. Sau đó, tạm dừng trên biểu tượng camera để xem trước và bắt đầu video.
Để biết thêm thông tin, hãy xem Thiết lập, kiểm tra và khắc phục sự cố âm thanh trong Lync và Dùng video trong Cuộc họp Lync.
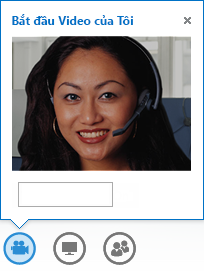
Điều khiển bản trình bày
Nếu bạn đang trình bày trong cuộc họp, hãy tạm dừng trên bản trình bày (biểu tượng màn hình) và chọn bất kỳ các tùy chọn sau:
-
Màn hình máy tính (Để biết thêm thông tin chi tiết, hãy xem Chia sẻ màn hình máy tính hoặc chương trình của bạn trong Lync.)
-
Chương trình (Để biết chi tiết, hãy xem Chia sẻ màn hình máy tính hoặc chương trình của bạn trong Lync.)
-
PowerPoint (Để biết chi tiết, hãy xem Trình bày trang chiếu PowerPoint trong Cuộc họp Lync.)
-
Bảng trắng (Để biết chi tiết, hãy xem Dùng Bảng trắng trong Cuộc họp Lync.)
-
Bỏ phiếu (Để biết chi tiết, hãy xem Sử dụng Bỏ phiếu trong Cuộc họp Lync.)
-
Hỏi Đáp (Để biết chi tiết, hãy xem Trình quản lý Hỏi Đáp của Lync.)
-
Tab OneNote (Để biết chi tiết, hãy xem Dùng các ghi chú riêng tư và được chia sẻ trong Cuộc họp Lync.)
-
Tab Phần đính kèm (Để biết chi tiết, hãy xem Truyền tệp trong Cuộc họp Lync.)
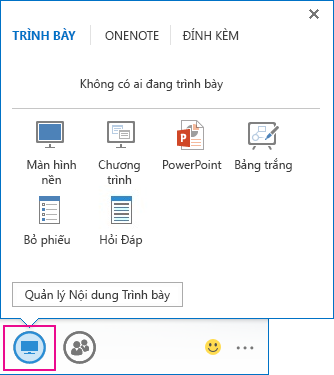
Điều khiển của người dự
Trên menu người, bạn sẽ thấy một danh sách người dự và có thể truy nhập thẻ liên hệ bằng cách bấm chuột phải vào tên. Nếu bạn là diễn giả, bạn sẽ có quyền truy nhập vào các điều khiển khác, chẳng hạn như tắt tiếng khán giả hoặc mời nhiều người hơn.
Tạm dừng biểu tượng người để quản lý người dự riêng lẻ hay theo nhóm:
-
Để thêm người dự khác, hãy bấm vào Mời thêm người.
-
Dưới tab Người dự, bấm chuột phải vào tên một người và sử dụng các tùy chọn để tắt tiếng, bật tiếng, đặt làm diễn giả/người dự, hoặc loại bỏ khỏi cuộc họp.
-
Để thực hiện những tùy chọn khác, hãy bấm tab Hành động, rồi chọn một tùy chọn:
-
Tắt tiếng Khán giả để loại bỏ tiếng ồn nền.
-
Không có IM Cuộc họp để tắt nhắn tin tức thời (IM) trong cuộc họp.
-
Không cho phép Video của Người dự để chặn người dự bắt đầu video.
-
Ẩn Tên để ẩn tên trên ảnh.
-
Mọi người là Người dự để giảm số lượng diễn giả nếu bạn có quá nhiều diễn giả.
-
Mời qua email để gửi thư mời qua email cho những người khác.
-
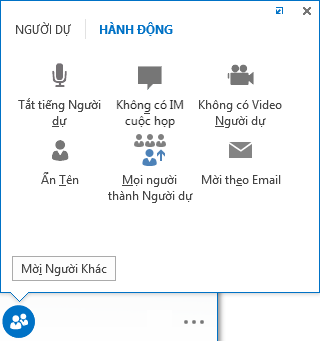
Tùy chọn bố trí
Tùy theo kiểu cuộc họp, bạn có thể chọn một dạng xem cụ thể để xem nội dung, diễn giả hoặc người dự.
Bấm Chọn một bố trí phía dưới bên phải của cuộc họp:
-
Dạng xem Bộ sưu tập hiển thị tất cả ảnh hoặc video của người dự cộng với nội dung cuộc họp.
-
Dạng xem Diễn giả hiển thị ảnh hoặc video của diễn giả ở góc dưới bên phải cửa sổ cuộc họp, cùng với nội dung cuộc họp.
-
Dạng xem Nội dung chỉ hiển thị nội dung cuộc họp.
-
Dạng xem thu gọn hiển thị các lát xếp ảnh của người dự trong một cửa sổ thu gọn.
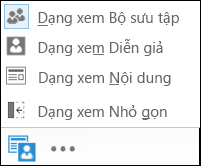
Tùy chọn Khác (…)
Bên dưới menu Xem thêm Tùy chọn, bạn sẽ tìm thấy các thông tin như Thông tin Mục nhập Cuộc họp (nối kết cuộc họp và số âm thanh) Lync giúp.
Nếu bạn là diễn giả, bạn cũng sẽ thấy Bắt đầu Ghi, Quản lý Ghi, ghi âmLync chọn Cuộc họp và Kết thúc Cuộc họp.
Để biết thêm thông tin về cách ghi một cuộc họp, vui lòng xem Ghi và phát lại Cuộc họp Lync.
Nhắn tin tức thời (IM)
Một tính năng hay của Lync Cuộc họp là khả năng gửi tin nhắn tức thời cho mọi người trong cuộc họp, giả sử tùy chọn này không bị tắt. (Hãy xem Tắt IM trong Cuộc họp Lync (Bật chế độ tắt tiếng của IM) để biết chi tiết.). Bạn có thể tạm dừng trên biểu tượng IM để truy nhập vào cửa sổ hoặc bấm vào biểu tượng để neo cửa sổ trong cuộc họp.
Khi bạn neo cửa sổ, bạn sẽ thấy các tùy chọn khác như chọn phông chữ, hoặc thêm mặt cười. Bạn cũng có thể bấm chuột phải trong cửa sổ IM để truy nhập các tùy chọn khác.
Hãy nhớ rằng tất cả mọi người trong cuộc họp có thể xem tất cả tin nhắn tức thời. Nếu bạn muốn gửi ai đó một tin nhắn riêng, hãy vào biểu tượng người, bấm chuột phải vào tên người đó và chọn tùy chọn IM.