OneNote cho phép bạn vẽ, phác họa hoặc viết ghi chú bằng ngón tay, bút hoặc thậm chí là chuột. Bạn cũng có thể chọn từ bộ sưu tập hình thay vì vẽ bằng tay.
Để vẽ và phác thảo trên máy tính
-
Gõ nhẹ vào tab Vẽ.
-
Gõ nhẹ vào Vẽ bằng Cảm ứng, gõ nhẹ vào bất kỳ bút hoặc bút tô sáng nào hiển thị trên dải băng, rồi dùng ngón tay, stylus hoặc chuột để vẽ hoặc phác thảo trên trang. Bạn có thể chọn độ dày, hiệu ứng và màu sắc của bút và bút tô sáng.
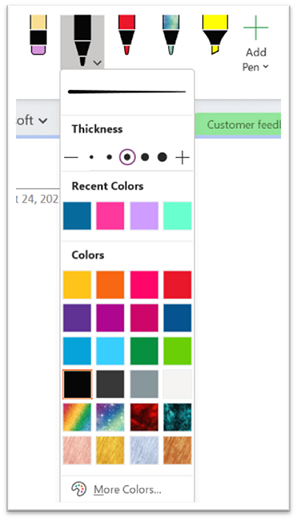
Mẹo:
-
Nếu thiết bị hỗ trợ cảm ứng của bạn có màn hình nhỏ, hãy bấm hoặc gõ nhẹ vào nút Chế độ Cảm ứng/Chuột trên Thanh công cụ Truy nhập Nhanh, rồi bấm Cảm ứng. Chế độ này đặt thêm khoảng trống giữa các lệnh, dễ dàng hơn cho bạn gõ nhẹ bằng ngón tay. Bạn có thể tắt chế độ này khi đã vẽ xong.
-
Nếu máy tính của bạn có màn hình cảm ứng, bạn cũng có thể thực hiện ghi chú bằng tay và chuyển đổi chúng thành văn bản.
-
-
Để hủy bỏ chế độ vẽ, hãy nhấn phím Esc trên bàn phím nếu bạn đang dùng chuột hoặc bấm lại vào nút Vẽ bằng Cảm ứng.
Vẽ một hình dạng
-
Bấm hoặc nhấn vào tab Vẽ, chọn một mục trong bộ sưu tập Hình, rồi kéo chuột hoặc ngón tay trên trang để vẽ hình dạng.
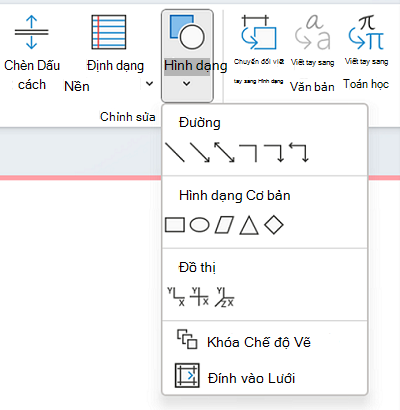
-
Trong khi hình đang được chọn, bạn có thể kéo hình để đổi kích cỡ hình đó hoặc di chuyển nó tới vị trí khác trên trang.
-
Để hủy chế độ vẽ, hãy nhấn phím Esc trên bàn phím hoặc bấm lại vào nút Vẽ bằng Cảm ứng.
Vẽ nhiều hình dạng trong một hàng
-
Bấm hoặc nhấn vào tab Vẽ, rồi bấm vào nút Hình dạng.
-
Trên menu xuất hiện, hãy bấm Khóa Chế độ Vẽ. OneNote sẽ vẫn ở chế độ vẽ mà bạn chuyển ra khỏi đó.
-
Chọn một mục trong danh sách Hình dạng, rồi bấm và kéo trên trang đó để vẽ hình dạng bạn muốn. Lặp lại bước này cho bao nhiêu hình bổ sung tùy thích.
-
Để hủy bỏ chế độ vẽ, hãy nhấn phím Esc trên bàn phím hoặc bấm vào nút Vẽ bằng Cảm ứng một lần nữa.
Để loại bỏ hình hoặc ghi chú bạn đã vẽ
-
Bấm vẽ > tẩy, rồi xóa ghi chú.
-
Bạn cũng có thể chọn ghi chú hoặc hình và nhấn phím Delete trên bàn phím của mình.
Để thêm nền vào ghi chú của bạn
-
Bấm hoặc nhấn vào tab Vẽ, rồi bấm vào nút Định dạng Nền.
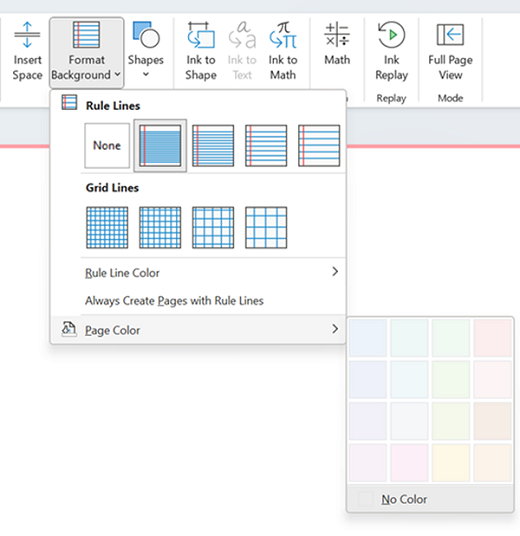
-
Chọn đường lưới để giúp hướng dẫn viết tay của bạn. Bạn cũng có thể thay đổi màu của trang.
-
Để hủy bỏ chế độ vẽ, hãy nhấn phím Esc trên bàn phím hoặc bấm lại vào nút Vẽ bằng Cảm ứng.
Để vẽ đường thẳng
-
Bấm hoặc nhấn vào tab Vẽ, rồi nhấn vào Vẽ bằng Cảm ứng. Chọn bút bất kỳ.
-
Bấm vào nút Thước . Điều chỉnh góc.
-
Vẽ một đường thẳng và đường thẳng.











