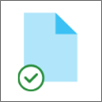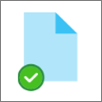Với OneDrive Tệp Theo Yêu cầu, bạn có thể truy nhập vào tất cả các tệp của mình trong OneDrive hoặc SharePoint Online mà không cần phải tải xuống và sử dụng dung lượng lưu trữ trên thiết bị của mình.

Tiết kiệm không gian với OneDrive
Với OneDrive tệp theo yêu cầu, bạn có thể:
-
Tiết kiệm dung lượng trên thiết bị của bạn bằng cách đặt tệp thành chỉ trực tuyến
-
Đặt tệp và thư mục luôn khả dụng cục bộ trên thiết bị của bạn
-
Xem thông tin quan trọng về tệp, chẳng hạn như việc chúng có được chia sẻ hay không
-
Xem hình thu nhỏ của hơn 300 loại tệp khác nhau ngay cả khi bạn không cài đặt ứng dụng bắt buộc để mở
Đảm bảo bạn đã đăng nhập vào OneDrive thiết bị của mình. Cài đặt Tệp Theo Yêu cầu là duy nhất cho từng thiết bị, vì vậy hãy đảm bảo bạn bật cài đặt này cho từng thiết bị mà bạn muốn sử dụng.
Mở cài đặt OneDrive (chọn biểu tượng đám mây OneDrive trong khu vực thông báo của bạn, rồi chọn biểu tượng Trợ giúp và Cài đặt OneDrive, rồi chọn Cài đặt.)
Lưu ý: Bản cập nhật cho OneDrive Cài đặt đang dần được triển khai cho người dùng, bắt đầu từ tháng 9 năm 2022. Tìm hiểu thêm.
-
Chọn Lưu dung lượng và tải xuống tệp khi bạn sử dụng hộp .
-
Chọn Đồng bộ và sao lưu, sau đó chọn Cài đặt nâng cao,
-
Sau đó, chọn cách bạn muốn truy nhập tệp của mình.
Các tệp của bạn sẽ có những trạng thái này File Explorer:
|
|
Biểu tượng đám mây màu lam bên cạnh OneDrive hoặc thư mục biểu thị rằng tệp chỉ sẵn dùng trực tuyến. Tệp chỉ cho trực tuyến không chiếm dung lượng trên máy tính của bạn. Bạn thấy biểu tượng đám mây cho mỗi tệp chỉ dùng được khi trực File Explorer nhưng tệp không tải xuống thiết bị của bạn cho đến khi bạn mở tệp. Bạn không thể mở tệp chỉ dùng được khi thiết bị của bạn không được kết nối Với Internet. |
|
|
Khi bạn mở tệp chỉ dùng được khi trực tuyến, tệp sẽ tải xuống thiết bị của bạn và trở thành tệp có sẵn tại địa phương. Bạn có thể mở tệp khả dụng cục bộ bất cứ lúc nào, ngay cả khi không có quyền truy cập Internet. Nếu bạn cần thêm dung lượng, bạn có thể chỉ thay đổi tệp thành trực tuyến. Chỉ cần bấm chuột phải vào tệp và chọn "Giải phóng dung lượng". Khi Nhận biết Lưu trữ được bật, các tệp này sẽ trở thành tệp chỉ dùng được khi trực tuyến sau khoảng thời gian bạn đã chọn. |
|
|
Chỉ những tệp bạn đánh dấu là "Luôn giữ trên thiết bị này" mới có hình tròn màu lục với dấu kiểm màu trắng. Các tệp luôn có sẵn này sẽ tải xuống thiết bị của bạn và chiếm dung lượng, nhưng chúng luôn ở đó cho bạn ngay cả khi bạn ngoại tuyến. |
Đảm bảo bạn đã đăng nhập vào OneDrive thiết bị của mình. Cài đặt Tệp Theo Yêu cầu là duy nhất cho từng thiết bị, vì vậy hãy đảm bảo bạn bật cài đặt này cho từng thiết bị mà bạn muốn sử dụng.
-
Bấm vào biểu tượng đám mây OneDrive trên thanh Menu, bấm vào biểu tượng ba chấm dấu để mở menu, rồi chọn Tùy chọn.
-
Chuyển đến tab Tùy chọn.
-
Trong mục Tệp Theo Yêu cầu, chọn Tải xuống tệp khi bạn sử dụng hoặc Tải xuống ngay tất cả các tệp.
Các tệp của bạn sẽ có những trạng thái này trong Finder:
|
|
Biểu tượng đám mây màu lam bên cạnh OneDrive hoặc thư mục biểu thị rằng tệp chỉ sẵn dùng trực tuyến. Tệp chỉ cho trực tuyến không chiếm dung lượng trên máy tính của bạn. Bạn thấy biểu tượng đám mây cho mỗi tệp chỉ dùng được khi trực File Explorer nhưng tệp không tải xuống thiết bị của bạn cho đến khi bạn mở tệp. Bạn không thể mở tệp chỉ dùng được khi thiết bị của bạn không được kết nối Với Internet. |
|
|
Khi bạn mở tệp chỉ dùng được khi trực tuyến, tệp sẽ tải xuống thiết bị của bạn và trở thành tệp có sẵn tại địa phương. Bạn có thể mở tệp khả dụng cục bộ bất cứ lúc nào, ngay cả khi không có quyền truy cập Internet. Nếu bạn cần thêm dung lượng, bạn có thể chỉ thay đổi tệp thành trực tuyến. Chỉ cần bấm chuột phải vào tệp và chọn "Giải phóng dung lượng". Khi Nhận biết Lưu trữ được bật, các tệp này sẽ trở thành tệp chỉ dùng được khi trực tuyến sau khoảng thời gian bạn đã chọn. |
|
|
Chỉ những tệp bạn đánh dấu là "Luôn giữ trên thiết bị này" mới có hình tròn màu lục với dấu kiểm màu trắng. Các tệp luôn có sẵn này sẽ tải xuống thiết bị của bạn và chiếm dung lượng, nhưng chúng luôn ở đó cho bạn ngay cả khi bạn ngoại tuyến. |
-
Bấm chuột phải vào tệp hoặc thư mục.
-
Chọn Luôn giữ trên thiết bị này hoặcGiải phóng dung lượng.
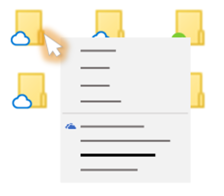
Lưu ý:
-
Các tệp hoặc thư mục mới được tạo trực tuyến hoặc trên thiết bị khác xuất hiện dưới dạng chỉ dành cho trực tuyến để tiết kiệm dung lượng tối đa. Tuy nhiên, nếu bạn đánh dấu một thư mục là "Luôn giữ trên thiết bị này", các tệp mới trong thư mục đó sẽ tải xuống thiết bị của bạn là tệp luôn có sẵn.
-
Nếu một thư mục chỉ ở dạng trực tuyến, bạn vẫn có thể đánh dấu các tệp riêng lẻ trong thư mục đó là luôn sẵn dùng.
-
Tính năng tìm kiếm trên máy tính có thể tìm kiếm các tệp chỉ cho trực tuyến theo tên nhưng tính năng này không thể tìm kiếm nội dung trong các tệp chỉ dùng được khi trực tuyến vì chúng không được lưu trữ trên thiết bị.
Bạn muốn xem thêm?
Tìm hiểu về Tệp Theo Yêu cầu trong OneDrive
Các Tệp Theo Yêu cầu trong OneDrive và Storage Sense cho Windows 10