Theo mặc định, khi bạn tạo biểu mẫu mới bằng cách sử dụng một trong các công cụ biểu mẫu trên tab Tạo hoặc khi bạn thêm trường vào biểu mẫu trong khi biểu mẫu đang mở ở dạng xem Bố trí, Access sẽ đặt hộp văn bản và các điều khiển khác trong các hướng dẫn có tên là bố trí. Một bố trí, được biểu thị bằng lưới màu cam xung quanh các điều khiển, giúp bạn căn chỉnh các điều khiển theo chiều ngang và chiều dọc để tạo diện mạo thống nhất cho biểu mẫu. Bài viết này hướng dẫn bạn cách thêm, loại bỏ hoặc sắp xếp lại các điều khiển trong bố trí.
Trong bài viết này
Giới thiệu về bố trí
Bố trí có hai loại: dạng bảng và xếp chồng.
-
Trong bố trí dạng bảng, các điều khiển được sắp xếp theo các hàng và cột như bảng tính, với các nhãn ở trên cùng. Bố trí dạng bảng luôn mở rộng hai phần của biểu mẫu; bất kỳ phần nào chứa các điều khiển, các nhãn sẽ nằm trong phần ở trên.
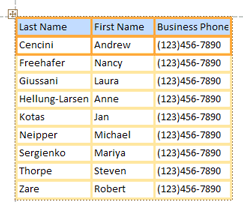
-
Trong bố trí xếp chồng, các điều khiển được sắp xếp theo chiều dọc như bạn có thể thấy trên biểu mẫu giấy, với nhãn ở bên trái mỗi điều khiển. Bố trí xếp chồng luôn nằm trong một mục biểu mẫu duy nhất.
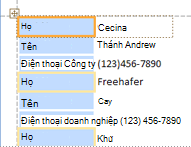
Bạn có thể có nhiều bố trí của một trong hai loại trên một biểu mẫu. Ví dụ: bạn có thể có một bố trí dạng bảng để tạo một hàng dữ liệu cho mỗi bản ghi, rồi một hoặc nhiều bố trí xếp chồng bên dưới, chứa nhiều dữ liệu hơn từ cùng một bản ghi.
Tạo bố trí mới
Access tự động tạo bố trí xếp chồng trong một trong các trường hợp sau đây:
-
Bạn tạo biểu mẫu mới bằng cách bấm vào Biểu mẫu trong nhóm Biểu mẫu trên tab Tạo .
-
Bạn tạo biểu mẫu mới bằng cách bấm vào Biểu mẫu Trống trong nhóm Biểu mẫu trên tab Tạo, rồi kéo một trường từ ngăn Danh sách Trường vào biểu mẫu.
Trên biểu mẫu hiện có, bạn có thể tạo bố trí mới bằng cách làm như sau:
-
Chọn điều khiển bạn muốn thêm vào bố trí.
-
Nếu bạn muốn thêm các điều khiển khác vào cùng một bố trí, hãy nhấn và giữ phím SHIFT, đồng thời chọn các điều khiển đó.
-
Thực hiện một trong những thao tác sau đây:
-
Trên tab Sắp xếp, trong nhóm Bảng , bấm dạng bảng hoặcXếp chồng.
-
Bấm chuột phải vào điều khiển hoặc điều khiển đã chọn, trỏ đến Bố trí, rồi bấm Dạng bảng hoặc Xếp chồng.
-
Access tạo bố trí và thêm các điều khiển đã chọn vào bố trí đó.
Chuyển đổi bố trí từ dạng bảng thành xếp chồng hoặc ngược lại
Để chuyển đổi toàn bộ bố trí từ kiểu bố trí này sang kiểu bố trí khác:
-
Chọn bố trí bằng cách bấm vào bộ chọn bố trí màu cam ở góc trên bên trái của bố trí. Tất cả các ô trong bố trí đều được chọn.
Mẹo: Bạn cũng có thể chọn tất cả các điều khiển trong một bố trí bằng cách chọn một điều khiển rồi bấm Chọn Bố trí trong nhóm Hàng & Cột trên tab Sắp xếp.
-
Thực hiện một trong những thao tác sau đây:
-
Trên tab Sắp xếp , trong nhóm Bảng , bấm vào kiểu bố trí bạn muốn (Dạng bảng hoặcXếp chồng).
-
Bấm chuột phải vào bố trí, trỏ đến Bố trí, rồi bấm vào kiểu bố trí bạn muốn.
-
Access sắp xếp lại các điều khiển vào kiểu bố trí bạn muốn.
Tách một bố trí thành hai bố trí
Bạn có thể tách bố trí thành hai bố trí bằng cách làm như sau:
-
Nhấn giữ phím SHIFT và bấm vào các điều khiển bạn muốn di chuyển đến bố trí mới.
-
Thực hiện một trong những thao tác sau đây:
-
Trên tab Sắp xếp, trong nhóm Bảng , bấm vào kiểu bố trí bạn muốn cho bố trí mới (Dạng bảng hoặcXếp chồng).
-
Bấm chuột phải vào các điều khiển đã chọn, trỏ tới Bố trí, rồi bấm vào kiểu bố trí bạn muốn cho bố trí mới.
-
Access sẽ tạo một bố trí mới và thêm các điều khiển đã chọn vào bố trí đó.
Sắp xếp lại các điều khiển trong một bố trí
-
Bạn có thể di chuyển điều khiển trong một bố trí bằng cách kéo điều khiển đến vị trí bạn muốn. Khi bạn kéo trường, thanh ngang hoặc dọc sẽ cho biết vị trí trường sẽ được đặt khi bạn nhả nút chuột.
-
Bạn có thể di chuyển điều khiển từ một bố trí sang một bố trí khác cùng kiểu. Ví dụ: bạn có thể kéo điều khiển từ một bố trí xếp chồng sang một bố trí xếp chồng khác nhưng không kéo đến bố trí dạng bảng.
Thêm điều khiển vào bố trí
Để thêm một trường mới từ ngăn Danh sách Trường vào bố trí hiện có
-
Kéo trường từ ngăn Danh sách Trường vào bố trí. Thanh ngang hoặc dọc cho biết vị trí trường sẽ được đặt khi bạn nhả nút chuột.
Để thêm điều khiển hiện có vào bố trí hiện có
-
Chọn điều khiển đầu tiên bạn muốn thêm vào bố trí.
-
Nếu bạn muốn thêm các điều khiển khác vào cùng một bố trí, hãy nhấn và giữ phím SHIFT, đồng thời chọn các điều khiển đó. Bạn có thể chọn điều khiển trong các bố trí khác.
-
Thực hiện một trong những thao tác sau:
-
Nếu biểu mẫu đang mở trong cửa sổ Thiết kế, hãy kéo các trường đã chọn vào bố trí. Thanh ngang hoặc dọc cho biết vị trí các trường sẽ được đặt khi bạn nhả nút chuột.
-
Nếu biểu mẫu đang mở trong dạng xem Bố trí:
-
Trên tab Sắp xếp, trong nhóm Bảng , bấm vào kiểu bố trí mà bạn đang thêm điều khiển vào đó. Nếu bạn đang thêm các điều khiển vào bố trí dạng bảng, hãy bấm Dạng bảng. Nếu bạn đang thêm điều khiển vào bố trí xếp chồng, hãy bấm vào Xếp chồng.
Access sẽ tạo một bố trí mới và thêm các điều khiển đã chọn vào bố trí đó.
-
Kéo bố trí mới vào bố trí hiện có. Thanh ngang hoặc dọc cho biết vị trí các trường sẽ được đặt khi bạn nhả nút chuột.
-
-
Loại bỏ các điều khiển khỏi một bố trí
Loại bỏ điều khiển khỏi bố trí cho phép bạn đặt điều khiển ở bất kỳ đâu trên biểu mẫu mà không ảnh hưởng đến vị trí của bất kỳ điều khiển nào khác.
-
Chọn điều khiển bạn muốn loại bỏ khỏi bố trí. Để chọn nhiều điều khiển, nhấn giữ phím SHIFT, rồi bấm vào các điều khiển bạn muốn loại bỏ. Để chọn tất cả các điều khiển trong bố trí, hãy bấm vào hộp chọn bố trí ở góc trên bên trái của bố trí.
-
Bấm chuột phải vào một trong các điều khiển đã chọn, trỏ đến Bố trí, rồi bấm Loại bỏ Bố trí.
Access sẽ loại bỏ các điều khiển đã chọn khỏi bố trí.










