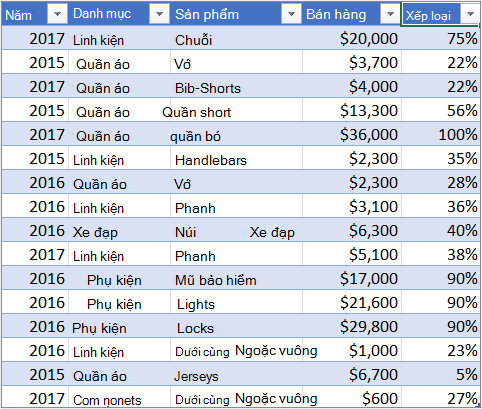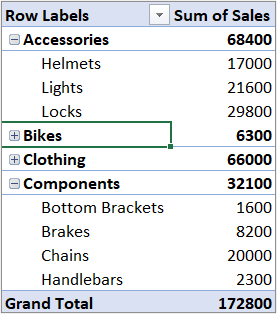Bạn có thể sử dụng PivotTable để tóm tắt, phân tích, khám phá và trình bày dữ liệu tóm tắt. PivotChart bổ sung cho PivotTable bằng cách thêm các phần trực quan hóa vào dữ liệu tóm tắt trong PivotTable và cho phép bạn dễ dàng xem so sánh, mẫu hình và xu hướng. Cả PivotTable và PivotChart đều cho phép bạn đưa ra các quyết định đủ thông tin về dữ liệu quan trọng trong doanh nghiệp của bạn. Bạn cũng có thể kết nối với nguồn dữ liệu ngoài, chẳng hạn như bảng SQL Server, các cube SQL Server Analysis Services, Azure Marketplace, tệp Ghép nối Dữ liệu Office (.odc), tệp XML, cơ sở dữ liệu Access và tệp văn bản để tạo PivotTable hoặc sử dụng PivotTable hiện có để tạo bảng mới.
PivotTable là một phương thức tương tác để nhanh chóng tóm tắt lượng dữ liệu lớn. Bạn có thể sử dụng PivotTable để phân tích chi tiết dữ liệu số và trả lời các câu hỏi ngoài dự kiến về dữ liệu của bạn. PivotTable được đặc biệt thiết kế để:
-
Truy vấn lượng dữ liệu lớn theo nhiều cách thức thân thiện với người dùng.
-
Tính tổng phụ và tổng hợp dữ liệu số, tóm tắt dữ liệu theo thể loại và thể loại con, tạo tính toán và công thức tùy chỉnh.
-
Bung rộng và thu gọn các mức dữ liệu để tập trung kết quả của bạn và phân tích thành chi tiết từ dữ liệu tóm tắt cho vùng bạn quan tâm.
-
Chuyển hàng thành cột hoặc cột thành hàng (hay "xoay vòng") để xem các tóm tắt khác nhau của dữ liệu nguồn.
-
Lọc, sắp xếp, nhóm và định dạng có điều kiện cho tập dữ liệu con hữu ích và thú vị nhất để cho phép bạn chỉ tập trung vào thông tin mình muốn.
-
Trình bày báo cáo trực tuyến hoặc bản in ngắn gọn, hấp dẫn và có kèm chú thích.
Ví dụ: ở bên trái là danh sách đơn giản về chi phí của hộ gia đình, còn ở bên phải là PivotTable dựa trên danh sách đó:
|
Dữ liệu doanh số |
PivotTable tương ứng |
|
|
|
Để biết thêm thông tin, hãy xem Tạo PivotTable để phân tích dữ liệu trong trang tính.
Sau khi bạn tạo PivotTable bằng cách chọn nguồn dữ liệu, sắp xếp các trường trong Danh sách Trường của PivotTable và chọn bố trí ban đầu, bạn có thể thực hiện các tác vụ sau đây khi làm việc với PivotTable:
Khám phá dữ liệu bằng cách thực hiện như sau:
-
Bung rộng hoặc thu gọn dữ liệu và hiển thị các chi tiết cơ sở liên quan đến giá trị.
-
Sắp xếp, lọc và nhóm các trường và mục.
-
Thay đổi hàm tổng hợp và thêm tính toán và công thức tùy chỉnh.
Thay đổi bố trí biểu mẫu và cách sắp xếp trường bằng cách thực hiện như sau:
-
Thay đổi biểu mẫu PivotTable: Thu gọn, Đại cương hoặc Dạng bảng.
-
Thêm, sắp xếp lại và loại bỏ trường.
-
Thay đổi thứ tự của trường hoặc mục.
Thay đổi bố trí cột, hàng và tổng phụ bằng cách thực hiện như sau:
-
Bật hoặc tắt tiêu đề trường cột và hàng, hoặc hiển thị hay ẩn dòng trống.
-
Hiển thị tổng phụ bên trên hoặc bên dưới các hàng của chúng.
-
Điều chỉnh chiều rộng cột khi làm mới.
-
Di chuyển trường cột vào vùng hàng hoặc trường hàng vào vùng cột.
-
Sáp nhập hoặc tách ô cho các mục hàng và cột bên ngoài.
Thay đổi cách hiển thị ô trống và lỗi bằng cách thực hiện như sau:
-
Thay đổi cách hiển thị lỗi và ô trống.
-
Thay đổi cách hiển thị mục và nhãn không có dữ liệu.
-
Hiển thị hoặc ẩn các hàng trống
Thay đổi định dạng bằng cách thực hiện như sau:
-
Định dạng ô và phạm vi theo cách thủ công hoặc có điều kiện.
-
Thay đổi kiểu định dạng PivotTable tổng thể.
-
Thay đổi định dạng số cho trường.
-
Bao gồm định dạng Máy chủ OLAP.
Để biết thêm thông tin, hãy xem Thiết kế bố trí và định dạng của PivotTable.
PivotChart cung cấp hình biểu diễn đồ họa cho dữ liệu trong PivotTable liên kết. PivotChart cũng có tính tương tác. Khi bạn tạo PivotChart, Ngăn Lọc PivotChart sẽ xuất hiện. Bạn có thể sử dụng ngăn lọc này để sắp xếp và lọc dữ liệu cơ sở của PivotChart. Những thay đổi mà bạn thực hiện cho bố trí và dữ liệu trong PivotTable liên kết ngay lập tức được phản ánh vào bố trí và dữ liệu trong PivotChart và ngược lại.
PivotChart hiển thị chuỗi dữ liệu, thể loại, đánh dấu dữ liệu và trục giống như biểu đồ tiêu chuẩn. Bạn cũng có thể thay đổi loại biểu đồ và các tùy chọn khác như tiêu đề, vị trí chú giải, nhãn dữ liệu, vị trí biểu đồ, v.v.
Đây là một PivotChart dựa trên ví dụ về PivotTable ở trên.
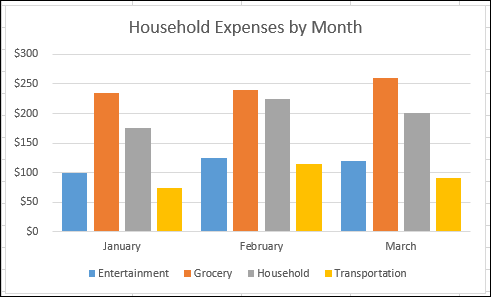
Để biết thêm thông tin, hãy xem Tạo PivotChart.
Nếu bạn quen dùng biểu đồ tiêu chuẩn, bạn sẽ thấy rằng hầu hết các thao tác đều giống như trong PivotChart. Tuy nhiên, có một số điểm khác biệt:
Hướng Hàng/Cột Không giống như biểu đồ tiêu chuẩn, bạn không thể chuyển đổi hướng hàng/cột của PivotChart bằng hộp thoại Chọn Nguồn Dữ liệu. Thay vào đó, bạn có thể xoay nhãn Cột và Hàng của PivotTable liên kết để tạo được hiệu ứng này.
Loại biểu đồ Bạn có thể thay đổi PivotChart thành bất kỳ loại biểu đồ nào, ngoại trừ biểu đồ xy (phân tán), chứng khoán hoặc bong bóng.
Dữ liệu nguồn Biểu đồ tiêu chuẩn được liên kết trực tiếp đến các ô trang tính, trong khi PivotChart dựa trên nguồn dữ liệu của PivotTable liên kết. Không giống như biểu đồ tiêu chuẩn, bạn không thể thay đổi phạm vi dữ liệu biểu đồ trong hộp thoại Chọn Nguồn Dữ liệu của PivotChart.
Định dạng Hầu hết các định dạng—bao gồm các phần tử biểu đồ mà bạn thêm, bố trí và định kiểu—được giữ lại khi bạn làm mới PivotChart. Tuy nhiên, đường xu hướng, nhãn dữ liệu, thanh lỗi và các thay đổi khác đối với tập dữ liệu không được giữ lại. Biểu đồ tiêu chuẩn không mất đi định dạng này sau khi đã được áp dụng.
Mặc dù bạn không thể trực tiếp đổi kích cỡ của nhãn dữ liệu trong PivotChart nhưng bạn có thể tăng cỡ phông của văn bản để đổi kích cỡ nhãn một cách hiệu quả.
Bạn có thể sử dụng dữ liệu từ trang tính Excel để làm cơ sở cho PivotTable hoặc PivotChart. Dữ liệu sẽ nằm trong định dạng danh sách, với nhãn cột ở hàng đầu tiên được Excel sử dụng làm Tên Trường. Mỗi ô trong các hàng tiếp theo nên chứa dữ liệu phù hợp với đầu đề cột và bạn không nên kết hợp các kiểu dữ liệu trong cùng một cột. Ví dụ: bạn không nên kết hợp các giá trị tiền tệ và ngày tháng trong cùng một cột. Ngoài ra, không được để trống bất kỳ hàng hoặc cột nào trong phạm vi dữ liệu.
Bảng Excel Bảng Excel đã nằm sẵn ở định dạng danh sách và là lựa chọn tốt để làm dữ liệu nguồn PivotTable. Khi bạn làm mới PivotTable, dữ liệu mới và dữ liệu cập nhật từ bảng Excel sẽ được tự động đưa vào thao tác làm mới.
Sử dụng phạm vi có tên động Để giúp PivotTable dễ dàng cập nhật hơn, bạn có thể tạo phạm vi có tên động và sử dụng tên đó làm nguồn dữ liệu của PivotTable. Nếu phạm vi có tên mở rộng để bao gồm dữ liệu khác thì khi làm mới, PivotTable sẽ bao gồm cả dữ liệu mới.
Bao gồm các tổng Excel tự động tạo các tổng phụ và tổng cuối trong PivotTable. Nếu dữ liệu nguồn chứa các tổng phụ và tổng cuối tự động mà bạn đã tạo bằng cách dùng lệnh Tổng phụ trong nhóm Đại cương trên tab Dữ liệu, hãy sử dụng chính lệnh đó để loại bỏ tổng phụ và tổng cuối trước khi bạn tạo PivotTable.
Bạn có thể truy xuất dữ liệu từ nguồn dữ liệu ngoài như cơ sở dữ liệu, cube Xử lý Phân tích Trực tuyến (OLAP) hoặc tệp văn bản. Ví dụ: bạn có thể duy trì một cơ sở dữ liệu gồm các hồ sơ bán hàng mà bạn muốn tóm tắt và phân tích.
Tệp Ghép nối Dữ liệu Office Nếu bạn sử dụng tệp Ghép nối Dữ liệu Office (ODC) (.odc) để truy xuất dữ liệu ngoài cho PivotTable thì bạn có thể nhập dữ liệu trực tiếp vào PivotTable. Chúng tôi khuyên bạn nên truy xuất dữ liệu ngoài cho báo cáo của mình bằng cách sử dụng tệp ODC.
Dữ liệu nguồn OLAP Khi bạn truy xuất dữ liệu nguồn từ cơ sở dữ liệu OLAP hoặc tệp cube thì dữ liệu chỉ được trả về cho Excel dưới dạng PivotTable hoặc PivotTable đã được chuyển đổi sang các hàm trang tính. Để biết thêm thông tin, hãy xem mục Chuyển đổi các ô PivotTable cho công thức trang tính.
Dữ liệu nguồn không phải OLAP Đây là dữ liệu cơ sở cho PivotTable hoặc PivotChart vốn đến từ nguồn khác ngoài cơ sở dữ liệu OLAP. Ví dụ: dữ liệu từ cơ sở dữ liệu quan hệ hoặc tệp văn bản.
Để biết thêm thông tin, hãy xem Tạo PivotTable với nguồn dữ liệu ngoài.
Bộ đệm ẩn PivotTable Mỗi lần bạn tạo một PivotTable hoặc PivotChart mới, Excel sẽ lưu trữ một bản sao của dữ liệu báo cáo trong bộ nhớ và lưu vùng lưu trữ này như một phần của tệp sổ làm việc - vùng lưu trữ này được gọi là bộ đệm ẩn PivotTable. Mỗi PivotTable mới đều cần thêm bộ nhớ và dung lượng đĩa. Tuy nhiên, khi bạn sử dụng PivotTable hiện có làm nguồn cho PivotTable mới trong cùng một sổ làm việc thì cả hai PivotTable này sẽ dùng chung một bộ đệm ẩn. Vì bạn tái sử dụng bộ đệm ẩn nên kích cỡ của sổ làm việc sẽ giảm xuống và bộ nhớ sẽ lưu ít dữ liệu hơn.
Yêu cầu về vị trí Để sử dụng một PivotTable làm nguồn cho PivotTable khác thì cả hai PivotTable này phải nằm trong cùng một sổ làm việc. Nếu PivotTable nguồn nằm trong sổ làm việc khác, hãy sao chép nguồn vào vị trí sổ làm việc mà bạn muốn có PivotTable mới. Các PivotTable và PivotChart nằm trong các sổ làm việc khác nhau sẽ tách biệt với nhau, mỗi đối tượng đều có bản sao dữ liệu riêng trong bộ nhớ và trong sổ làm việc.
Thay đổi ảnh hưởng đến cả hai PivotTable Khi bạn làm mới dữ liệu trong PivotTable mới, Excel cũng sẽ cập nhật dữ liệu trong PivotTable nguồn và ngược lại. Khi bạn nhóm hoặc hủy nhóm các mục hay tạo trường tính toán hoặc các mục tính toán trong một PivotTable thì cả hai PivotTable đều bị ảnh hưởng. Nếu bạn cần có một PivotTable độc lập với PivotTable khác thì bạn có thể tạo PivotTable mới dựa trên nguồn dữ liệu ban đầu, thay vì sao chép PivotTable ban đầu. Chỉ có điều, hãy chú ý đến những tác động có thể xảy ra đối với bộ nhớ nếu thực hiện thao tác này quá thường xuyên.
PivotChart Bạn có thể tạo một PivotTable hoặc PivotChart mới dựa trên một PivotTable khác nhưng bạn không thể tạo PivotChart mới trực tiếp dựa trên một PivotChart khác. Các thay đổi với PivotChart sẽ ảnh hưởng đến PivotTable liên kết và ngược lại.
Việc thay đổi dữ liệu nguồn có thể dẫn đến sự thay đổi trong dữ liệu cần phân tích. Ví dụ: có thể bạn muốn nhanh chóng chuyển từ cơ sở dữ liệu kiểm tra sang cơ sở dữ liệu sản xuất. Bạn có thể cập nhật PivotTable hoặc PivotChart với dữ liệu mới tương tự như thông tin kết nối dữ liệu ban đầu bằng cách xác định lại dữ liệu nguồn. Nếu dữ liệu này khác biệt đáng kể do có nhiều trường mới hoặc trường bổ sung thì việc tạo PivotTable hoặc PivotChart mới có thể sẽ dễ dàng hơn.
Hiển thị dữ liệu mới được đưa vào bằng cách làm mới Thao tác làm mới PivotTable cũng có thể thay đổi dữ liệu sẵn có để hiển thị. Đối với PivotTable dựa trên dữ liệu trang tính, Excel sẽ truy xuất trường mới trong phạm vi nguồn hoặc phạm vi có tên mà bạn đã chỉ định. Đối với báo cáo dựa trên dữ liệu ngoài, Excel sẽ truy xuất dữ liệu mới đáp ứng tiêu chí về truy vấn cơ sở hoặc dữ liệu sẵn có trong OLAP cube. Bạn có thể xem bất kỳ trường mới nào trong Danh sách Trường và thêm trường vào báo cáo.
Thay đổi OLAP cube mà bạn tạo Báo cáo dựa trên dữ liệu OLAP luôn có quyền truy nhập vào tất cả các dữ liệu trong cube. Nếu bạn đã tạo cube ngoại tuyến có chứa tập dữ liệu con trong cube máy chủ thì bạn có thể sử dụng lệnh OLAP Ngoại tuyến để sửa đổi cho tệp cube của mình chứa dữ liệu khác từ máy chủ.
Xem thêm
Tạo PivotTable để phân tích dữ liệu trang tính
Dùng PivotTable và các công cụ nghiệp vụ thông minh khác để phân tích dữ liệu của bạn