Tổng quan về các công thức trong Excel
Bắt đầu tìm hiểu về cách tạo công thức và sử dụng các hàm tích hợp sẵn để thực hiện tính toán và giải quyết vấn đề.

Quan trọng: Kết quả được tính toán của công thức và một số hàm trang tính Excel có thể hơi khác biệt giữa máy tính chạy Windows sử dụng kiến trúc x86 hoặc x86-64 và máy tính chạy Windows RT sử dụng kiến trúc ARM. Tìm hiểu thêm về sự khác biệt.
Quan trọng: Trong bài viết này, chúng tôi thảo luận về XLOOKUP và VLOOKUP, vốn tương tự nhau. Hãy thử sử dụng hàm XLOOKUP mới, phiên bản cải tiến của hàm VLOOKUP hoạt động theo bất kỳ hướng nào và trả về kết quả khớp chính xác theo mặc định, giúp việc sử dụng dễ dàng và thuận tiện hơn so với phiên bản trước.
Tạo công thức tham chiếu đến giá trị trong các ô khác
-
Chọn một ô.
-
Nhập dấu bằng =.
Lưu ý: Công thức trong Excel luôn bắt đầu với dấu bằng.
-
Chọn một ô hoặc nhập địa chỉ của ô đó vào ô được chọn.
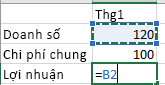
-
Nhập một toán tử. Ví dụ: – cho phép trừ.
-
Chọn ô tiếp theo hoặc nhập địa chỉ của ô đó vào ô được chọn.

-
Nhấn Enter. Kết quả của phép tính sẽ xuất hiện trong ô chứa công thức.
Xem công thức
Khi nhập công thức vào một ô, công thức đó cũng sẽ xuất hiện trong Thanh công thức.

-
Để xem công thức trong thanh công thức, hãy chọn một ô.

Nhập công thức có chứa một hàm tích hợp sẵn
-
Chọn một ô trống.
-
Nhập dấu bằng =, rồi nhập hàm. Ví dụ: =SUM để tính tổng doanh số.
-
Nhập dấu mở ngoặc (.
-
Chọn dải ô, rồi nhập dấu đóng ngoặc đơn).

-
Nhấn Enter để nhận kết quả.
Tải xuống Sổ làm việc hướng dẫn về công thức của chúng tôi
Chúng tôi đã tổng hợp Sổ làm việc bắt đầu với các công thức để bạn có thể tải xuống. Nếu bạn mới làm quen với Excel hoặc ngay cả khi bạn đã có kinh nghiệm sử dụng Excel, bạn có thể xem qua các công thức phổ biến nhất của Excel trong nội dung giới thiệu này. Với các ví dụ thực tế và hình ảnh trực quan hữu ích, bạn sẽ có thể sử dụng các hàm Sum, Count, Average và Vlookup như một chuyên gia.
Công thức chuyên sâu
Bạn có thể duyệt qua các mục riêng lẻ dưới đây để tìm hiểu thêm về thành phần cụ thể trong hàm.
Công thức còn có thể bao gồm bất kỳ hoặc tất cả các thành phần sau đây: hàm, tham chiếu, toán tử và hằng số.
Các phần của một công thức
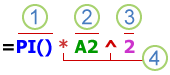
1. Hàm: Hàm PI() trả về giá trị của số pi: 3,142...
2. Tham chiếu: A2 trả về giá trị trong ô A2.
3. Hằng số: Giá trị số hoặc văn bản được nhập trực tiếp vào công thức, ví dụ như 2.
4. Toán tử: Toán tử ^ (mũ) nâng một số lên một bậc lũy thừa và toán tử * (dấu sao) nhân các số.
Hằng số là một giá trị không được tính toán; hằng số không thay đổi. Ví dụ: ngày 9/10/2008, số 210 và văn bản "Thu nhập Hàng quý" đều là hằng số. Một biểu thức hoặc một giá trị thu được từ một biểu thức không phải là một hằng số. Nếu bạn sử dụng hằng số trong công thức thay vì tham chiếu đến các ô (ví dụ: =30+70+110) thì kết quả sẽ chỉ thay đổi nếu bạn sửa đổi công thức. Nói chung, tốt nhất là nên đặt hằng số trong các ô riêng lẻ, nơi bạn có thể dễ dàng thay đổi chúng nếu cần, rồi tham chiếu đến các ô đó trong công thức.
Một tham chiếu nhận dạng một ô hoặc một phạm vi ô trên trang tính và cho Excel biết chỗ tìm giá trị hoặc dữ liệu mà bạn muốn dùng trong công thức. Bạn có thể dùng các tham chiếu để sử dụng các dữ liệu được bao gồm trong các phần khác của một trang tính trong một công thức hoặc sử dụng giá trị từ một ô trong một số công thức. Bạn cũng có thể tham chiếu đến ô trên các trang tính khác trong cùng một sổ làm việc và đến các sổ làm việc khác. Các tham chiếu đến ô trong các sổ làm việc khác được gọi là các nối kết hoặc tham chiếu ngoài.
-
Kiểu tham chiếu A1
Theo mặc định, Excel sẽ sử dụng kiểu tham chiếu A1, tham chiếu đến cột có chữ cái (từ A đến XFD, tổng cộng 16.384 cột) và tham chiếu đến hàng có số (từ 1 đến 1.048.576). Các chữ cái và số này được gọi là các đầu đề hàng và cột. Để tham chiếu đến một ô, nhập chữ cái của cột rồi đến số của hàng. Ví dụ: B2 tham chiếu đến ô giao cắt giữa cột B và hàng 2.
Để tham chiếu đến
Sử dụng
Ô trong cột A và hàng 10
A10
Phạm vi ô giữa cột A và các hàng từ 10 đến 20
A10:A20
Phạm vi ô giữa hàng 15 và các cột từ B đến E
B15:E15
Tất cả các ô trong hàng 5
5:5
Tất cả các ô trong hàng 5 đến 10
5:10
Tất cả các ô trong cột H
H:H
Tất cả các ô trong cột từ H đến J
H:J
Phạm vi ô trong cột A đến E và các hàng từ 10 đến 20
A10:E20
-
Thực hiện tham chiếu đến một ô hoặc một dải ô trên một trang tính khác trong cùng sổ làm việc
Trong ví dụ sau đây, hàm AVERAGE tính giá trị trung bình cho dải ô B1:B10 trên trang tính có tên Tiếp thị trong cùng sổ làm việc.
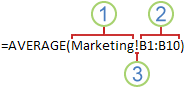
1. Tham chiếu trang tính có tên là Tiếp thị
2. Tham chiếu đến dải ô từ B1 đến B10
3. Dấu chấm than (!) phân tách tham chiếu trang tính với tham chiếu phạm vi ô
Lưu ý: Nếu trang tính được tham chiếu có chứa khoảng trắng hoặc số, bạn cần thêm dấu nháy đơn (') trước và sau tên trang tính, chẳng hạn như ='123'! A1 hoặc ='Doanh thu Tháng Một'! A1.
-
Sự khác nhau giữa các tham chiếu tuyệt đối, tương đối và hỗn hợp
-
Tham chiếu tương đối Một tham chiếu ô tương đối trong công thức như A1, được dựa trên vị trí tương đối của ô chứa công thức và ô được tham chiếu đến. Nếu vị trí ô bao gồm các thay đổi công thức, tham chiếu được thay đổi. Nếu bạn sao chép hoặc điền công thức qua hàng ngang hoặc cột dọc, tham chiếu tự động điều chỉnh. Theo mặc định, các công thức mới sử dụng tham chiếu tương đối. Ví dụ, nếu bạn sao chép hoặc điền một tham chiếu tương đối trong ô B2 đến ô B3, nó sẽ tự động điều chỉnh từ =A1 sang =A2.
Công thức được sao chép với tham chiếu tương đối
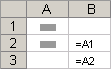
-
Tham chiếu tuyệt đối Một tham chiếu ô tuyệt đối trong một công thức, như $A$1, luôn luôn tham chiếu đến một ô tại một vị trí cụ thể. Nếu vị trí ô bao gồm các thay đổi công thức, tham chiếu được thay đổi, tham chiếu tuyệt đối vẫn giữ nguyên. Nếu bạn sao chép hoặc điền công thức qua hàng ngang hoặc cột dọc, tham chiếu tuyệt đối sẽ không điều chỉnh. Theo mặc định, các công thức mới sử dụng các tham chiếu tương đối, vì vậy bạn có thể cần chuyển chúng sang các tham chiếu tuyệt đối. Ví dụ, nếu bạn sao chép hoặc điền một tham chiếu tuyệt đối trong ô B2 đến ô B3, nó sẽ giữ nguyên trong cả hai ô: =$A$1.
Công thức được sao chép với tham chiếu tuyệt đối
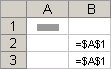
-
Tham chiếu hỗn hợp Tham chiếu hỗn hợp có một cột tuyệt đối và một hàng tương đối, hoặc một hàng tuyệt đối và một cột tương đối. Một tham chiếu cột tuyệt đối có dạng $A1, $B1, v.v. Một tham chiếu hàng tuyệt đối có dạng A$1, B$1, v.v. Nếu vị trí của ô chứa công thức thay đổi, tham chiếu tương đối sẽ thay đổi, còn tham chiếu tuyệt đối sẽ không thay đổi. Nếu bạn sao chép và điền công thức vào các hàng hoặc cột, tham chiếu tương đối sẽ tự động điều chỉnh và tham chiếu tuyệt đối không điều chỉnh. Ví dụ: nếu bạn sao chép hoặc điền tham chiếu hỗ hợp từ ô A2 đến B3, tham chiếu sẽ điều chỉnh từ =A$1 thành =B$1.
Công thức được sao chép với tham chiếu hỗn hợp
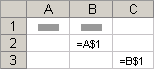
-
-
Kiểu tham chiếu 3-D
Tham chiếu thuận tiện trên nhiều trang tính Nếu bạn muốn phân tích dữ liệu trong cùng một ô hoặc phạm vi các ô trên nhiều trang tính trong một sổ làm việc, hãy dùng tham chiếu 3-D. Một tham chiếu 3-D bao gồm tham chiếu ô hoặc phạm vi, trước đó là một phạm vi tên trang tính. Excel sử dụng bất kỳ trang tính nào được lưu giữa tên mở đầu và kết thúc của một tham chiếu. Ví dụ, =SUM(Sheet2:Sheet13!B5) thêm tất cả các giá trị được bao gồm trong ô B5 trên tất cả các trang tính ở giữa và bao gồm Trang 2 và Trang 13.
-
Bạn có thể sử dụng các tham chiếu 3-D để tham chiếu đến các ô trên trang tính khác, để xác định tên và để tạo công thức bằng cách sử dụng các hàm sau đây: SUM, AVERAGE, AVERAGEA, COUNT, COUNTA, MAX, MAXA, MIN, MINA, PRODUCT, STDEV.P, STDEV.S, STDEVA, STDEVPA, VAR.P, VAR.S, VARA và VARPA.
-
Không thể dùng tham chiếu 3-D trong công thức mảng.
-
Không thể dùng tham chiếu 3-D với toán tử phần giao (một khoảng trắng) hoặc trong các công thức sử dụng giao cắt ngầm.
Điều gì xảy ra khi bạn di chuyển, sao chép, chèn, hoặc xóa trang tính Ví dụ sau giải thích những gì xảy ra khi bạn di chuyển, sao chép, chèn, hoặc xóa trang tính nằm trong một tham chiếu 3-D. Các ví dụ sử dụng công thức =SUM(Sheet2:Sheet6!A2:A5) để thêm các ô từ A2 đến A5 trên các trang tính từ 2 đến 6.
-
Chèn hoặc sao chép Nếu bạn chèn hoặc sao chép các trang tính từ Trang 2 đến Trang 6 (điểm kết thúc trong ví dụ này), Excel bao gồm tất cả giá trị trong ô A2 đến A5 từ các trang được thêm vào trong phần tính toán.
-
Xóa Nếu bạn xóa các trang tính nằm giữa Trang 2 và Trang 6, Excel sẽ loại bỏ các giá trị khỏi phép tính.
-
Di chuyển Nếu bạn di chuyển các trang từ giữa Trang 2 và Trang 6 đến một vị trí ngoài phạm vi trang tính được tham chiếu, Excel sẽ loại bỏ các giá trị của trang khỏi phép tính.
-
Di chuyển điểm cuối Nếu bạn di chuyển Trang 2 hoặc Trang 6 đến vị trí khác trong cùng sổ làm việc, Excel điều chỉnh tính toán cho phù hợp với một phạm vi trang tính mới giữa chúng.
-
Xóa điểm cuối Nếu bạn xóa Trang 2 hoặc Trang 6, Excel điều chỉnh tính toán để phù hợp với một phạm vi trang tính giữa chúng.
-
-
Kiểu tham chiếu R1C1
Bạn cũng có thể dùng một kiểu tham chiếu mà trong đó đánh số cả hàng và cột trên trang tính. Kiểu tham chiếu R1C1 có ích trong việc tính toán các vị trí hàng và cột trong macro. Trong kiểu R1C1, Excel chỉ ra vị trí của một ô với một "R" theo sau là số của hàng và một "C" theo sau là số của cột.
Tham chiếu
Ý nghĩa
R[-2]C
Một tham chiếu tương đối đến ô ở trên hai hàng và trong cùng cột
R[2]C[2]
Một tham chiếu tương đối đến ô ở dưới hai hàng và hai cột bên phải
R2C2
Một tham chiếu tuyệt đối đến ô trong hàng thứ hai và trong cột thứ hai
R[-1]
Một tham chiếu tương đối đến toàn bộ hàng trên ô hiện hoạt
R
Một tham chiếu tuyệt đối đến hàng hiện tại
Khi bạn ghi một macro, Excel ghi một số lệnh bằng cách sử dụng kiểu tham chiếu R1C1. Ví dụ, nếu bạn ghi một lệnh, chẳng hạn như chọn nút Tự Tính tổng để chèn công thức thêm một phạm vi ô, Excel sẽ ghi công thức bằng cách sử dụng kiểu tham chiếu R1C1, không phải kiểu A1.
Bạn có thể bật hay tắt tham chiếu R1C1 bằng cách thiết đặt hoặc xóa hộp kiểm Kiểu tham chiếu R1C1 dưới phần Làm việc với công thức trong hộp thoại Công thức, thể loại Tùy chọn. Để hiển thị hộp thoại này, hãy chọn tab Tệp.
Bạn cần thêm trợ giúp?
Bạn luôn có thể hỏi chuyên gia trong Cộng đồng kỹ thuật Excel hoặc nhận hỗ trợ trong Cộng đồng.
Xem thêm
Chuyển đổi giữa các tham chiếu tương đối, tuyệt đối và hỗn hợp cho các hàm
Sử dụng toán tử tính toán trong công thức Excel
Thứ tự Excel thực hiện tính toán trong công thức
Sử dụng hàm và hàm lồng nhau trong công thức Excel
Xác định và sử dụng tên trong công thức
Hướng dẫn và ví dụ về công thức mảng
Làm thế nào để tránh công thức bị lỗi
Tìm và sửa lỗi trong công thức










