Để cộng một cột hoặc hàng chứa các số trong một bảng, hãy dùng lệnh Công thức.
-
Bấm vào ô bảng tại vị trí bạn muốn kết quả xuất hiện.
-
Trên tab Bố trí (bên dưới Công cụ Bảng), bấm Công thức.
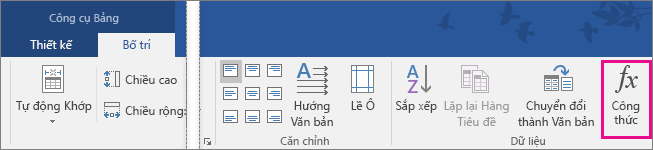
-
Trong hộp Công thức, hãy kiểm tra văn bản giữa các dấu ngoặc đơn để đảm bảo Word bao gồm các ô bạn muốn tính tổng, rồi bấm OK.
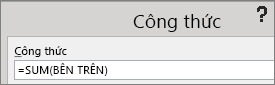
=SUM(ABOVE) cộng các số trong cột ở phía trên ô bạn đang chọn.
=SUM(LEFT) cộng các số trong hàng vào phía bên trái của ô bạn đang chọn.
=SUM(BELOW) cộng các số trong cột ở phía dưới ô bạn đang chọn.
=SUM(RIGHT) cộng các số trong hàng vào phía bên phải của ô bạn đang chọn.
Mẹo: Nếu bạn thay đổi bất kỳ số nào mà bạn đang cộng, hãy chọn tổng và nhấn F9 để cập nhật tổng.
Bạn có thể sử dụng nhiều công thức trong một bảng. Chẳng hạn, bạn có thể cộng từng hàng số trong cột phía tay phải, sau đó bạn có thể cộng các kết quả này ở phía dưới cùng của cột.
Các công thức khác cho bảng
Word có các công thức khác cho bảng—ví dụ, AVERAGE và PRODUCT.
-
Bấm vào ô của bảng tại vị trí bạn muốn cho ra kết quả.
-
Trên tab Bố trí (bên dưới Công cụ Bảng), bấm Công thức.
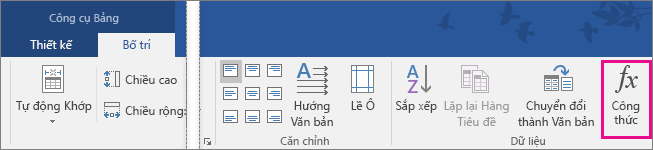
-
Trong hộp Công thức, hãy xóa bỏ công thức SUM, nhưng vẫn giữ dấu bằng (=). Sau đó bấm hộp Dán hàm và bấm hàm bạn muốn.
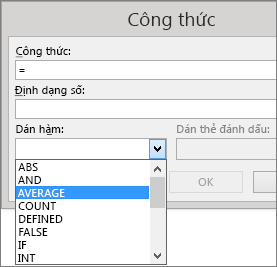
-
Giữa các dấu ngoặc đơn, hãy nhập các ô bảng mà bạn muốn đưa vào công thức, rồi bấm OK:
Nhập ABOVE để đưa vào các số trong cột ở phía trên ô hiện tại.
Nhập LEFT để đưa vào các số trong hàng ở bên trái ô hiện tại.
Nhập BELOW để đưa vào các số trong cột ở bên dưới ô hiện tại.
Nhập RIGHT để đưa vào các số trong hàng ở bên phải ô hiện tại.
Ví dụ, để tính trung bình các số trong hàng ở phía bên trái của ô, bấm AVERAGE và nhập LEFT:
=AVERAGE(LEFT)
Để nhân hai số, bấm PRODUCT và nhập vị trí các ô trong bảng:
=PRODUCT(ABOVE)
Mẹo: Để đưa một phạm vi cụ thể hơn cho các ô vào một công thức, bạn có thể tham chiếu đến các ô cụ thể. Hãy tưởng tượng mỗi cột trong bảng của bạn có một mẫu tự và mỗi hàng có một số, giống như trong bảng tính Microsoft Excel. Ví dụ, để nhân các số từ cột thứ hai và thứ ba vào trong hàng thứ hai, nhập =PRODUCT(B2:C2).










