Tải xuống và cài đặt hoặc cài đặt lại Office 2019, Office 2016 hoặc Office 2013
Nếu đây là lần đầu tiên bạn cài đặt các ứng dụng Microsoft 365 có thể có một số bước thiết lập để thực hiện trước tiên. Bung rộng mục tìm hiểu thêm bên dưới.
Tuy nhiên, nếu bạn đang cài đặt lại Microsoft 365 và bạn đã quy đổi khóa sản phẩm và có tài khoản được liên kết với Microsoft 365, rồi đi tới mục đăng nhập để tải xuống Office.
Mẹo: Nếu bạn là chủ sở hữu doanh nghiệp nhỏ đang tìm kiếm thêm thông tin về cách thiết lập Microsoft 365, hãy truy cập Trợ giúp & tìm hiểu về doanh nghiệp nhỏ.
Cài Microsoft 365 lần đầu tiên
Một số Office 2019,Office 2016, và Office 2013 có kèm theo khóa sản phẩm. Nếu sản phẩm của bạn có, trước khi cài đặt Microsoft 365 lần đầu tiên, hãy đăng nhập bằng tài khoản Microsoft mới hoặc hiện có, rồi nhập khóa sản phẩm của bạn office.com/setup. Việc quy đổi khóa sẽ liên kết tài khoản của bạn với Microsoft 365 nên bạn chỉ phải thực hiện thao tác này một lần. Bạn đã thực hiện việc này? Chọn phiên bản bạn đang tìm cách cài đặt trong tab dưới đây.
Cài đặt Microsoft 365
Nếu Microsoft 365 được cài đặt sẵn và bạn cần cài đặt lại trên cùng một thiết bị hoặc trên thiết bị mới, bạn đã có tài khoản Microsoft được liên kết với bản sao Microsoft 365. Đây là tài khoản bạn sẽ sử dụng để cài đặt và Microsoft 365 theo các bước dưới đây. Nếu trước tiên bạn cần gỡ cài Microsoft 365, hãy xem gỡ cài đặt Office khỏi PC hoặcGỡ cài đặt Office cho Mac.
Lưu ý: Các bước cài đặt các phiên bản 2019, 2016 hoặc 2013 của Office Professional Plus, Office Standard hoặc một ứng dụng độc lập như Word hoặc Project có thể khác nhau nếu bạn có Microsoft 365 thông qua một trong các mục sau:Chương trình Giảm giá Nơi làm việc của Microsoft(trước đây gọi là Chương trình Sử dụng tại Nhà):
Nếu bạn đã mua Microsoft 365 cho mục đích sử dụng cá nhân thông qua công ty của bạn, hãy xem Cài đặt Office thông qua Chương trình Chiết khấu tại Nơi làm việc.
Các phiên bản giấy phép số lượng lớn: Nếu bạn làm việc trong một tổ chức quản lý các bản cài đặt của mình, bạn có thể cần trao đổi với bộ phận CNTT của mình. Một số tổ chức có các phương pháp khác nhau để cài Microsoft 365 trên nhiều thiết bị.
Người bán bên thứ ba: Bạn đã mua Microsoft 365 từ bên thứ ba và bạn đang gặp sự cố với khóa sản phẩm.
Đăng nhập để tải xuống Microsoft 365
-
Chuyển đến bảng điều khiển tài khoản Microsoft của bạn và nếu bạn chưa đăng nhập, hãy chọn Đăng nhập.
-
Đăng nhập bằng tài khoản Microsoft mà bạn đã liên kết với phiên bản Microsoft 365.
Bạn không nhớ chi tiết tài khoản của mình? Hãy xem mục Tôi đã quên tài khoản mà mình sử dụng với Office.
-
Từ trang Tổng quan, chọn Ứng dụng Office và trên trang đó, tìm sản phẩm Microsoft 365 bạn muốn cài đặt, rồi chọn Cài đặt.
Để cài Microsoft 365 bản bằng ngôn ngữ khác hoặc cài đặt phiên bản 64 bit, hãy sử dụng menu thả xuống để tìm thêm tùy chọn. Chọn ngôn ngữ và phiên bản bit bạn muốn, rồi chọn Cài đặt.
Bây giờ, bạn đã sẵn sàng cài đặt Microsoft 365. Chọn phiên bản bạn đang tìm cách cài đặt trong tab dưới đây.
Cài Microsoft 365 2019 hoặc 2016 trên PC
Hãy nhớ rằng phiên bản mua một lần của Microsoft 365 chỉ được cấp phép cho một bản cài đặt.
-
Tùy theo trình duyệt của bạn, chọn Mở tệp (trong Edge hoặc Internet Explorer), Thiết lập (trong Chrome) hoặc Lưu Tệp (trong Firefox).
Nếu bạn thấy lời nhắc từ Kiểm soát Tài khoản Người dùng với nội dung Bạn có muốn cho phép ứng dụng này thực hiện thay đổi đối với thiết bị của bạn không? chọn Có.
Cài đặt sẽ bắt đầu.
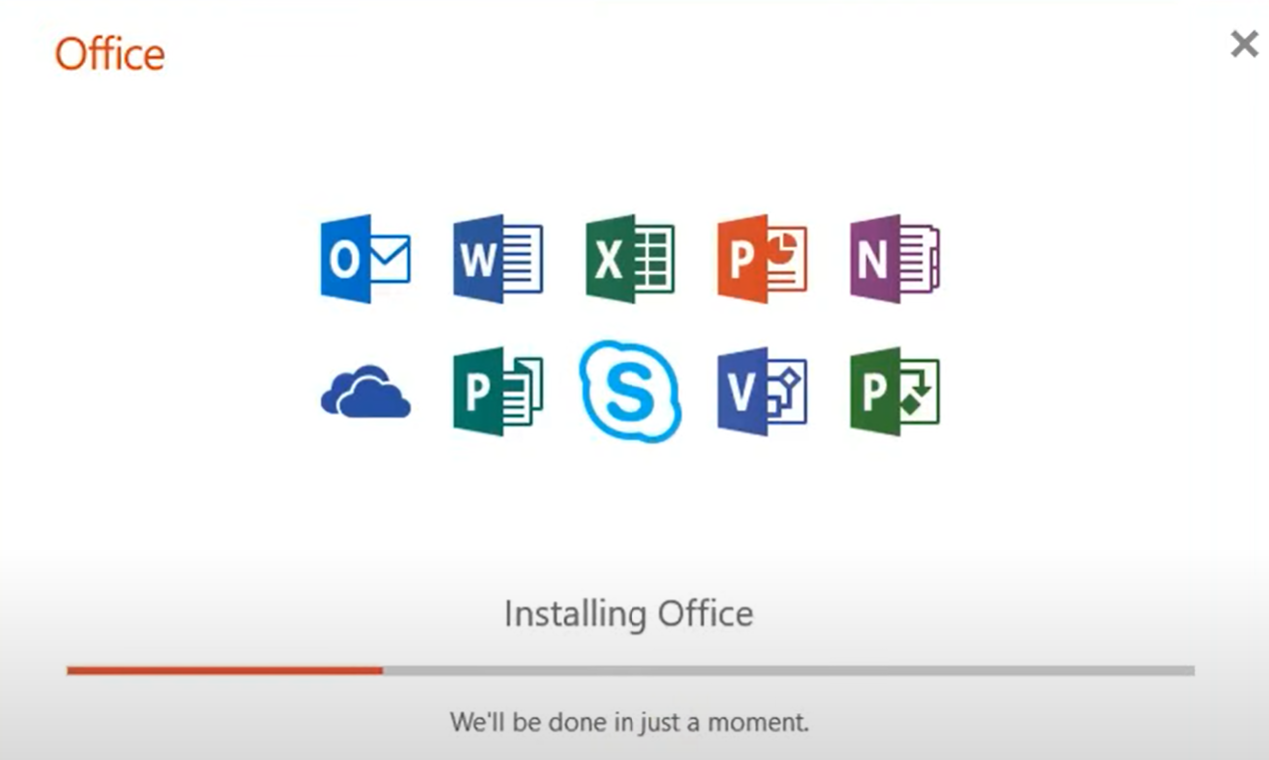
-
Cài đặt của bạn hoàn tất khi bạn thấy cụm từ "Bạn đã sẵn sàng! Office giờ đã được cài đặt" và một hiệu ứng hoạt hình sẽ được phát để hiển thị cho bạn vị trí tìm ứng dụng Office trên máy tính của mình. Chọn Đóng.
Làm theo hướng dẫn trong cửa sổ để tìm ứng dụng Microsoft 365 bạn. Ví dụ: tùy thuộc vào phiên bản Windows của bạn, chọn Bắt đầu rồi cuộn để tìm ứng dụng bạn muốn mở, chẳng hạn như Excel hoặc Word hoặc nhập tên của ứng dụng vào hộp tìm kiếm.
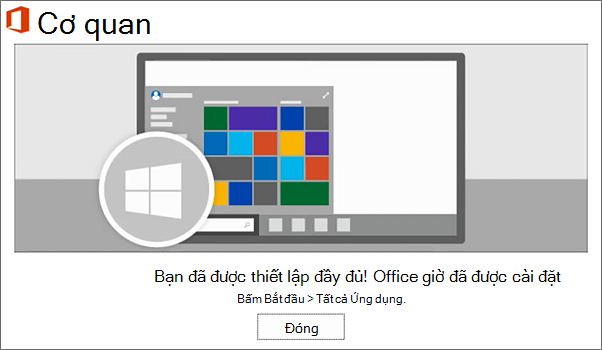
Sự cố về cài đặt hoặc đăng nhập?
Nếu bạn không thể cài đặt, hãy xem mục Khắc Microsoft 365 phục sự cố cài đặt Office để được trợ giúp thêm.
Kích hoạt Microsoft 365
-
Bắt đầu sử dụng ứng Microsoft 365 ngay lập tức bằng cách mở bất kỳ ứng dụng nào chẳng hạn như Word hoặc Excel. Bạn không tìm thấy Office sau khi cài đặt?
Trong hầu hết các trường hợp, Microsoft 365 kích hoạt sau khi bạn khởi động ứng dụng và sau khi bạn đồng ý với các điều khoản Cấp phép bằng cách chọn Chấp nhận.
-
Office có thể tự động kích hoạt. Tuy nhiên, tùy thuộc vào sản phẩm của mình, bạn có thể thấy Trình hướng dẫn Kích hoạt Microsoft Office. Nếu có, hãy làm theo lời nhắc để kích hoạt Microsoft 365.
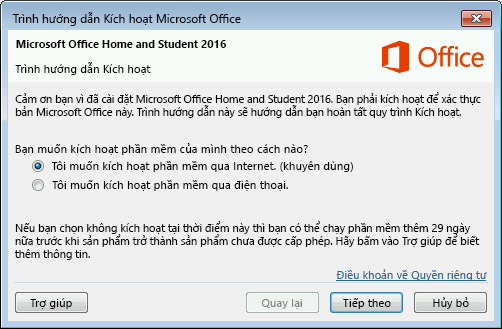
Nếu bạn cần trợ giúp về kích hoạt, hãy xem Kích hoạt Office.
Cài Microsoft 365 2013 trên PC
-
Để bắt đầu cài đặt, tùy theo trình duyệt của bạn, bấm vào Mở tệp (trong Edge hoặc Internet Explorer), Thiết lập (trong Chrome) hoặc Lưu Tệp (trong Firefox).
-
Khi thấy "Bạn có thể tiếp tục", chọn Tất cả đã xong.
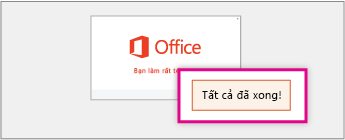
-
Bắt đầu sử dụng ứng Microsoft 365 ngay lập tức bằng cách mở bất kỳ ứng dụng nào chẳng hạn như Word hoặc Excel. Trong hầu hết các trường hợp, Microsoft 365 được kích hoạt sau khi bạn khởi động ứng dụng và sau khi bạn bấm vào Chấp nhận để đồng ý với Thỏa thuận Cấp phép của Microsoft Office.
Mẹo: Nếu bạn đã hoàn tất quá trình cài đặt và không thể tìm thấy các ứng Microsoft 365 trên máy tính của mình, hãy xem mục Cách tìm các ứng dụng Office.
-
Microsoft 365 có thể tự động kích hoạt khi bạn mở một ứng dụng, chẳng hạn Word, lần đầu tiên. Nếu không và bạn thấy Trình hướng dẫn Kích hoạt Microsoft Office, hãy làm theo lời nhắc để kích hoạt ứng Microsoft 365. Nếu bạn cần trợ giúp để kích hoạt, hãy xem mục Kích hoạt Office sử dụng Trình hướng dẫn Kích hoạt.











