Bạn có thể tải xuống các tệp và thư mục từ Microsoft OneDrive hoặc từ SharePoint trong Microsoft 365, SharePoint Server Phiên bản đăng ký, hoặcSharePoint Server 2019 xuống máy tính chỉ với vài cú bấm chuột.
Lưu ý: Nếu bạn đang tải xuống thường xuyên từ thư mục Dùng chung, bạn có thể thêm và đồng bộ các thư mục dùng chung với OneDrive của riêng mình.
-
Trên trang OneDrive, SharePoint trong Microsoft 365, SharePoint Server Phiên bản đăng ký, hoặc SharePoint Server 2019 web, hãy chọn các tệp hoặc thư mục bạn muốn tải xuống.
-
Để tải xuống tệp riêng lẻ hoặc nhiều tệp, hãy chọn từng mục bằng cách bấm vào hộp kiểm hình tròn sẽ xuất hiện. (Hình phía dưới bên trái hiển thị các mục trong dạng xem Danh sách, hình ảnh phía dưới bên phải hiển thị các mục trong dạng xem Ảnh hoặc Ô.) (Bạn cũng có thể chọn một số tệp cùng lúc bằng cách chọn một tệp, cuộn xuống danh sách, sau đó nhấn giữ phím Shift khi bấm chuột trái vào mục cuối cùng mà bạn muốn chọn.)
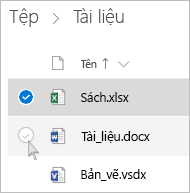
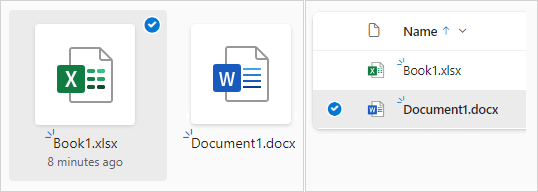
-
Để chọn tất cả tệp trong một thư mục, bấm vào hình tròn ở bên trái hàng tiêu đề hoặc nhấn CTRL + A trên bàn phím của bạn.
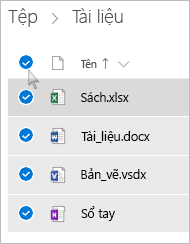
-
Để chọn một thư mục thay vì chỉ chọn nội dung thư mục, bạn có thể cần chuyển lên hoặc xuống một mức để chọn được toàn bộ thư mục.
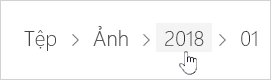
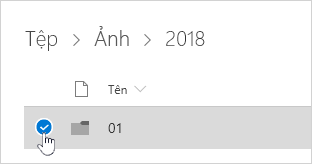
-
-
Trong dẫn hướng trên cùng, chọn Tải xuống. (Bạn cũng có thể bấm chuột phải vào tệp, ảnh hoặc thư mục, rồi chọn Tải xuống.)
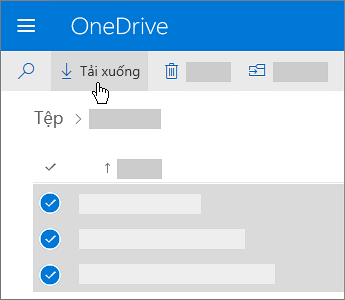
Lưu ý:
-
Nút Tải xuống sẽ chỉ xuất hiện khi bạn chọn tệp hoặc thư mục.
-
Đôi khi, nút Tải xuống có thể sẽ biến mất nếu bạn làm mới trang web trong khi bạn xem một thư mục. Để tránh điều này, bạn có thể tiến lên một mức trong danh mục thư mục, rồi quay lại hoặc đóng tab đó trong trình duyệt của bạn và dẫn hướng tới thư mục đó một lần nữa.
-
-
Nếu trình duyệt nhắc bạn, hãy chọn Lưu hoặc Lưu như, rồi duyệt tới vị trí bạn muốn lưu nội dung tải xuống. (Một số trình duyệt bắt đầu lưu ngay vào thư mục Tải xuống trên máy tính của bạn.)
Lưu ý:
-
Nếu bạn cần giải phóng dung lượng cho OneDrive của mình, hãy tải tệp hoặc thư mục xuống một vị trí nằm ngoài các thư mục OneDrive của bạn (xem ở bên dưới). Sau đó, bạn có thể xóa bản sao OneDrive của tệp hoặc thư mục để giảm lượng lưu trữ của mình.
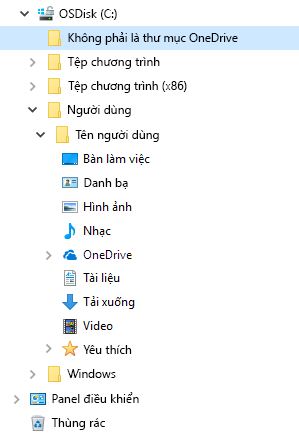
-
Để biết thêm thông tin, hãy xem mục Xóa tệp hoặc thư mục trong OneDrive.
-
Nếu bạn chọn nhiều tệp hoặc thư mục rồi chọn Tải xuống từ Microsoft OneDrive, SharePoint trong Microsoft 365 hoặc từSharePoint Server Phiên bản đăng ký, trình duyệt của bạn sẽ bắt đầu tải xuống một tệp .zip có chứa tất cả các tệp và thư mục mà bạn đã chọn. Nếu bạn đang ở trong một thư mục và chọn Tải xuống mà không chọn bất kỳ tệp hoặc thư mục nào, trình duyệt của bạn sẽ bắt đầu tải xuống tất cả nội dung của thư mục đó.
Lưu ý:
-
Bạn không thể tải xuống tệp trực tiếp từ dạng xem Được chia sẻ. Bạn sẽ cần mở tệp và lưu bản sao vào vị trí bạn chọn.
-
Bạn không thể tải xuống nhiều tệp hoặc thư mục từ SharePoint Server 2019.
-
Bạn không thể tải xuống sổ tay OneNote. Nếu bạn tải xuống một thư mục chứa sổ tay OneNote, tệp .zip sẽ chứa một thông báo lỗi dưới dạng tệp .txt.
-
Tùy chọn để tải nhiều tệp chưa sẵn dùng tại chỗ SharePoint Server (khi tổ chức bạn không đăng ký gói Microsoft 365 dành cho doanh nghiệp).
-
Đôi khi, nút Tải xuống có thể sẽ biến mất nếu bạn làm mới trang web trong khi bạn xem một thư mục. Để tránh điều này, bạn có thể tiến lên một mức trong danh mục thư mục, rồi quay lại hoặc đóng tab đó trong trình duyệt của bạn và dẫn hướng tới thư mục đó một lần nữa.
-
Trong OneDrive cho cơ quan hoặc trường học, bạn không thể sử dụng Internet Explorer để tải xuống thư mục hoặc nhiều tệp. Bạn có thể sử dụng Microsoft Edge hoặc Google Chrome để tải xuống thư mục hoặc nhiều tệp.
-
Nội dung tải xuống tuân theo các giới hạn sau: 250 GB giới hạn kích thước tệp; giới hạn tổng số tệp: 10.000; giới hạn kích cỡ thư mục: 10000 tệp.
-
Nếu bạn tải xuống nhiều tệp .zip, giới hạn kích cỡ là 10 GB mỗi tệp .zip và tổng thể 20GB.
-
Các tệp được mã hóa bằng nhãn nhạy cảm hoặc IRM vượt quá kích cỡ 4 MB sẽ không được bao gồm trong tệp zip đã tải xuống trong các trường hợp sau. Để tải các tệp bị ảnh hưởng, bạn cần tải xuống riêng các tệp đó.
Đặt tệp sẵn dùng ngoại tuyến trong ứng dụng OneDrive dành cho thiết bị di động
Trên thiết bị di động, bạn có thể đặt tệp sẵn dùng ngoại tuyến, việc này tương tự như tải xuống tệp. Từ ứng dụng OneDrive trong iOS, Android hoặc Windows 10, hãy tìm biểu tượng Ngoại tuyến (

-
Trong ứng dụng OneDrive, chọn các tệp bạn muốn dùng ngoại tuyến (nhấn và giữ để chọn tệp).
-
Chọn Giữ ngoại tuyến.
Lưu ý: Ứng dụng OneDrive không cho phép bạn đặt thư mục hoặc sổ tay OneNote sẵn dùng ngoại tuyến.
Bạn cần thêm trợ giúp?
|
|
Liên hệ với Bộ phận Hỗ trợ
Để được hỗ trợ kỹ thuật, hãy vào mục Liên hệ với bộ phận Hỗ trợ của Microsoft, nhập vấn đề của bạn, rồi chọn Nhận trợ giúp. Nếu bạn vẫn cần được trợ giúp, hãy chọn mục Liên hệ với bộ phận hỗ trợ để được chuyển tới tùy chọn hỗ trợ phù hợp nhất. |
|
|
|
Người quản trị
|












