TrongPowerPoint cho Windows, macOS và web, bạn có thể tạo tệp phụ đề chi tiết và thêm chúng vào các tệp video hoặc âm thanh trong bản trình bày của mình. Việc thêm phụ đề sẽ giúp bản trình bày của bạn dễ tiếp cận với nhiều người xem hơn, bao gồm người khiếm thính và những người nói ngôn ngữ khác.
Để đọc về các biện pháp tốt nhất cho trợ năng, hãy xem mục Giúp bản trình bày PowerPoint dễ truy nhập với người khuyết tật.
Phụ đề chi tiết có thể được lưu trữ trong tệp văn bản có phần mở rộng tên tệp .vtt. Bạn có thể tự tạo tệp phụ đề chi tiết hoặc sử dụng công cụ tạo phụ đề. Bài viết này mô tả cách bạn có thể tự tạo tệp phụ đề chi tiết trong Notepad.
Để tìm kiếm các công cụ có sẵn và hướng dẫn chi tiết trực tuyến, hãy nhập "tạo tệp vtt" vào công cụ tìm kiếm của bạn.
Lưu ý: Tính năng phụ đề chi tiết trongPowerPoint 2016 chỉ khả dụng choOffice 2016 cài đặt Click-to-Run của bạn. Các bản cài đặt dựa trên nền tảng MSI không có tính năng phụ đề chi tiết.
-
Mở ứng dụng Office 2016.
-
Trên menu Tệp, hãy chọn Tài khoản.
-
Đối Office 2016các bản cài đặt Click-to-Run , bạn sẽ có nút Tùy chọn Cập nhật.
Các bản cài đặt dựa trên nền tảng MSI không có nút Tùy chọn Cập nhật. Bạn sẽ chỉ thấy nút Giới thiệu <ứng dụng> bạn.
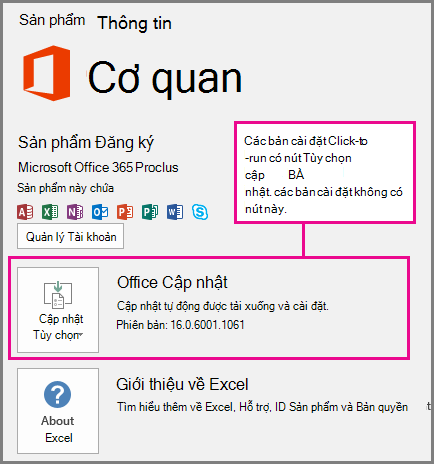
Tạo tệp văn bản phụ đề chi tiết
Notepad được cài đặt tự động vớiWindows. Khởi động ứng dụng bằng cách nhập Notepad vào hộp Cortana Hỏi tôi bất kỳ điều gì hoặc bằng cách tìm kiếm Notepad trên menu Bắt đầu.
Khi Notepad đang mở, hãy lưu tệp phụ đề chi tiết của bạn với tên theo định dạng sau:
MyClosedCaptions.en.vtt
Bao gồm tên ngôn ngữ tiêu chuẩn như "en" (cho tiếng Anh) hoặc "es" (đối với tiếng Tây Ban Nha). Phần mở rộng tên tệp phải là ".vtt".
-
Trong hộp thoại Lưu Như trong Notepad, nhập tên vào hộp Tên tệp, bao gồm phần mở rộng tên tệp .vtt và đặt toàn bộ tên trong dấu ngoặc kép.
-
Trong hộp Lưu dưới dạng , chọn Tất cả Tệp (*.*). Những hành động này đảm bảo rằng tệp được lưu với phần mở rộng tên tệp .vtt bắt buộc (chứ không phải là phần mở rộng .txt tệp).

-
Trong hộp Mã hóa, chọn UTF-8. (Tùy chọn này đảm bảo rằng mọi ký tự phức tạp, chẳng hạn như ký tự quốc tế sẽ được hiển thị chính xác trên màn hình.)
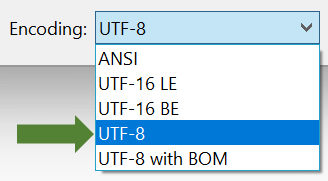
Thêm nội dung vào tệp
Dòng đầu tiên trong tệp phải là:
WEBVTT
Các mục nhập tiếp theo trong tệp được gọi là "gợi ý", và chúng bao gồm:
-
Dấu thời gian (thời gian bắt đầu và thời gian kết thúc, được phân tách bằng "mũi tên" , -->).
Mỗi đánh dấu thời gian được chỉ định theo định dạng sau: hh:mm:ss.Ttt
Sử dụng hai chữ số cho mỗi giờ (hh), phút (mm), và giây (ss). Chèn dấu hai chấm (:) để phân tách giờ, phút và giây mà không có khoảng trắng ở giữa. Bao gồm dấu chấm sau ss, theo sau là ba chữ số cho một phần nghìn giây (ttt). Đảm bảo không có khoảng trống trong định dạng thời gian.
TrongPowerPoint, bộ hẹn giờ trong dạng xem Chỉnh sửa của thanh công cụ để phát video có thể giúp bạn xác định thời gian bắt đầu và kết thúc cần xác định trong tệp phụ đề:

Hãy đảm bảo rằng bạn thêm giờ (00:) ở đầu và chữ số thứ ba sau kỳ để tuân thủ định dạng thời gian bắt buộc.
-
Văn bản cần xuất hiện trên màn hình trong phân đoạn thời gian cụ thể đó.
(Giới hạn tối đa ba dòng văn bản để đảm bảo tất cả các từ vừa khít trên màn hình.)
Ví dụ:
WEBVTT
00:00:01.000 --> 00:00:05.330
Good day everyone, my name is June Doe.
00:00:07.608 --> 00:00:15.290
This video teaches you how to
build a sandcastle on any beach.
Trong ví dụ ở trên, phụ đề đầu tiên xuất hiện sau khi đã phát video một giây và vẫn còn trên màn hình cho đến khi video đã qua 5,330 giây. Phụ đề tiếp theo xuất hiện sau khi video đã phát được 7,608 giây và vẫn còn trên màn hình cho đến khi video đã qua 15,290 giây. Chú thích thứ hai được chia thành hai dòng để đảm bảo câu lệnh không quá rộng để vừa với màn hình.
Thêm tệp phụ đề vào video
Khi tệp phụ đề chi tiết của bạn đã sẵn sàng, hãy lưu tệp đó. Giờ đây, bạn có thể thêm phụ đề đó vào phương tiện của mình, tham khảo mục "Thêm phụ đề chi tiết vào video" trong Thêm phụ đề chi tiết hoặc phụ đề vào phương tiện trong PowerPoint.











