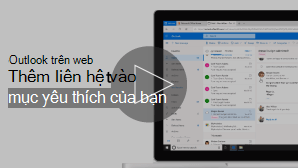Sử dụng trang Con người để tạo, xem và chỉnh sửa liên hệ, danh sách liên hệ và nhóm. Tạo liên hệ mới từ đầu hoặc thêm ai đó làm liên hệ từ thẻ hồ sơ của họ. Bạn có thể tạo một danh sách liên hệ đơn giản để gửi email đến một nhóm người hoặc tạo nhóm cho cộng tác dựa trên nhóm.
Lưu ý: Nhiều tính năng trong Outlook for Windows mới hoạt động giống hoặc tương tự như trong Outlook trên web. Nếu bạn muốn thử trải nghiệm mới, hãy xem Bắt đầu với Outlook for Windows mới.
Lưu ý: Nếu hướng dẫn không khớp với những gì bạn thấy, có thể bạn đang sử dụng phiên bản Outlook trên web. Hãy thử xem Hướng dẫn dành cho ứng dụng Outlook trên web.
Tạo liên hệ
Các liên hệ mới được lưu trong thư mục Liên hệ mặc định của bạn và bạn cũng sẽ thấy chúng bên dưới Liên hệ của bạn. Nếu bạn muốn lưu liên hệ vào thư mục khác, hãy chọn thư mục đó trước khi tạo liên hệ.
-
Chọn biểu Con người biểu

-
Trên trang Con người, trên thanh công cụ, chọn Liên hệ mới.
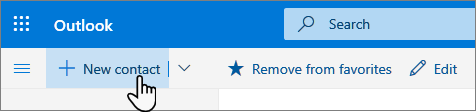
-
Nhập chi tiết cho liên hệ. Chọn Thêm để thêm thông tin, chẳng hạn như địa chỉ và sinh nhật của liên hệ.
-
Chọn Tạo.
Đối với Outlook mới:
-
Trên ngăn bên, chọn biểu tượng Con người hoặc

-
Trên trang Con người, trên thanh công cụ, chọn Liên hệ mới.
-
Nhập chi tiết cho liên hệ.
-
Chọn Lưu.
Khi bạn bấm vào tên hoặc ảnh của một người nào đó trong Outlook hoặc các ứng dụng và dịch vụ Office khác, bạn sẽ thấy thẻ hồ sơ của họ kèm theo thông tin về họ. Từ thẻ hồ sơ của họ, bạn có thể lưu chúng vào liên hệ của riêng bạn, ví dụ nếu bạn muốn thêm Ghi chú hoặc thông tin khác.
Đây là cách bạn có thể thêm liên hệ từ thư email:
-
Trong Thư, mở thư email trong ngăn đọc, rồi chọn tên của người gửi hoặc người nhận mà bạn muốn thêm vào liên hệ của mình.
-
Trên thẻ hồ sơ vừa mở, chọn

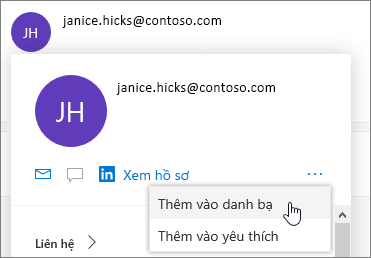
-
Thêm thông tin nếu bạn muốn. Chọn Thêm để thêm thông tin, chẳng hạn như địa chỉ và sinh nhật của liên hệ.
-
Chọn Tạo.
Lưu ý: Liên hệ được tự động lưu vào thư mục Liên hệ mặc định của bạn Con người trang.
Đối với Outlook mới:
-
Trong Thư, mở thư email trong ngăn đọc, rồi chọn tên của người gửi hoặc người nhận mà bạn muốn thêm vào liên hệ của mình.
-
Trên thẻ hồ sơ mở ra, ở cuối thẻ, chọn Thêm vào liên hệ.
-
Nhập chi tiết cho liên hệ.
-
Chọn Lưu.
Nếu công ty của bạn đã thiết lập thư mục, bạn sẽ có thể xem thông tin về đồng nghiệp của mình mà không cần lưu chúng dưới dạng liên hệ. Bạn có thể tìm kiếm họ hoặc chọn tên hoặc ảnh của họ từ thư email. Thẻ hồ sơ của họ sẽ hiển thị thông tin được thu thập từ các hệ thống khác (thư mục). Nếu bạn muốn thêm thông tin khác, chẳng hạn như ghi chú, bạn có thể lưu đồng nghiệp của mình vào liên hệ của riêng mình. Liên hệ mới được tự động nối kết với liên hệ thư mục hiện có. Chỉ có bạn mới thấy thông tin bạn thêm vào.
Dưới đây là một số cách để tìm liên hệ trên trang Mọi người:
-
Sử dụng Tìm kiếm.
-
Chọn Yêu thích ở đầu trang để xem những người bạn đã thêm làm người yêu thích.
-
Chọn Danh bạ của bạn.
Mẹo: Chọn một chữ cái trong dấu tách danh sách để nhanh chóng di chuyển giữa các liên hệ trong danh sách.
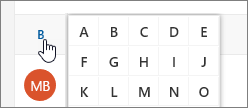
-
Để tìm người trong tổ chức của bạn (Thư mục) không có trong liên hệ đã lưu của bạn, hãy sử dụng Tìm kiếm.
Trên trang Mọi người, chọn một liên hệ trong ngăn giữa để xem hoặc chỉnh sửa thông tin về liên hệ đó. Những gì bạn nhìn thấy là một phiên bản của thẻ hồ sơ. Những tab và mục bạn thấy có thể khác nhau.
-
Tệp: Các tệp gần đây liên hệ này đã chia sẻ với bạn.
-
Email: Thư email và tệp đính kèm email gần đây giữa bạn và liên hệ.
-
LinkedIn: Nếu liên hệ sở hữu hồ sơ LinkedIn công khai có cùng email với email bạn đã lưu cho liên hệ đó thì bạn sẽ thấy thông tin LinkedIn tại đây.
Để chỉnh sửa liên hệ, hãy chọn Chỉnh sửa liên hệ bên cạnh Thông tin Liên hệ hoặc chọn Chỉnh sửa trên thanh công cụ.
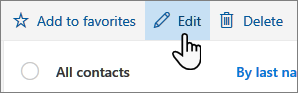
-
Trên trang Mọi người, chọn một liên hệ.
-
Chọn biểu tượng camera.

-
Chọn Tải lên ảnh mới, chọn tệp bạn muốn sử dụng, rồi chọn Mở để tải lên.
-
Nếu bạn muốn đặt lại vị trí ảnh, hãy bấm vào bên trong hình tròn rồi kéo con trỏ. Để phóng to hoặc thu nhỏ, hãy dùng con trượt bên dưới ảnh.
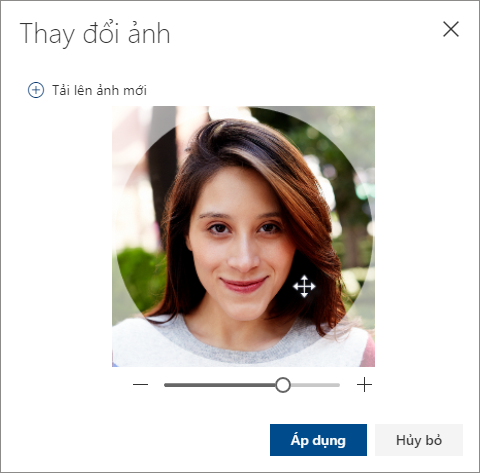
-
Chọn Áp dụng, rồi chọn Xong.
-
Để thay đổi cách hiển thị tên liên hệ, hãy chọn Cài đặt , rồi chọn Hiển thị liên hệ > tênhoặc Họ.
-
Để chọn sắp xếp, hãy dùng menu sắp xếp ở đầu danh sách. Ví dụ, chọn Sắp xếp theo > họ.
Bạn có thể liên kết các liên hệ để biểu thị chúng có liên quan với nhau, chẳng hạn như nếu bạn có một vài mục nhập cho cùng một người. Các liên hệ được liên kết xuất hiện dưới dạng một liên hệ đơn.
Để liên kết các liên hệ:
-
Trên trang Con người, chọn hai hoặc nhiều liên hệ, rồi chọn Liên kết liên hệ trong pa nen xuất hiện.
Cách hủy liên kết cho liên hệ được liên kết:
-
Trên trang Mọi người, chọn liên hệ, chọn Liên hệ được liên kết ở thanh công cụ, rồi chọn Hủy liên kết.
-
Chọn một hoặc nhiều liên hệ, rồi chọn Xóa.
-
Chọn Xóa để xác nhận.
Xem thêm: Khôi phục liên hệ đã xóa trong Outlook trên web
Tạo danh sách liên hệ
Danh sách liên hệ là một tập hợp các địa chỉ email và rất hữu ích cho việc gửi email cho một nhóm người. Danh sách liên hệ đôi khi còn được gọi là danh sách phân phối .
Ví dụ: tạo danh sách liên hệ có tên Câu lạc bộ sách của tôi và thêm tất cả thành viên trong câu lạc bộ sách của bạn vào đó. Khi bạn muốn gửi thư email cho tất cả mọi người trong câu lạc bộ, chỉ cần nhập "Câu lạc bộ sách của tôi" vào dòng Tới của email.
Theo mặc định, danh sách liên hệ được tạo trong thư mục Liên hệ mặc định và bạn cũng có thể nhìn thấy chúng bên dưới Danh sách liên hệ của bạn. Nếu bạn muốn lưu danh sách liên hệ trong một thư mục khác, hãy chọn thư mục đó trước khi chọn Danh sách liên hệ mới.
-
Trên trang Con người, trên thanh công cụ, chọn mũi tên bên cạnh Liên hệ mới, rồi chọn Danh sách liên hệ mới.
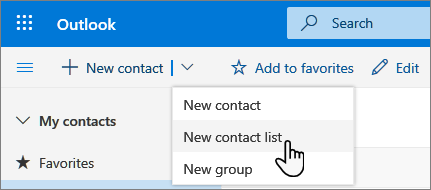
-
Nhập tên cho danh sách, rồi thêm tên hoặc địa chỉ email.
-
Chọn Tạo.
Bạn có thể thêm người (địa chỉ email) vào danh sách liên hệ theo hai cách: Bằng cách chỉnh sửa danh sách liên hệ và thêm người vào danh sách từ bên trong danh sách hoặc bằng cách chọn một hoặc nhiều liên hệ và thêm họ vào danh sách từ tùy chọn Thêm vào danh sách trên thanh công cụ.
Lưu ý: Vì danh sách liên hệ chỉ là một tập hợp các địa chỉ email, bạn chỉ có thể thêm liên hệ có địa chỉ email.
Thêm người vào danh sách liên hệ bằng cách sửa danh sách liên hệ:
-
Trên trang Con người, chọn Danh sách liên hệ của bạn trong ngăn dẫn hướng hoặc tìm kiếm tên danh sách liên hệ.
-
Chọn danh sách liên hệ, rồi chọn Chỉnh sửa.
-
Nhập tên hoặc địa chỉ email.
-
Chọn Lưu.
Thêm một hoặc nhiều liên hệ vào danh sách liên hệ bằng cách sử dụng tùy chọn Thêm vào danh sách:
-
Trên trang Con người, chọn các liên hệ bạn muốn thêm vào danh sách.
-
Trên thanh công cụ ở trên cùng, chọn Thêm vào danh sách.
-
Chọn dấu cộng bên cạnh danh sách liên hệ mà bạn muốn thêm liên hệ vào.
hoặc
-
Chọn Danh sách liên hệ mới để thêm các liên hệ đã chọn vào danh sách mới, rồi nhập tên cho danh sách liên hệ mới.
-
-
Bấm vào bên ngoài ngăn để đóng ngăn khi bạn hoàn tất.
Bạn có thể loại bỏ mọi người (địa chỉ email) khỏi danh sách liên hệ theo hai cách: Bằng cách chỉnh sửa danh sách liên hệ hoặc bằng cách chọn một liên hệ và loại bỏ họ khỏi danh sách bằng tùy chọn Thêm vào danh sách trên thanh công cụ.
Loại bỏ mọi người khỏi danh sách liên hệ bằng cách sửa danh sách:
-
Trên trang Con người, chọn Danh sách liên hệ của bạn trong ngăn dẫn hướng hoặc tìm kiếm tên danh sách liên hệ.
-
Chọn danh sách liên hệ, rồi chọn Chỉnh sửa.
Chọn dấu x cho tên hoặc địa chỉ email bạn muốn loại bỏ.
-
Chọn Lưu.
Loại bỏ những người đã chọn khỏi một hoặc nhiều danh sách liên hệ bằng cách sử dụng tùy chọn Thêm vào danh sách:
-
Trên trang Con người, hãy chọn liên hệ bạn muốn loại bỏ khỏi danh sách liên hệ.
-
Trên thanh công cụ, chọn Thêm vào danh sách. Bạn sẽ thấy những liên hệ nào liệt kê liên hệ này đã được thêm vào.
-
Chọn X bên cạnh danh sách liên hệ bạn muốn loại bỏ liên hệ đã chọn.
-
Bấm vào bên ngoài ngăn để đóng ngăn khi bạn hoàn tất.
-
Chọn danh sách liên hệ bạn muốn xóa, rồi chọn Xóa.
-
Chọn Xóa để xác nhận.
Xem thêm: Khôi phục liên hệ đã xóa trong Outlook trên web
Tạo nhóm
Làm việc cùng nhau trên một dự án hoặc một mục tiêu chung? Tạo nhóm để tạo không gian cho nhóm của bạn cho các cuộc hội thoại, tệp được chia sẻ, lên lịch sự kiện và hơn thế nữa.
Để biết thêm thông tin về cách quản lý các nhóm mà bạn là thành viên, hãy xem Xem và quản lý nhóm của bạn trong Outlook trên web
-
Trên trang Con người, trên thanh công cụ, chọn mũi tên bên cạnh Liên hệ mới, rồi chọn Nhóm mới.
-
Nhập tên cho nhóm và thêm thông tin của bạn.
Để biết thêm chi tiết, hãy xem mục Tạo nhóm trong Outlook
-
Chọn Tạo.
Hướng dẫn dành cho Outlook trên web cổ điển
Tạo liên hệ hoặc danh sách liên hệ
-
Chọn biểu Con người ở cuối ngăn dẫn hướng.
-
Bên dưới Liên hệ của bạn trong ngăn dẫn hướng, chọn thư mục mà bạn muốn tạo liên hệ. Nếu bạn chưa tạo bất kỳ thư mục nào, hãy chuyển sang bước 3.
Lưu ý: Để tạo thư mục, hãy chọn Danh bạ của bạn, bấm chuột phải, rồi chọn Thư mục mới. Nhập tên thư mục.
-
Chọn Mới, rồi chọn Liên hệ hoặc Danhsách liên hệ.
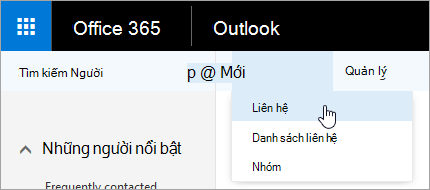
-
Nhập chi tiết cho liên hệ hoặc danh sách liên hệ.
-
Chọn

Lưu ý: Sau khi bạn tạo một liên hệ trong một thư mục thì bạn sẽ không thể di chuyển liên hệ đó sang thư mục khác. Để lưu trữ một liên hệ trong thư mục khác sau khi đã tạo, hãy xóa liên hệ đó, rồi tạo lại trong thư mục kia.
-
Mở thư email trong ngăn đọc, rồi chọn tên của người gửi hoặc người nhận mà bạn muốn thêm vào liên hệ của mình.
-
Trên thẻ liên hệ xuất hiện cho người đó, hãy chọn

-
Nhập chi tiết cho liên hệ.
-
Chọn

Lưu ý: Nếu bạn lưu liên hệ mới, nó sẽ tự động được thêm vào thư mục Liên hệ của bạn. Khi bạn tạo liên hệ theo cách này, thì không thể lưu liên hệ vào thư mục khác hay di chuyển liên hệ sang thư mục khác.
-
Chọn liên hệ mà bạn muốn thêm vào danh sách.
-
Chọn Danh sách, rồi chọn danh sách liên hệ mà bạn muốn thêm liên hệ.
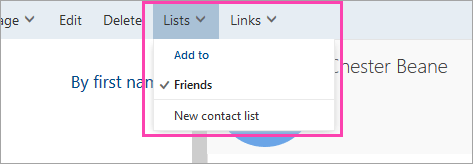
-
Trong Outlook trên web, hãy chọn biểu Con người ở cuối ngăn dẫn hướng.
-
Chọn liên hệ hoặc danh sách liên hệ bạn muốn chỉnh sửa, rồi chọn Chỉnh sửa.
Lưu ý: Nếu bạn không thấy nút Chỉnh sửa, liên hệ đó có thể đến từ tài khoản Skype for Business hoặc tài khoản mạng xã hội được kết nối. Để chỉnh sửa liên hệ, hãy mở Skype for Business hoặc sử dụng trình duyệt web để mở tài khoản mạng xã hội nơi chứa liên hệ.
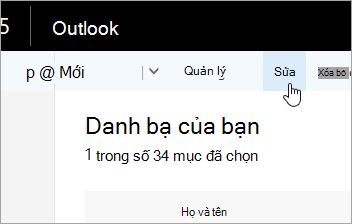
-
Thực hiện các thay đổi bạn muốn.
-
Chọn

Thận trọng: Bạn không thể khôi phục liên hệ hoặc danh sách liên hệ đã bị xóa Outlook trên web.
-
Chọn liên hệ hoặc danh sách liên hệ bạn muốn xóa, rồi chọn Xóa.
Lưu ý: Nếu bạn không thấy nút Xóa, liên hệ đó có thể đến từ tài khoản Skype for Business hoặc tài khoản mạng xã hội được kết nối. Để xóa liên hệ, hãy mở Skype for Business hoặc sử dụng trình duyệt web để mở tài khoản mạng xã hội nơi chứa liên hệ.
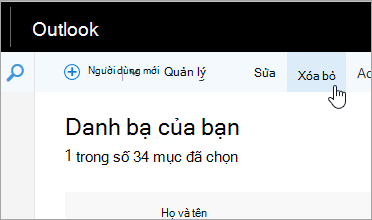
-
Chọn Xóa để xác nhận.