Create và thêm chữ ký email trong Outlook
TrongOutlook, bạn có thể tạo một hoặc nhiều chữ ký cá nhân hóa cho thư email của mình. Chữ ký của bạn có thể bao gồm văn bản, nối kết, ảnh và hình ảnh (chẳng hạn như chữ ký viết tay hoặc logo).
|
Hoặc chọn một tùy chọn tab bên dưới cho phiên bản Outlook bạn đang sử dụng. |
Lưu ý: Nếu các bước bên dưới tab Outlook Mới này không hoạt động, có thể bạn chưa sử dụng Outlook for Windows mới. Chọn Outlook Cổ điển và làm theo các bước đó thay vào đó.
Tạo và thêm chữ ký email
-
Trên tab Xem , chọn Cài đặt Dạng xem.
-
Chọn Tài khoản > ký.
-
Chọn Chữ ký mới, sau đó đặt tên riêng cho chữ ký đó.
-
Trong hộp chỉnh sửa bên dưới tên mới, nhập chữ ký của bạn, sau đó định dạng bằng phông chữ, màu sắc và kiểu để có được diện mạo bạn muốn.
-
Chọn Lưu khi bạn đã xong.
-
Với chữ ký mới của bạn được chọn từ danh sách phía trên hộp chỉnh sửa, hãy đi tới Chọn chữ ký mặc định và chọn có áp dụng chữ ký cho thư mới hay không cũng như để trả lời và chuyển tiếp.
-
Chọn Lưu một lần nữa.
Lưu ý: Nếu bạn có tài khoản Microsoft và sử dụng Outlook và Outlook trên web hoặc Outlook trên web dành cho doanh nghiệp, bạn cần tạo chữ ký trong cả hai sản phẩm.
Tạo chữ ký của bạn và chọn thời gian Outlook thêm chữ ký vào thư của bạn
Nếu bạn muốn xem cách thực hiện, bạn có thể đi thẳng đếnvideo bên dưới.
-
Mở thông điệp email mới.
-
Trên menu Thư , chọn Chữ ký > ký.
Tùy thuộc vào kích cỡ cửa sổ Outlook của bạn và việc bạn đang soạn thư email mới hay thư trả lời hay chuyển tiếp, menu Thư và nút Chữ ký có thể nằm ở hai vị trí khác nhau.

-
Bên dưới Chọn chữ ký để chỉnh sửa, chọn Mới, rồi trong hộp thoại Chữ ký Mới, nhập tên cho chữ ký.
-
Bên dưới Chỉnh sửa chữ ký, soạn chữ ký của bạn. Bạn có thể thay đổi phông chữ, màu phông và kích cỡ, cũng như căn chỉnh văn bản. Nếu bạn muốn tạo một chữ ký mạnh mẽ hơn với dấu đầu dòng, bảng hoặc viền, hãy sử dụng Word để tạo và định dạng văn bản chữ ký của bạn, rồi sao chép và dán vào hộp Chỉnh sửa chữ ký. Bạn cũng có thể sử dụng mẫu được thiết kế sẵn để tạo chữ ký của mình. Tải xuống các mẫu trong Word, tùy chỉnh với thông tin cá nhân của bạn, rồi sao chép và dán vào hộp Chỉnh sửa chữ ký.
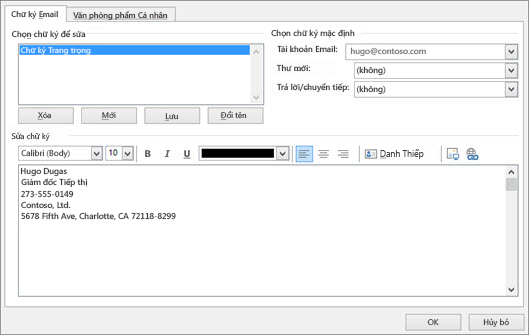
Lưu ý:
-
Bạn có thể thêm nối kết và hình ảnh vào chữ ký email của mình, thay đổi phông chữ và màu, cũng như căn đều văn bản bằng cách dùng thanh định dạng mini bên dưới Chỉnh sửa chữ ký.
-
Bạn cũng có thể thêm các biểu tượng phương tiện truyền thông xã hội và liên kết trong chữ ký của mình hoặc tùy chỉnh một trong các bảng thiết kế sẵn của chúng tôi. Để biết thêm thông tin, Create thêm chữ ký từ mẫu.
-
Để thêm hình ảnh vào chữ ký của bạn, hãy xem Thêm logo hoặc hình ảnh vào chữ ký của bạn.
-
-
Bên dưới Chọn chữ ký mặc định, hãy đặt các tùy chọn sau đây.
Trong hộp thả xuống Tài khoản email, chọn tài khoản email để liên kết với chữ ký. Bạn có các chữ ký khác cho từng tài khoản email.
Bạn có thể tự động thêm chữ ký vào tất cả các thư mới. Đi tới trong hộp thả xuống Thư mới và chọn một trong các chữ ký của bạn. Nếu bạn không muốn tự động thêm chữ ký vào thư mới, hãy chọn (không có). Tùy chọn này không thêm chữ ký vào bất kỳ thư nào bạn trả lời hoặc chuyển tiếp.
-
Bạn có thể chọn để chữ ký tự động xuất hiện trong thư trả lời và chuyển tiếp. Trong danh sách thả xuống Trả lời/chuyển tiếp, chọn một trong các chữ ký của bạn. Nếu không, hãy chấp nhận tùy chọn mặc định là (không có).
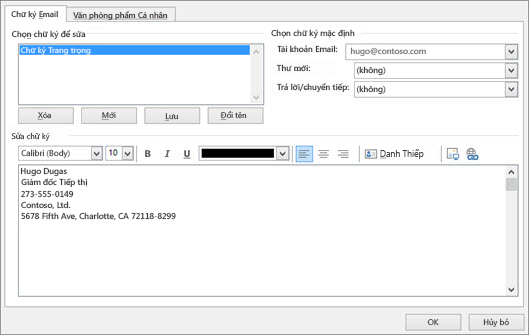
-
Chọn OK để lưu chữ ký mới của bạn và trở về thư của bạn. Outlook không thêm chữ ký mới của bạn vào thư bạn đã mở ở Bước 1, ngay cả khi bạn đã chọn áp dụng chữ ký cho tất cả các thư mới. Bạn sẽ phải thêm thủ công chữ ký vào thư này. Tất cả các thư trong tương lai sẽ được thêm chữ ký tự động. Để thêm chữ ký theo cách thủ công, hãy chọn Chữ ký từ menu Thư rồi chọn chữ ký bạn vừa tạo.
Thêm logo hoặc hình ảnh vào chữ ký của bạn
Nếu bạn có logo công ty hoặc hình ảnh để thêm vào chữ ký của mình, hãy làm theo các bước sau đây.
-
Mở thư mới rồi chọn Chữ ký >ký.
-
Trong hộp Chọn chữ ký để chỉnh sửa, chọn chữ ký bạn muốn thêm logo hoặc hình ảnh.
-
Chọn biểu tượng Hình ảnh

-
Để đổi kích cỡ hình ảnh của bạn, hãy bấm chuột phải vào hình ảnh, rồi chọn Ảnh. Chọn tab Kích cỡ và sử dụng các tùy chọn để đổi kích cỡ hình ảnh của bạn. Để giữ tỷ lệ ảnh, hãy đảm bảo luôn chọn hộp kiểm Khóa tỷ lệ khung ảnh.
-
Khi bạn hoàn tất, chọn OK, rồi chọn OK một lần nữa để lưu các thay đổi vào chữ ký của bạn.
Chèn chữ ký theo cách thủ công
Nếu bạn chọn chèn chữ ký cho mọi thư mới hoặc trả lời và chuyển hướng, bạn vẫn có thể chèn chữ ký bằng cách thủ công.
-
Trong thư email của bạn, trên tab Thư , chọn Chữ ký.
-
Chọn chữ ký của bạn từ menu bay ra xuất hiện. Nếu bạn có nhiều chữ ký, bạn có thể chọn bất kỳ chữ ký nào mà bạn đã tạo.
Xem cách thực hiện

Lưu ý: Outlook trên web là phiên bản web của người dùng Outlook dành cho doanh nghiệp có tài khoản cơ quan hoặc trường học.
Tự động thêm chữ ký vào thư
Bạn có thể tạo chữ ký email mà bạn có thể tự động thêm vào tất cả các thư gửi đi hoặc thêm thủ công vào những thư cụ thể.
-
Chọn Cài đặt ở đầu trang.
-
Chọn Thư > Soạn và trả lời.
-
Bên dưới mục Chữ ký email, nhập chữ ký của bạn, rồi sử dụng các tùy chọn định dạng có sẵn để thay đổi diện mạo của chữ ký.
-
Chọn chữ ký mặc định cho thư mới và trả lời.
-
Chọn Lưu khi bạn đã xong.
Thêm chữ ký vào thư mới theo cách thủ công
Nếu bạn đã tạo chữ ký nhưng không chọn tự động thêm chữ ký vào tất cả các thư gửi đi, bạn có thể thêm chữ ký đó sau khi viết thư email.
-
Trong thư mới hoặc trả lời, nhập tin nhắn của bạn.
-
Trên tab Chèn, chọn Xem

-
Nếu bạn đã tạo nhiều chữ ký, hãy chọn chữ ký bạn muốn sử dụng cho thư mới hoặc trả lời.
-
Khi thông điệp email của bạn đã sẵn sàng, hãy chọn Gửi.
Lưu ý: Outlook.com là phiên bản web của Outlook cho người dùng đăng nhập bằng tài khoản Microsoft cá nhân, chẳng hạn như tài Outlook.com hoặc Hotmail.com khoản.
Tự động thêm chữ ký vào thư
Bạn có thể tạo chữ ký email mà bạn có thể tự động thêm vào tất cả các thư gửi đi hoặc thêm thủ công vào những thư cụ thể.
-
Chọn Cài đặt ở đầu trang.
-
Chọn Thư > Soạn và trả lời.
-
Bên dưới mục Chữ ký email, nhập chữ ký của bạn, rồi sử dụng các tùy chọn định dạng có sẵn để thay đổi diện mạo của chữ ký.
-
Chọn chữ ký mặc định cho thư mới và trả lời.
-
Chọn Lưu khi bạn đã xong.
Thêm chữ ký vào thư mới theo cách thủ công
Nếu bạn đã tạo chữ ký nhưng không chọn tự động thêm chữ ký vào tất cả các thư gửi đi, bạn có thể thêm chữ ký đó sau khi viết thư email.
-
Trong thư mới hoặc trả lời, nhập tin nhắn của bạn.
-
Trên tab Chèn, chọn Xem

-
Nếu bạn đã tạo nhiều chữ ký, hãy chọn chữ ký bạn muốn sử dụng cho thư mới hoặc trả lời.
-
Khi thông điệp email của bạn đã sẵn sàng, hãy chọn Gửi.











