Lưu ý: Bài viết này đã hoàn thành nhiệm vụ của mình và sẽ sớm không còn được sử dụng nữa. Để tránh các lỗi "Không tìm thấy trang", chúng tôi đang tiến hành loại bỏ những liên kết mà chúng tôi biết. Nếu bạn đã tạo các liên kết cho trang này, vui lòng loại bỏ chúng và chúng ta sẽ cùng nhau duy trì kết nối cho web.
Một loạt các khối được thiết kế sẵn của văn bản và định dạng, được gọi là khối dựng, có sẵn để chèn dễ dàng trong Word. Bộ sưu tập khối dựng sẵn dùng trong toàn bộ Word và chúng bao gồm các đầu trang có định dạng trước, chân trang, số trang, hộp văn bản, trang bìa, hình nền mờ, bảng nhanh, bảng nội dung, danh mục tham khảo và phương trình. Các khối dựng dựng sẵn được bật chủ đề, điều này có nghĩa là nếu bạn sửa đổi chủ đề tài liệu, các định dạng tự động Cập Nhật — thậm chí trong bộ sưu tập khối dựng. Bạn có thể tùy chỉnh các mục nhập khối dựng để phù hợp với nhu cầu của mình và bạn có thể tạo các khối dựng tùy chỉnh và thêm chúng vào bộ sưu tập liên quan của họ.
Trong bài viết này
Tìm khối dựng
Bạn có thể xem nhiều khối dựng bằng cách xem các bộ sưu tập khác nhau (hầu hết, nhưng không phải tất cả, trong đó nằm trên tab chèn ), hoặc bạn có thể xem toàn bộ tuyển tập cùng một lúc bằng cách mở các khối dựng bộ tổ chức, tìm thấy bằng cách bấm chèn > phần nhanh.
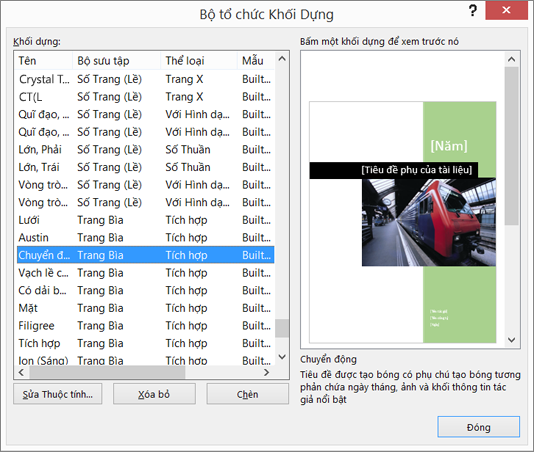
Trong khi xem một bộ sưu tập khối dựng, bạn có thể nhanh chóng định vị một khối dựng trong bộ tổ chức khối dựng bằng cách bấm chuột phải vào một khối dựng, chẳng hạn như trang bìa hoặc đầu trang, rồi bấm vào sắp xếp và xóa. Trình sắp xếp khối dựng sẽ mở ra với mục nhập được chọn tự động.
Chèn các khối dựng sẵn có
Bạn có thể chèn một khối dựng trong một tài liệu bằng cách bấm vào khối dựng trên bộ sưu tập tương ứng (chẳng hạn như bộ sưu tập hộp văn bản sẵn dùng trên tab chèn ).
Dưới đây là một vài trong số các bộ sưu tập khối dựng mà bạn sẽ tìm thấy trong Word.
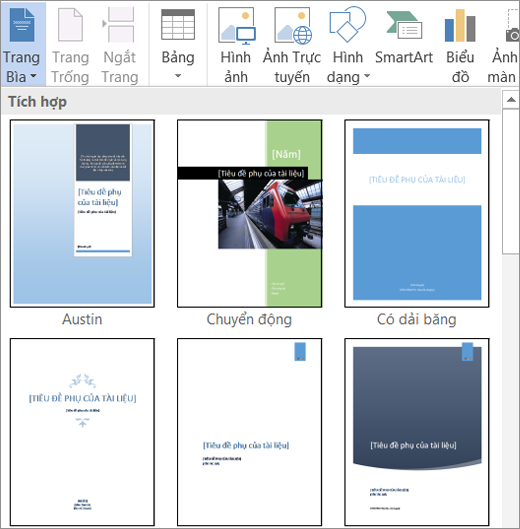
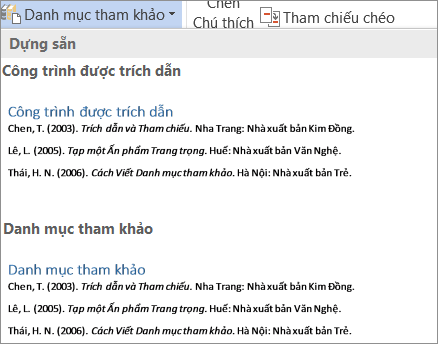
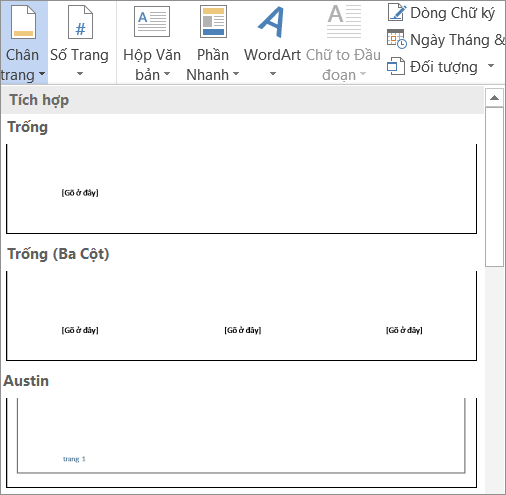
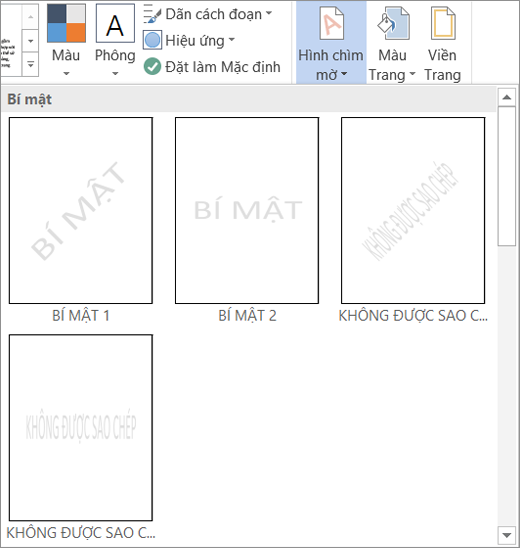
Ngoài ra, bạn có thể sử dụng tổ chức khối dựng để xem trước và chèn khối dựng trong tài liệu của bạn bằng cách bấm chèn > phần nhanh > dựng khối người tổ chức.
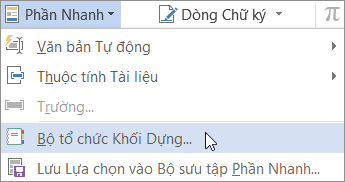
Lưu ý: Nếu bạn muốn chèn khối dựng bằng cách dùng bàn phím, hãy nhập tên khối dựng trong tài liệu của bạn, rồi nhấn F3.
Bạn có thể thêm một bộ sưu tập khối dựng vào thanh công cụ truy nhập nhanh bằng cách bấm chuột phải vào nút bộ sưu tập trên dải băng, rồi bấm Thêm vào thanh công cụ truy nhập nhanh. Một số bộ sưu tập khối dựng, chẳng hạn như trang bìa, mục lục và bộ sưu tập bảng nhanh, chứa các lệnh bổ sung trên menu lối tắt. Ví dụ, nếu bạn bấm chuột phải vào một khối dựng trong bộ sưu tập trang bìa, bạn sẽ thấy chèn vào lúc bắt đầu tài liệu, hãy chèn tại vị trí tài liệu hiện tại, chèn vào đầu phần, chèn ở phần cuối của mục, hoặc chèn ở cuối tài liệu. Nếu bạn bấm chuột phải vào một khối dựng trong bộ sưu tập bảng nhanh, được tìm thấy trên tab chèn bên dưới tùy chọn bảng , bạn cũng sẽ thấy chèn ở đầu trang (đầu trang hiện tại) và chèn ở chân trang (cuối trang hiện tại)
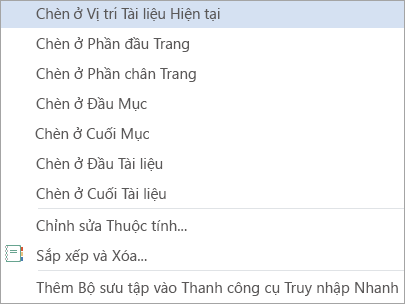
Sau khi bạn chèn một khối dựng trong tài liệu, bạn có thể tùy chỉnh định dạng và thuộc tính của khối dựng mà không ảnh hưởng đến khối dựng được lưu trữ trong mẫu.
Tạo khối dựng mới
Nội dung tài liệu được sử dụng thường xuyên, chẳng hạn như một hoặc nhiều đoạn dữ liệu, biểu trưng, đồ họa, các đầu trang hoặc chân trang được định dạng cụ thể, bảng tiêu chuẩn hoặc phương trình, có thể dễ dàng chuyển thành khối dựng.
-
Chọn dữ liệu mà bạn muốn chuyển thành khối dựng có thể sử dụng lại.
-
Trên tab chèn , bấm phần nhanh, rồi bấm vào lưu lựa chọn vào bộ sưu tập phần nhanhhoặc nhấn Alt + F3.
-
Hộp thoại tạo khối dựng mới xuất hiện, nơi bạn có thể đặt tên, phân loại, mô tả và kiểm soát vị trí của khối dựng của bạn.
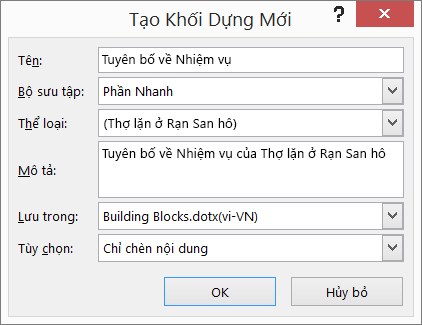
Mẹo: Nếu bạn muốn bao gồm tất cả định dạng đoạn văn, chẳng hạn như kiểu, dãn cách dòng, thụt lề, căn chỉnh, v.v., hãy chọn dấu phân đoạn (¶) cùng với nội dung của bạn. Nếu bạn chưa xem được các dấu định dạng, dẫn hướng đến tab trang đầu và trong nhóm đoạn văn , hãy bấm nút hiện/ẩn ¶ để chuyển các dấu định dạng để bạn có thể xác nhận rằng bạn đã bao gồm dấu phân đoạn trong vùng chọn của bạn. Nếu bạn không bao gồm dấu phân đoạn, khối dựng được chèn sẽ khớp với định dạng của đoạn văn hiện tại.
Hộp thoại tạo khối dựng mới có chứa các tùy chọn sau đây:
-
Tên Nhập tên duy nhất cho khối dựng. Nếu bạn có một tập hợp các khối dựng liên quan, hãy cân nhắc bắt đầu tất cả các tên có cùng một từ đầu tiên để nhóm các miếng với nhau khi cần thiết, chẳng hạn như báo cáo hàng năm, đầu trang báo cáo hàng năm và bảng báo cáo hàng năm.
-
Bộ sưu tập Thêm khối dựng mới của bạn vào một bộ sưu tập cụ thể, chẳng hạn như trang bìa, số trang, đầu trang, chân trang, bảng nhanh, hình nền mờ, v.v. Nếu khối dựng của bạn là khối dựng chung và không liên quan đến một bộ sưu tập hiện có, hãy dùng các phần nhanh để chúng sẽ xuất hiện bên dưới bộ sưu tập phần nhanh.
-
Nhóm Đặt khối dựng trong một thể loại, được hiển thị trên bộ sưu tập khối dựng và trong bộ tổ chức khối dựng. Cân nhắc việc tạo một thể loại mới cho công ty hoặc bộ phận của bạn để tất cả các khối dựng liên kết được đặt trong cùng một thể loại trong đó có bộ sưu tập khối dựng và nhanh chóng sắp xếp chúng trong bộ tổ chức khối dựng.
Mẹo: Để hiển thị các khối dựng của bạn ở phía trên cùng của bộ sưu tập khối dựng, hãy tạo tên thể loại bắt đầu bằng một ký hiệu, chẳng hạn như dấu sao hoặc đặt tên trong dấu ngoặc đơn.
-
Mô tả Cung cấp mô tả ngắn gọn để giúp nhắc bạn và thông báo cho người khác về mục đích chính của khối dựng. Mô tả xuất hiện dưới dạng mách nước nâng cao trong bộ sưu tập khối dựng (được cung cấp cho thấy mô tả tính năng trong Mẹo màn hình được bật trong tùy chọn Word) và cũng xuất hiện bên dưới ngăn xem trước khi bạn chọn một khối dựng trong tổ chức khối dựng.
-
Lưu trong Khối dựng chỉ có thể lưu trong các mẫu. Bạn có thể lưu các khối dựng trong khối dựng. dotx (được chọn theo mặc định), Normal. dotm hoặc mẫu toàn cầu để chúng sẵn dùng cho tất cả các tài liệu đang mở. Họ cũng có thể được lưu trong một mẫu tài liệu khiến các khối dựng chỉ sẵn dùng cho các tài liệu bằng cách sử dụng mẫu đó. Danh sách lưu trong có chứa các khối dựng. dotx, Normal. dotm, được tải mẫu toàn cầu, mẫu tài liệu đính kèm cho tài liệu hiện hoạt nếu đó là một mẫu khác với Normal. dotm và bất kỳ mẫu đã lưu nào mà nó đang mở và tệp hiện tại. Nếu bạn đang tạo khối dựng để chia sẻ với những người khác, bạn muốn lưu chúng vào một mẫu riêng biệt để bạn có thể phân phối chúng.
-
Tùy chọn Xác định xem khối dựng sẽ được chèn dưới dạng nội dung tại vị trí của con trỏ (tốt đối với nội dung chẳng hạn như phương trình), được chèn vào trong đoạn văn riêng của nó (tốt đối với các đoạn văn hoặc đầu đề) hoặc được chèn vào trang riêng của nó (điều này sẽ ngắt trang trước và sau khi khối dựng).
Mẹo: Sử dụng bộ sưu tập lưu lựa chọn vào bộ sưu tập tên được tìm thấy ở phía dưới cùng của bộ sưu tập khối dựng để nhanh chóng truy nhập vào hộp thoại tạo khối dựng mới và tự động chọn bộ sưu tập tương ứng trong hộp thoại.
Sửa đổi các thuộc tính khối dựng
Bạn có thể sửa đổi các thuộc tính của một khối dựng-bao gồm thay đổi mẫu lưu trong — bằng cách thay đổi thông tin trong hộp thoại sửa đổi khối dựng , trông giống như hộp thoại tạo khối dựng mới . Để sửa đổi các thuộc tính khối dựng, mở hộp thoại sửa đổi khối dựng theo một trong hai cách:
-
Bấm chuột phải vào một mục bộ sưu tập và chọn sửa thuộc tính.
-
Bấm vào các phần nhanh trên tab chèn , bấm vào trình sắp xếp khối dựng, chọn tên của khối dựng trong danh sách người tổ chức, rồi bấm vào nút sửa thuộc tính .
Sau khi bạn mở hộp thoại sửa đổi khối dựng , hãy thực hiện bất kỳ thay đổi mong muốn nào và bấm OK để đóng hộp thoại. Một thông báo yêu cầu bạn muốn xác định lại mục nhập khối dựng. Nếu bạn bấm có, những thay đổi này có hiệu lực ngay lập tức.
Bạn cũng có thể định nghĩa lại một khối dựng, chẳng hạn như thay đổi nội dung hoặc định dạng. Chỉ cần thực hiện các sửa đổi của bạn và chọn nội dung. Trên tab chèn , bấm phần nhanh >lưu lựa chọn vào bộ sưu tập phần nhanhhoặc nhấn Alt + F3. Trong hộp thoại tạo khối dựng mới , nhập tên giống như khối dựng mà bạn muốn xác định lại và thực hiện bất kỳ thay đổi cần thiết nào khác, chẳng hạn như thay đổi bộ sưu tập hoặc thể loại. Khi bạn bấm OK, bạn sẽ được nhắc bằng một thư hỏi liệu bạn có muốn xác định lại mục nhập của mình hay không.
Xóa khối dựng
Để xóa nội dung được tạo bằng cách chèn một khối dựng, chỉ cần xóa nội dung như bạn sẽ có bất kỳ nội dung nào khác. Để xóa một mục nhập khối dựng, hãy chọn khối dựng trong trình tổ chức khối dựng (chèn > phần nhanh > dựng khối người tổ chức), rồi bấm xóa.










