Nếu bạn muốn bao gồm địa chỉ trả lại của bạn trên phong bì, bạn có thể thiết lập địa chỉ này trước khi bạn bắt đầu làm việc trên phong bì.
Khi bạn đã thiết lập phong bì theo cách mình muốn, bạn có thể in phong bì, cũng như lưu để bạn có thể sử dụng lại phong bì.
Bạn muốn làm gì?
Thiết lập địa chỉ phúc đáp
-
Khởi động Word
-
Bấm tab Tệp.
-
Bấm Tùy chọn.
-
Bấm Nâng cao.
-
Cuộn xuống, rồi bên dưới Chung, nhập địa chỉ phúc đáp của bạn vào hộp Địa chỉ gửi thư.
Lưu ý: Word lưu trữ địa chỉ để bạn có thể sử dụng bất cứ khi nào bạn muốn chèn địa chỉ phúc đáp của mình vào phong bì, nhãn hoặc tài liệu khác.
-
Bấm vào OK.
Xác minh các tùy chọn in
Trước khi bạn chạy một lô phong bì thông qua máy in của bạn, bạn có thể xác minh rằng các tùy chọn máy in được thiết lập chính xác.
-
Trên tab Gửi thư , trong nhóm Tạo, bấm Phong bì.
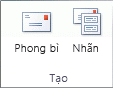
-
Bấm Tùy chọn, rồi bấm tab Tùy chọn Phong bì.
-
Trong hộp Kích cỡ phong bì , bấm vào lựa chọn khớp với kích cỡ phong bì của bạn. Nếu không có lựa chọn nào khớp với kích cỡ phong bì của bạn, hãy cuộn xuống cuối danh sách, bấm Kích cỡ tùy chỉnh, rồi nhập kích thước phong bì của bạn trong hộp Chiều rộng và Chiều cao.
-
Bấm vào tab Tùy chọn In.
Trình điều khiển máy in sẽ Word cách thức tải phong bì vào máy in và thông tin này sẽ được hiển thị trong tab Tùy chọn In của hộp thoại Tùy chọn Phong bì.
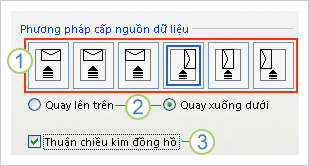
1. Phương pháp nạp xác định vị trí của phong bì (phải, giữa, trái) và cạnh dài hoặc ngắn đang được đưa vào máy in.
2. Phong bì có thể nằm ngửa hoặc ngửa xuống. Khuôn mặt là mặt mà địa chỉ được in trên đó.
3. Nếu phong bì được cho ăn cạnh ngắn trước tiên, phong bì có thể cần phải xoay để ngăn văn bản hiển thị lộn trên mặt phong bì.
Phong bì trong hình minh họa bên dưới được đặt ở bên phải, mặt xuống, vép ở trên cùng và cạnh ngắn đang được đưa vào máy in, phù hợp với các cài đặt trong hộp thoại hiển thị ở trên.
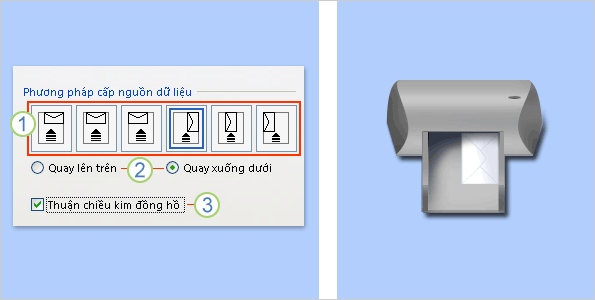
-
Tải phong bì như được chỉ ra trong hộp thoại.
-
Bấm vào OK.
-
Nhập văn bản kiểm tra vào hộp Địa chỉ chuyển phát, rồi bấm vào In để in phong bì.
-
Xác minh rằng phong bì đã in chính xác.
-
Nếu phong bì không được in chính xác, hãy thực hiện bất kỳ thao tác nào sau đây:
-
Tham khảo thông tin máy in của bạn, nếu có, để tìm hiểu cách tải phong bì vào máy in.
-
Cập nhật trình điều khiển máy in của bạn.
-
Quay lại tab Tùy chọn In của hộp thoại Tùy chọn Phong bì và thực hiện điều chỉnh đối với các tùy chọn in. In lại phong bì. Lặp lại quy trình này cho đến khi bạn phát hiện ra cấu hình của các tùy chọn in cho kết quả bạn muốn.
-
Tạo và in hoặc lưu phong bì
-
Trên tab Gửi thư , trong nhóm Tạo, bấm Phong bì.
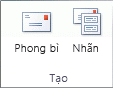
-
Trong hộp Địa chỉ chuyển phát, nhập địa chỉ gửi thư.
Nếu bạn muốn sử dụng địa chỉ trong sổ địa chỉ điện tử được cài đặt trên máy tính của mình, hãy bấm vào Chèn Địa chỉ

-
Nếu bạn muốn định dạng văn bản, hãy chọn văn bản, bấm chuột phải vào văn bản đã chọn, rồi bấm Phông chữ trên menu lối tắt.
-
Trong hộp Địa chỉ trả về, nhập địa chỉ phúc đáp hoặc dùng địa chỉ đã cấu hình sẵn.
Nếu bạn muốn sử dụng địa chỉ trong sổ địa chỉ điện tử được cài đặt trên máy tính của mình, hãy bấm vào Chèn Địa chỉ

-
Nếu bạn muốn giữ địa chỉ phúc đáp để dùng trong tương lai, nhưng bạn không muốn đưa địa chỉ đó vào phong bì hiện tại, hãy chọn hộp kiểm Bỏ qua.
-
Nếu bạn có quyền truy nhập vào bưu chính điện tử, ví dụ: nếu bạn đã mua bưu chính điện tử từ một dịch vụ trên World Wide Web, bạn có thể thêm nó vào phong bì của mình.
Cách thực hiện?
-
Chọn hộp kiểm Thêm bưu điện tử.
Nếu bạn chưa cài đặt chương trình bưu chính điện tử, Microsoft Word sẽ nhắc bạn cài đặt một chương trình và đề xuất kết nối với trang Office.com của bạn. Tại đó, bạn có thể xem thêm thông tin và liên kết đến các trang web khác có cung cấp bưu chính điện tử.
-
Để đặt tùy chọn cho các chương trình bưu chính điện tử được cài đặt trên máy tính của bạn, hãy bấm Thuộc tính E-postage.
-
-
Thực hiện một trong những thao tác sau đây:
-
Nếu bạn muốn in phong bì mà không lưu phong bì để dùng lại, hãy chèn phong bì vào máy in như minh họa trong hộp Nguồn cấp, rồi bấm In.
-
Nếu bạn muốn lưu phong bì để dùng lại, hãy bấm Thêm vào Tài liệu, rồibấm tab Tệp , bấm Lưu Như, rồi nhập tên cho tài liệu.
Word thêm phong bì vào tài liệu hiện tại dưới dạng Trang 1. Nếu muốn, bạn có thể sử dụng phần còn lại của tài liệu để nhập thư từ sẽ tự động được lưu trữ cùng với phong bì.
Để in phong bì, hãy chèn phong bì vào máy in như minh họa trong hộp Nguồn cấp trên tab Tùy chọn In trong hộp thoại Tùy chọn Phong bì, rồi bấm In.
-











