Khi bạn tạo ấn phẩm, ví dụ: Biểu ngữ và chọn kích cỡ lớn hơn 8,5 nhân-11 inch trong Thiết lập Trang, Publisher sẽ in ấn phẩm lớn hơn một tờ giấy duy nhất. Trong Publisher, bạn có thể in ấn phẩm lớn đến 240 nhân 240 inch.
Quan trọng: Một số tính năng, chẳng hạn như chuyển màu, đường kẻ và họa tiết viền, có thể không được in chính xác trên biểu ngữ lớn hơn 10 feet.
Bạn muốn làm gì?
Tạo biểu ngữ
-
Bấm vào Tệp > Mới, rồi chọn Tích hợp sẵn để sử dụng một trong các mẫu đã cài đặt ở Publisher.
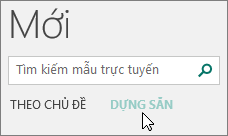
Mẹo: Bạn đang sử dụng Publisher 2010? Bấm Tệp > Mới và chọn Mẫu Đã cài đặt và Trực tuyến bêndưới Mẫu Sẵn có.
-
Chọn thể loại Biểu ngữ , sau đó bấm vào thiết kế biểu ngữ mà bạn muốn — ví dụ, Chúc mừng em bé.
-
Bên dưới Tùy chỉnh và Tùy chọn, chọn bất kỳ tùy chọn nào bạn muốn.
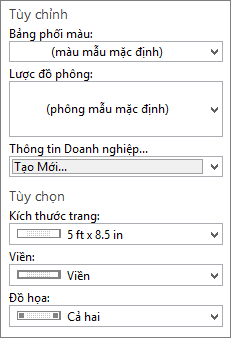
-
Bấm Tạo.
-
Trên tab Thiết kế Trang , hãy thực hiện bất kỳ thao tác nào sau đây:
-
Để thay đổi chiều rộng và chiều cao của biểu ngữ, bấm vào Kích cỡ, rồi chọn kích thước trang hoặc bấm vào Tạo kích thước trang mới.
-
Để thay đổi bảng phối màu của biểu ngữ, hãy chọn bảng phối màu trong nhóm Bảng phối màu.
-
Để thay đổi lược đồ phông của biểu ngữ, hãy bấm Phông, rồi chọn một cặp phông chữ.
-
-
Trong biểu ngữ của bạn, hãy thay thế văn bản và ảnh chỗ dành sẵn bằng văn bản và ảnh hoặc các đối tượng khác mà bạn muốn.
-
Bấm Tệp > Lưu Dưới dạng, sau đó bấm vào vị trí hoặc thư mục mà bạn muốn lưu biểu ngữ mới.
-
Trong hộp Tên tệp , nhập tên cho biểu ngữ của bạn.
-
Trong hộp Lưu dưới dạng , bấm tệp Publisher.
-
Bấm Lưu.
Tạo áp phích
Để tạo áp phích trong Publisher, trước tiên hãy tạo biểu ngữ. Sau đó, thay đổi kích thước trang của biểu ngữ thành kích cỡ áp phích bạn muốn.
-
Trên tab Thiết kế Trang , bấm vào Kích >Kích thước Trang Đặt sẵn Khác.
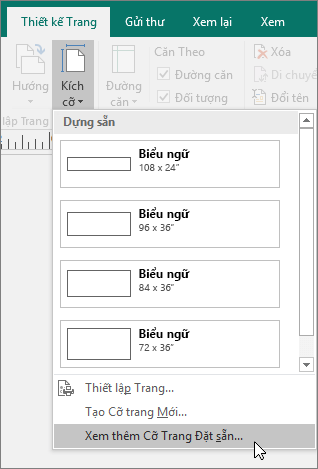
-
Trong Loại Ấn phẩm, chọn Áp phích, rồi chọn kích cỡ bạn muốn.
-
Bấm vào OK.
-
Trên tab Thiết kế Trang , hãy thực hiện bất kỳ thao tác nào sau đây:
-
Để thay đổi chiều rộng và chiều cao của biểu ngữ, bấm vào Kích cỡ, rồi chọn kích thước trang hoặc bấm vào Tạo kích thước trang mới.
-
Để thay đổi bảng phối màu của biểu ngữ, hãy chọn bảng phối màu trong nhóm Bảng phối màu.
-
Để thay đổi lược đồ phông của biểu ngữ, hãy bấm Phông, rồi chọn một cặp phông chữ.
-
-
Trong biểu ngữ của bạn, hãy thay thế văn bản và ảnh chỗ dành sẵn bằng văn bản và ảnh hoặc các đối tượng khác mà bạn muốn.
-
Bấm Tệp > Lưu Dưới dạng, sau đó bấm vào vị trí hoặc thư mục mà bạn muốn lưu biểu ngữ mới.
-
Trong hộp Tên tệp , nhập tên cho biểu ngữ của bạn.
-
Trong hộp Lưu dưới dạng , bấm tệp Publisher.
-
Bấm Lưu.
Thêm hình ảnh vào biểu ngữ hoặc áp phích
Thêm ảnh
-
Trên tab Chèn trong nhóm Hình minh họa , hãy thực hiện một trong các thao tác sau:
-
Để thêm ảnh từ máy tính của bạn, hãy bấm Ảnh, sau đó duyệt đến ảnh bạn muốn chèn, chọn ảnh rồi bấm Chèn.
-
Để thêm ảnh trực tuyến, hãy bấm Ảnh Trực tuyến, rồi chọn Tìm kiếm Hình ảnh Bing. Trong hộp tìm kiếm, nhập một từ hoặc cụm từ mô tả hình ảnh bạn muốn, rồi bấm Chèn.
Lưu ý: Bạn có thể lọc kết quả tìm kiếm thành Chỉ CC (Creative Commons) (tìm hiểu thêm tại đây) hoặc bạn có thể chọn xem tất cả hình ảnh. Nếu bạn chọn Tất cả Hình ảnh, kết quả tìm kiếm của bạn sẽ bung rộng để hiển thị tất cả hình ảnh trên Bing. Bạn có trách nhiệm phải tôn trọng quyền sở hữu tài sản của người khác, bao gồm bản quyền. Để hiểu rõ hơn về các tùy chọn cấp phép, hãy xem lọc hình ảnh theo loại giấy phép.
-
Bạn cũng có thể thêm ảnh từ trang web và thay thế ảnh hiện có. Tìm hiểu thêm.
Điều chỉnh chồng lấp
Nếu bạn đang in một biểu ngữ hoặc áp phích lớn được tạo thành từ nhiều trang ngang hoặc dọc, bạn có thể tăng hoặc giảm lề giữa các trang để bạn có thể dán các trang lại với nhau mà không che một số khu vực được in.
-
Bấm Tệp >In, rồi bấm Tùy chọn Bố trí bên dưới Thiết đặt.
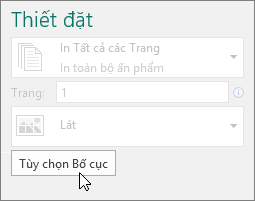
-
Trong hộp thoại Tùy chọn Bố trí, hãy thực hiện một trong các thao tác sau:
-
Để tăng lề giấy chờm lấp lên giữa vùng in ngang trên một trang của biểu ngữ, áp phích hoặc ấn phẩm lớn, hãy thay đổi cài đặt Chồng lấp ngang .
-
Để tăng lề giấy chờm lấp khu vực in dọc trên một trang của biểu ngữ, áp phích hoặc ấn phẩm lớn, hãy thay đổi cài đặt Chồng lên dọc .
-
Để in một trang duy nhất của ấn phẩm lớn, hãy chọn hộp In một lát xếp duy nhất, rồi chọn số Hàng và/hoặc Cột của ô xếp bạn muốn in.
-
-
Bấm Đóng >In.
Lưu ý: Tất cả các máy in để bàn đều có vùng không in ra ở lề.
In biểu ngữ hoặc áp phích
Để in biểu ngữ hoặc áp phích, hãy bấm >In. Chọn máy in của bạn và điều chỉnh cài đặt của bạn, sau đó bấm In.
Lưu ý: Để in biểu ngữ trên giấy biểu ngữ, bạn phải sử dụng máy in hỗ trợ kích cỡ giấy biểu ngữ. Để xác định xem máy in mà bạn đang sử dụng có hỗ trợ giấy biểu ngữ hay không, hãy kiểm tra các tùy chọn bên dưới Giấy trên tab Thiết đặt Ấn phẩm và Giấy trong hộp thoại In.
Các hướng dẫn này dành riêng cho Publisher 2007.
Bạn muốn làm gì?
Tạo biểu ngữ
-
Trong danh sách Loại Ấn phẩm, hãy bấm Biểu ngữ.
-
Trong bộ sưu tập Biểu ngữ, hãy thực hiện một trong các thao tác sau:
-
Bấm vào thiết kế biểu ngữ bạn muốn — ví dụ: Căn hộ cho Thuê.
-
Bấm Xem mẫu từ Microsoft Office Online, bấm vào thiết kế biểu ngữ bạn muốn tải xuống, rồi đến bước 4.
-
-
Bên dưới Tùy chỉnh và Tùy chọn, hãy chọn bất kỳ tùy chọn nào bạn muốn.
-
Bấm Tạo.
-
Trong ngăn tác vụ Định dạng Ấn phẩm, hãy thực hiện bất kỳ thao tác nào sau đây:
-
Để thay đổi chiều rộng và chiều cao của biểu ngữ, bấm vào Thay đổi Kích thước Trang trong ngăn tác vụ, rồi chọn kích thước trang hoặc bấm vào Tạo kích thước trang tùy chỉnh.
-
Để thay đổi bảng phối màu của biểu ngữ, hãy bấm Bảng phối Màu trong ngăn tác vụ, rồi chọn bảng phối màu bạn muốn.
-
Để thay đổi lược đồ phông của biểu ngữ, hãy bấm Lược đồ Phông trong ngăn tác vụ, rồi chọn lược đồ bạn muốn.
-
-
Trong biểu ngữ của bạn, hãy thay thế văn bản và ảnh chỗ dành sẵn bằng văn bản và ảnh hoặc các đối tượng khác mà bạn muốn.
-
Trên menu Tệp, bấm vào Lưu Như.
-
Trong hộp Lưu trong , bấm vào thư mục mà bạn muốn lưu ấn phẩm biểu ngữ mới.
-
Trong hộp Tên tệp , hãy nhập tên cho ấn phẩm biểu ngữ của bạn.
-
Trong hộp Lưu dưới dạng , bấm tệp Publisher.
-
Bấm Lưu.
Tạo áp phích
Để tạo áp phích trong Publisher, hãy tạo biểu ngữ, rồi thay đổi kích thước trang thành kích thước áp phích mà bạn muốn.
-
Trong ngăn tác vụ Loại Ấn phẩm, bấm biểu ngữ, thực hiện một trong các thao tác sau:
-
Bên dưới Biểu ngữ, hãy bấm Kích cỡ Trống.
-
Bấm Xem mẫu từ Microsoft Office Online, bấm vào thiết kế áp phích mà bạn muốn tải xuống, rồi đến bước 3.
-
-
Bên dưới Kích cỡ Trống, bấm vào kích cỡ giấy bạn muốn hoặc bấm Vào Tạo kích thước trang tùy chỉnh và tạo kích thước trang tùy chỉnh.
-
Bấm Tạo.
-
Trong ngăn tác vụ Định dạng Ấn phẩm, hãy thực hiện bất kỳ thao tác nào sau đây:
-
Để thay đổi bảng phối màu, hãy bấm Bảng phối Màu trong ngăn tác vụ, rồi chọn bảng phối màu bạn muốn.
-
Để thay đổi lược đồ phông chữ, hãy bấm Lược đồ Phông trong ngăn tác vụ, rồi chọn lược đồ bạn muốn.
-
-
Trên menu Tệp, bấm vào Lưu Như.
-
Trong hộp Lưu trong , bấm vào thư mục mà bạn muốn lưu ấn phẩm mới.
-
Trong hộp Tên tệp , nhập tên cho ấn phẩm của bạn.
-
Trong hộp Lưu dưới dạng , bấm tệp Publisher.
-
Bấm Lưu.
Thêm hình ảnh vào biểu ngữ hoặc áp phích
Thêm clip art
-
Trên thanh công cụ Đối tượng, bấm vào Khung Ảnh, bấm vào Khung Ảnh Trống, rồi bấm vào ấn phẩm của bạn để đặt khung ảnh trống.
-
Bấm chuột phải vào khung ảnh trống, trỏ đến Thay đổi Ảnh, rồi bấm Clip Art.
-
Trong ngăn tác vụ Clip Art , trong hộp Tìm kiếm , hãy nhập một từ hoặc cụm từ mô tả clip mà bạn muốn.
Để thu hẹp phạm vi tìm kiếm, bạn hãy thực hiện một hoặc cả hai cách sau đây:
-
Để giới hạn kết quả tìm kiếm trong một bộ sưu tập clip cụ thể, trong hộp Tìm kiếm trong, hãy chọn bộ sưu tập mà bạn muốn.
-
Để giới hạn kết quả tìm kiếm trong một loại tệp phương tiện cụ thể, trong hộp Kết quả phải là, hãy chọn hộp kiểm bên cạnh các loại clip mà bạn muốn.
Khi bạn tìm kiếm clip art và ảnh trực tuyến, bạn sẽ được chuyển hướng tới Bing. Bạn có trách nhiệm tôn trọng bản quyền và bộ lọc giấy phép trong Bing có thể giúp bạn chọn hình ảnh nên dùng.
-
-
Bấm Thực hiện.
-
Trong cửa sổ kết quả tìm kiếm của ngăn tác vụ Clip Art , bấm vào ảnh bạn muốn.
Thêm ảnh từ tệp
-
Trên thanh công cụ Đối tượng, bấm vào Khung Ảnh, bấm vào Khung Ảnh Trống, rồi bấm vào ấn phẩm của bạn để đặt khung ảnh trống.
-
Bấm chuột phải vào khung ảnh, trỏ đến Thay đổi Ảnh, rồi bấm Từ Tệp.
-
Trong hộp thoại Chèn Ảnh, định vị thư mục chứa ảnh bạn muốn chèn, rồi bấm vào tệp ảnh.
-
Thực hiện một trong những thao tác sau:
-
Để nhúng ảnh, hãy bấm Chèn.
-
Để nối kết ảnh với tệp ảnh trên ổ đĩa cứng của bạn, hãy bấm vào mũi tên bên cạnh Chèn, rồi bấm Nối kết tới Tệp.
Lưu ý: Nếu bạn định để máy in thương mại in ấn phẩm của mình, chẳng hạn như một biểu ngữ trên một mẩu giấy lớn duy nhất, thư mời trên giấy dông hoặc ảnh trên áo thun hoặc nếu bạn định di chuyển ấn phẩm sang một máy tính khác, hãy sử dụng Trình hướng dẫn Đóng gói để Sử dụng tiếp để đưa vào các đồ họa được liên kết.
Nếu bạn không sử dụng Trình hướng dẫn Đóng gói để Sử dụng tiếp, đồ họa có thể không được sao chép cùng với tệp. Tìm các liên kết để biết thêm thông tin về đồ họa liên kết và nhúng cũng như Trình hướng dẫn Đóng gói để Sử dụng tiếp trong mục Xem thêm.
-
Thêm ảnh trực tiếp từ máy quét hoặc máy ảnh kỹ thuật số
-
Trên thanh công cụ Đối tượng, bấm vào Khung Ảnh, bấm vào Khung Ảnh Trống, rồi bấm vào ấn phẩm của bạn để đặt khung ảnh trống.
-
Bấm chuột phải vào khung ảnh, trỏ đến Thay đổi Ảnh, rồi bấm Từ Máy quét hoặc Camera.
-
Nếu bạn có nhiều thiết bị gắn với máy tính, hãy chọn thiết bị mà bạn muốn sử dụng.
-
Thực hiện một trong những thao tác sau đây:
-
Thêm ảnh từ máy quét Nếu bạn dùng thiết đặt mặc định để quét hình ảnh, hãy bấm Chất lượng Web cho ảnh mà bạn đang thêm vào ấn phẩm trực tuyến hoặc bấm Chất lượng In cho ảnh mà bạn đang thêm vào ấn phẩm in. Sau đó bấm Chèn để quét ảnh của bạn.
Lưu ý: Nút Chèn có thể không khả dụng với một số máy quét vì phần mềm máy quét không hỗ trợ quét tự động. Thay vào đó, hãy bấm Chèn Tùy chỉnh.
-
Thêm ảnh từ camera hoặc thiết bị khác Nếu thiết bị đã chọn là camera hoặc thiết bị khác (không phải máy quét) hoặc nếu bạn muốn tùy chỉnh bất kỳ thiết đặt nào trước khi quét ảnh, hãy bấm Chèn Tùy chỉnh, rồi làm theo hướng dẫn đi kèm với thiết bị mà bạn đang sử dụng.
-
Thêm ảnh bằng Trình quản lý Đồ họa
-
Trên thanh công cụ Đối tượng, bấm vào Khung Ảnh, bấm vào Khung Ảnh Trống, rồi bấm vào ấn phẩm của bạn để đặt khung ảnh trống.
-
Bấm chuột phải vào khung ảnh, trỏ đến Thay đổi Ảnh, rồi bấm Trình quản lý Đồ họa.
-
Trong ngăn tác vụ Trình quản lý Đồ họa, bên dưới Chọn ảnh, hãy trỏ tới tên của khung ảnh trống mà bạn muốn thay thế, bấm vào mũi tên, rồi bấm vào Chèn Ảnh trong Khung này.
-
Trong hộp thoại Chèn Ảnh, bấm vào ảnh bạn muốn.
Nếu bạn không nhìn thấy ảnh mình muốn, hãy duyệt đến thư mục chứa ảnh.
-
Thực hiện một trong những thao tác sau đây:
-
Để nhúng ảnh, hãy bấm Chèn.
-
Để nối kết ảnh với tệp ảnh trên ổ đĩa cứng của bạn, hãy bấm vào mũi tên bên cạnh Chèn, rồi bấm Nối kết tới Tệp.
-
Thay đổi chồng lấp
-
Trên menu Tệp, bấm vào In.
-
Để tăng lề giấy chồng lên nhau giữa vùng in ngang trên một trang của biểu ngữ, áp phích hoặc ấn phẩm lớn, hãy thay đổi cài đặt Chồng lấp ngang bên dưới Xem thêm tùy chọn in.
Ví dụ, nếu bạn đang in một biểu ngữ lớn được tạo thành từ nhiều trang ngang, bạn có thể tăng hoặc giảm lề giữa các trang để bạn có thể băng các trang lại với nhau mà không che một số khu vực in.
-
Để tăng lề giấy chồng lên nhau giữa vùng in dọc trên một trang của biểu ngữ, áp phích hoặc ấn phẩm lớn, hãy thay đổi cài đặt Chồng lên dọc bên dưới Xem thêm tùy chọn in.
Ví dụ: nếu bạn đang in một biểu ngữ lớn được tạo thành từ nhiều trang dọc, bạn có thể tăng hoặc giảm lề giữa các trang để bạn có thể dán các trang lại với nhau mà không che đi một số vùng in.
-
Để in một trang duy nhất của ấn phẩm lớn, hãy chọn hộp kiểm In một lát xếp duy nhất, rồi chọn số hàng và cột của ô xếp bạn muốn in.
-
-
Bấm vào In.
Lưu ý: Tất cả các máy in để bàn đều có vùng không in ra ở lề.
In biểu ngữ hoặc áp phích
Để in biểu ngữ hoặc áp phích, bấm vào In trên menu Tệp, rồi bấm vào OK.
Lưu ý: Để in biểu ngữ trên giấy biểu ngữ, bạn phải sử dụng máy in hỗ trợ kích cỡ giấy biểu ngữ. Để xác định xem máy in mà bạn đang sử dụng có hỗ trợ giấy biểu ngữ hay không, hãy kiểm tra các tùy chọn bên dưới Giấy trên tab Thiết đặt Ấn phẩm và Giấy trong hộp thoại In.
Xem thêm
Tìm thêm poster, phương tiện truyền thông xã hội, Facebook, Instagram, LinkedIn, Twitter mẫu trên Microsoft Create










