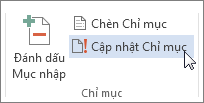Chỉ mục liệt kê các thuật ngữ và chủ đề được thảo luận trong tài liệu, cùng với các trang xuất hiện trên đó. Để tạo chỉ mục, bạn hãy đánh dấu các mục chỉ mục bằng cách cung cấp tên của mục nhập chính và tham chiếu chéo trong tài liệu của mình, sau đó xây dựng chỉ mục.
Bạn có thể tạo một mục chỉ mục cho một từ, cụm từ hoặc ký hiệu riêng lẻ, cho một chủ đề trải rộng trên nhiều trang hoặc tham chiếu đến một mục nhập khác, chẳng hạn như "Vận chuyển. Xem Xe đạp." Khi bạn chọn văn bản và đánh dấu là mục chỉ mục, Word sẽ thêm một trường XE đặc biệt (Mục chỉ mục) bao gồm mục nhập chính được đánh dấu và mọi thông tin tham chiếu chéo mà bạn chọn đưa vào.
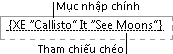
Sau khi bạn đánh dấu tất cả các mục chỉ mục, bạn chọn một thiết kế chỉ mục và xây dựng chỉ mục hoàn thiện. Word thập các mục chỉ mục, sắp xếp chúng theo thứ tự bảng chữ cái, tham chiếu số trang, tìm và loại bỏ các mục nhập trùng lặp khỏi cùng một trang và hiển thị chỉ mục trong tài liệu.
Đánh dấu các mục nhập
Các bước này sẽ hướng dẫn bạn cách đánh dấu các từ hoặc cụm từ cho chỉ mục của mình, nhưng bạn cũng có thể Đánh dấu các mục chỉ mục cho văn bản trải dài trong một phạm vi trang.
-
Chọn văn bản bạn muốn sử dụng làm mục nhập chỉ mục hoặc chỉ cần bấm vào vị trí bạn muốn chèn mục nhập.
-
Đi đến Tham chiếu >Mục nhập.
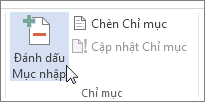
-
Bạn có thể sửa văn bản trong hộp thoại Đánh dấu Mục chỉ dẫn.
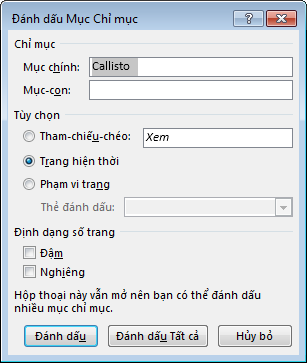
-
Bạn có thể thêm mức hai vào hộp Nhập con. Nếu bạn cần cấp độ thứ ba, hãy làm theo văn bản con bằng dấu hai chấm.
-
Để tạo tham chiếu chéo đến một mục nhập khác, hãy chọn Tham chiếu chéo bên dưới Tùy chọn, rồi nhập văn bản cho mục khác vào hộp.
-
Để định dạng số trang sẽ xuất hiện trong chỉ mục, hãy chọn hộp kiểm Đậm hoặc Nghiêng bên dưới Định dạng số trang.
-
-
Chọn Đánh dấu để đánh dấu mục chỉ dẫn. Để đánh dấu văn bản này ở mọi nơi văn bản đó hiển thị trong tài liệu, hãy chọn Đánh dấu Tất cả.
-
Để đánh dấu các mục chỉ mục bổ sung, hãy chọn văn bản, chọn trong hộp thoại Đánh dấu Mục chỉ dẫn, rồi lặp lại bước 3 và 4.
Tạo chỉ mục
Sau khi đánh dấu các mục nhập, bạn đã sẵn sàng để chèn chỉ mục vào tài liệu của mình.
-
Bấm vào nơi bạn muốn thêm chỉ mục.
-
Đi đến Tham chiếu> Chèn Chỉ mục.
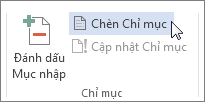
-
Trong hộp thoại Chỉ mục, bạn có thể chọn định dạng cho các mục nhập văn bản, số trang, tab và ký tự đường chỉ dẫn.
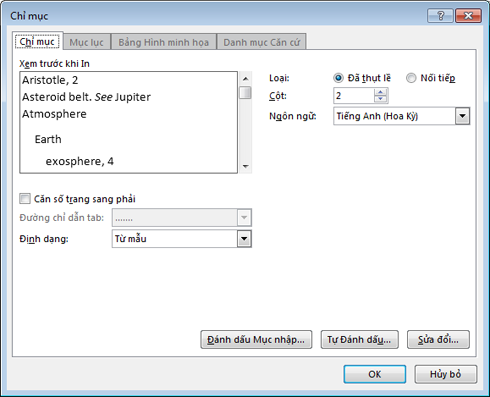
-
Bạn có thể thay đổi diện mạo tổng thể của chỉ mục bằng cách chọn từ menu thả xuống Định dạng. Bản xem trước được hiển thị trong cửa sổ ở trên cùng bên trái.
-
Chọn OK.
Sửa hoặc định dạng mục chỉ dẫn và cập nhật chỉ mục
Nếu bạn đánh dấu nhiều mục nhập hơn sau khi tạo chỉ mục, bạn sẽ cần cập nhật chỉ mục để xem chúng.
-
Nếu bạn không nhìn thấy các trường XE, hãy đi đến Trang đầu để > Hiển thị/ Ẩn

-
Tìm trường XE cho mục nhập mà bạn muốn thay đổi, ví dụ : { XE "Callisto" \t "Xem Mặt trăng" }.
-
Để sửa hoặc định dạng một mục chỉ mục, hãy thay đổi văn bản bên trong dấu ngoặc kép.
-
Để cập nhật chỉ mục, bấm vào chỉ mục, rồi nhấn F9. Hoặc đi tới Tham chiếu> Cập nhật Chỉ mục.
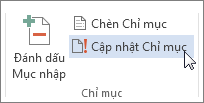
Nếu bạn tìm thấy lỗi trong chỉ mục, hãy định vị mục nhập chỉ mục mà bạn muốn thay đổi, thực hiện thay đổi, rồi cập nhật chỉ mục.
Xóa mục chỉ dẫn và cập nhật chỉ mục
-
Chọn toàn bộ trường mục nhập chỉ mục, bao gồm dấu ngoặc nhọn ({}), rồi nhấn DELETE.
Nếu bạn không thấy trường XE, hãy đi tới Trang đầu để > Hiển thị/ Ẩn

-
Để cập nhật chỉ mục, bấm vào chỉ mục, rồi nhấn F9. Hoặc đi tới Tham chiếu> Chỉ mục.