Danh Thiếp Điện tử giúp bạn tạo, xem và chia sẻ thông tin liên hệ dễ dàng hơn trong Outlook. Danh Thiếp Điện tử hiển thị thông tin liên hệ tương tự như danh thiếp giấy. Bạn có thể tạo Danh Thiếp Điện tử từ thông tin mới hoặc từ thông tin liên hệ mà bạn đã có Outlook.
Tạo Danh Thiếp Điện tử
Bước đầu tiên là chọn bố trí và nền của danh thiếp. Sau đó, hãy thêm ảnh hoặc đồ họa. Cuối cùng là thêm các trường liên hệ mà bạn muốn xuất hiện trên Danh Thiếp Điện tử.
-
Chọn Con người thanh Dẫn hướng. Tùy thuộc vào phiên bản Outlook, thanh Dẫn hướng của bạn có thể cho biết Con người hoặc chỉ hiển thị biểu tượng Con người của


-
Ở góc trên bên trái của cửa sổ Outlook, hãy bấm Liên hệ Mới.
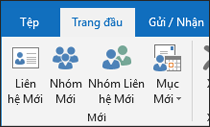
-
Trong biểu mẫu liên hệ, hãy bấm đúp vào danh thiếp để mở hộp Sửa Danh thiếp.
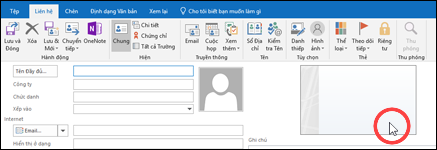
-
Dưới Thiết kế Danh thiếp, hãy bấm vào mũi tên của danh sách Bố trí, rồi bấm vào một bố trí trong danh sách. Có bố trí Chỉ Văn bản cho những danh thiếp không có ảnh, logo hay hình khác.
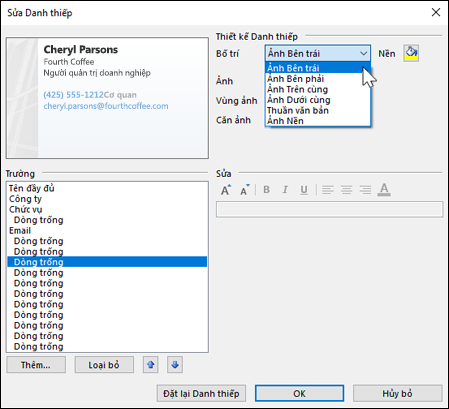
-
Nếu bạn muốn danh thiếp có màu nền, hãy bấm Nền, rồi bấm vào một màu.
-
Nếu bạn muốn thêm ảnh, chẳng hạn như hình ảnh hay logo công ty, hãy dùng các tùy chọn ảnh để thêm, định cỡ và đặt vị trí của ảnh.
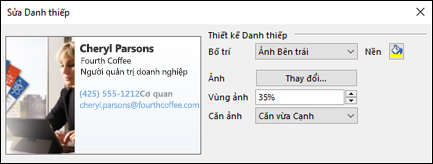
Lưu ý: Để xóa ảnh mặc định hoặc ảnh khác trên danh thiếp, hãy chọn Chỉ Văn bản trong danh sách Bố trí. Để loại bỏ tất cả thông tin đã thêm và bắt đầu lại từ đầu, hãy bấm Đặt lại Danh thiếp.
-
Dưới Trường, hãy bấm đúp trường liên hệ bạn muốn thêm vào.
-
Để loại bỏ trường khỏi danh thiếp, hãy bấm vào trường đó, rồi bấm Loại bỏ.
-
Để thêm dòng trống, bạn hãy bấm vào trường ở phía trên chỗ mà bạn muốn thêm dòng trống, bấm Thêm, rồi bấm Dòng Trống.
Mẹo: Theo mặc định, các dòng trống trên danh thiếp được hiển thị là các trường Dòng Trống. Khi bạn thêm thông tin và danh thiếp, bạn có thể thêm trường thông tin mới giữa các trường Dòng Trống. Ví dụ, hãy bấm Dòng Trống, bấm Thêm, rồi bấm vào một trường. Trường đó sẽ xuất hiện dưới dòng trống.
-
Để định vị văn bản trên danh thiếp, hãy bấm vào một trường, sau đó dưới danh sách Trường, hãy dùng mũi tên Lên và Xuống để di chuyển trường. Bạn cũng có thể di chuyển các dòng trống theo cách này để có nhiều khoảng trống hơn giữa các dòng văn bản.
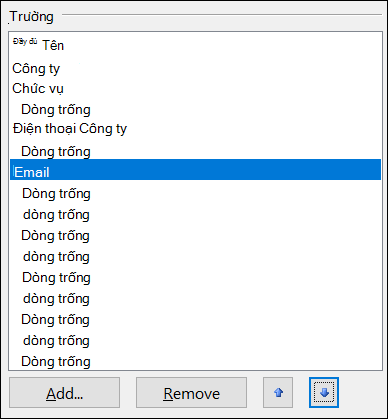
-
Để định dạng văn bản, hãy dùng các nút định dạng và kiểu ở mục Sửa.
-
-
Khi bạn định dạng Danh Thiếp Điện tử xong, hãy bấm OK.
Lưu ý: Nếu bạn bấm Đặt lại Danh thiếp, danh thiếp sẽ chuyển trở về thiết kế Outlook mặc định và thông tin đã nhập trong các trường mặc định trong biểu mẫu liên hệ.
Lưu Danh Thiếp Điện tử mà bạn nhận được
Khi bạn nhận được thông tin liên hệ dưới dạng Danh Thiếp Điện tử (tệp .vcf) trong email, bạn có thể thêm Danh Thiếp Điện tử này vào liên hệ Outlook của mình. Nếu danh sách liên hệ của bạn đã bao gồm một liên hệ có cùng tên, bạn sẽ có tùy chọn cập nhật liên hệ hiện có hoặc tạo liên hệ mới.
-
Trong thư đang mở, bấm đúp vào Danh Thiếp Điện tử để mở. nó sẽ mở dưới dạng Liên hệ Outlook.
-
Bấm Lưu & Đóng để lưu Danh Thiếp Điện tử vào thư mục Liên hệ của bạn.
-
Nếu phát hiện thấy tên liên hệ trùng lặp, bạn hãy bấm Thêm liên hệ mới hoặc Cập nhật thông tin của Liên hệ đã chọn.
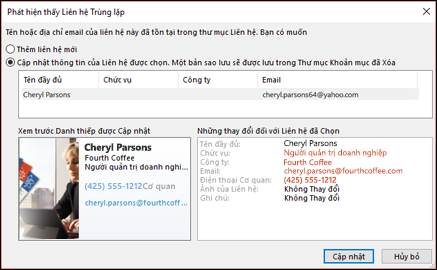
Gửi Danh Thiếp Điện tử đến người khác
Có thể chia sẻ Danh Thiếp Điện tử trong email. Những danh thiếp này cung cấp dạng trực quan của danh tính cá nhân hoặc công ty, tương tự như danh thiếp giấy.
Đưa Danh Thiếp Điện tử vào email
-
Trong thư mới, bấm Đính kèm Mục > Danh Thiếp, rồi bấm vào một tên trong danh sách..
-
Nếu bạn không thấy tên mình muốn, hãy bấm Danh thiếp Khác, bấm vào tên trong danh sách Lưu Dưới dạng, rồi bấm OK.
Đưa Danh Thiếp Điện tử vào chữ ký email của bạn
Khi thêm Danh Thiếp Điện tử vào chữ ký email, thông tin liên hệ của bạn sẽ được đưa vào mỗi thư bạn gửi đi. Hãy xem Đưa Danh Thiếp Điện tử vào chữ ký email của bạn để biết thêm thông tin.
Tải xuống mẫu danh thiếp điện tử miễn phí. Sử dụng các mẫu thẻ được thiết kế chuyên nghiệp trên Microsoft 365 dành cho web hoặc lấy ý tưởng để thiết kế mẫu của riêng bạn.










