Lưu ý: Chúng tôi muốn cung cấp cho bạn nội dung trợ giúp mới nhất ở chính ngôn ngữ của bạn, nhanh nhất có thể. Trang này được dịch tự động nên có thể chứa các lỗi về ngữ pháp hoặc nội dung không chính xác. Mục đích của chúng tôi là khiến nội dung này trở nên hữu ích với bạn. Vui lòng cho chúng tôi biết ở cuối trang này rằng thông tin có hữu ích với bạn không? Dưới đây là bài viết bằng Tiếng Anh để bạn tham khảo dễ hơn.
Tạo thư mới trong Outlook Web App đơn giản như việc chọn thư mới. Trả lời thư chỉ là dễ dàng. Chọn trả lời, trả lời tất cảhoặc chuyển tiếp ở phía trên cùng của thư trong ngăn đọc.
|
Bài viết này dành cho Ứng dụng Web Outlook, được sử dụng bởi các tổ chức quản lý máy chủ email đang chạy Exchange Server 2013 hoặc 2010. Nếu bạn đang sử dụng Microsoft 365 hoặc Exchange Server 2016 hoặc 2019, chương trình email của bạn là Outlook trên web. Để được trợ giúp về Outlook trên web, hãy xem Nhận trợ giúp về Outlook trên web. |
-
Trên thanh công cụ, hãy chọn thư mới.
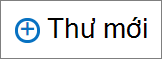
-
Trong dòng đến hoặc Cc , hãy nhập tên của bất kỳ ai trong thư mục liên hệ hoặc danh sách địa chỉ của tổ chức. Bạn cũng có thể nhập một địa chỉ email.
Lưu ý: Lần đầu tiên bạn nhập tên của một người, kết quả tìm kiếm Outlook Web App cho địa chỉ của người đó. Tìm kiếm tên đã lưu để giải quyết nó nhanh hơn lần sau bạn địa chỉ thư cho người đó.
-
Thêm một chủ đề, hãy nhập tin nhắn của bạn, sau đó chọn

Khi bạn trả lời thư, ba điều xảy ra tự động. Trong biểu mẫu thư mới, chủ đề và văn bản của thư gốc sẽ được bao gồm, và một tiền tố (tái:) sẽ được thêm vào cho biết nó là một câu trả lời.
Để chỉ trả lời người gửi thư
-
Chọn thư trong ngăn đọc, sau đó chọn

-
Nhập câu trả lời, sau đó chọn

Để trả lời người gửi thư và tất cả người nhận khác
-
Chọn thư trong ngăn đọc, sau đó chọn

-
Nhập câu trả lời, sau đó chọn

Khi bạn chuyển tiếp thư, thư gốc và chủ đề được bao gồm trong biểu mẫu thư mới tự động. Tiền tố (Fw:) cũng được thêm vào thư được chuyển tiếp.
-
Chọn thư trong ngăn đọc, sau đó chọn

-
Thực hiện một trong những thao tác sau đây:
-
Trên để dòng, hãy nhập địa chỉ email hoặc tên của người nhận thư.
hoặc
-
Chọn đến hoặc Cc để mở danh sách địa chỉ của bạn.
-
-
Nhập thư, sau đó chọn

Chèn

-
Thêm phần đính kèm
Chọn
-
Thêm một bức ảnh xuất hiện trong thư
Chọn
-
Thêm chữ ký theo cách thủ công
Chọn
Outlook Web App cung cấp một menu 
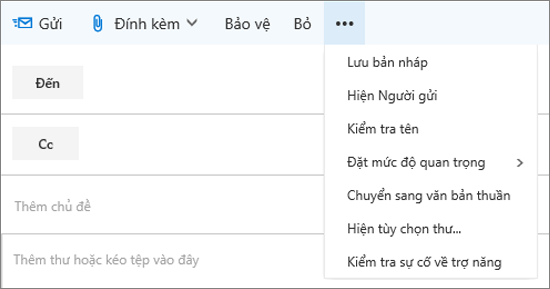
-
Lưu
Outlook Web App tự động lưu thư khi bạn soạn thảo thư, nhưng bạn có thể bắt buộc lưu bất kỳ lúc nào. -
Hiện Bcc
Sử dụng Bcc để đưa ai đó trong danh sách người nhận trong khi ẩn tên của họ từ những người nhận khác. -
Hiển thị từ
Nếu bạn có quyền để gửi từ nhiều hơn một địa chỉ, hãy dùng trường này để thay đổi từ địa chỉ của thư bạn đang soạn thảo. -
Kiểm tra tên
Chọn tùy chọn này để kiểm tra các tên và địa chỉ bạn đã nhập để đảm bảo rằng có thể gửi thư cho người đó email. -
Đặt tầm quan trọng
Sử dụng để đặt mức độ quan trọng của thư. Nó sẽ không thay đổi cách xử lý thư, nhưng nó sẽ cho phép người nhận biết nếu nó là có tầm quan trọng cao hoặc tầm quan trọng thấp.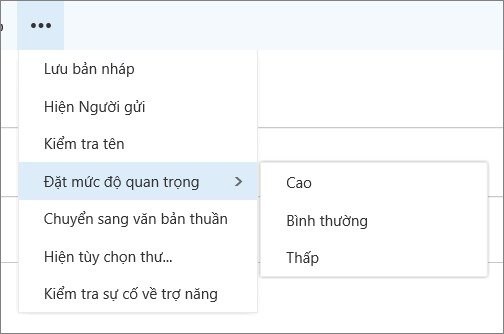
-
Chuyển đổi thành văn bản thuần
Sử dụng để thay đổi thiết đặt tiêu chuẩn của chuyển đổi sang HTML. -
Hiển thị tùy chọn thư
Tùy chọn này sẽ cung cấp thêm tùy chọn thư mà bạn có thể thiết lập thông báo nhạy cảm và yêu cầu biên nhận đã đọc.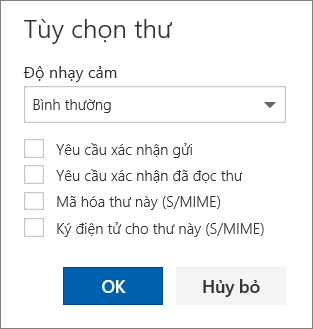
Thiết đặt độ nhạy cảm là bình thường, cá nhân, riêng tưvà bảo mật. Các thiết đặt về thông tin chỉ và không thay đổi cách xử lý thư.
Yêu cầu biên nhận chuyển phát nếu bạn muốn biết khi một thư bạn gửi đã đạt người nhận. Thư báo đã đọc sẽ cho bạn biết khi thư bạn gửi đã được đánh dấu là đã đọc. Một số chương trình, email Tuy nhiên, cho phép người nhận để chọn nếu họ sẽ trả lời biên nhận đã đọc.
Quan trọng:
-
Bạn cũng có thể nhìn thấy tùy chọn thư mã hóa hoặc ký điện tử, tùy thuộc vào việc người quản trị của bạn đã bật các tính năng này.
-
Nếu thiết đặt quyền quản lý sẵn dùng cho tài khoản của bạn, bạn cũng sẽ nhìn thấy tùy chọn để đặt quyền. Bạn có thể sử dụng quyền, ví dụ, để ngăn không cho người nhận từ chuyển tiếp thư mà bạn đã gửi hoặc sử dụng các trả lời tất cả để trả lời thư mà bạn đã gửi.
Trong Outlook Web App, bạn có thể bắt đầu, dừng và khởi động lại để viết ở bất kỳ lúc nào. Outlook Web App tự động lưu vào thư bạn đang làm việc.
Để tìm thư mà bạn bắt đầu nhưng không gửi, bắt đầu bằng cách tìm thư mục thư nháp trong danh sách thư mục. Tất cả bản thảo được duy trì có cho đến khi họ đang gửi hoặc bị xóa.
Nếu bạn không tìm thấy Thư nháp của bạn trong thư mục bản thảo , hãy tìm trong cùng thư mục với thư gốc. Từ bản thảo sẽ xuất hiện trong danh sách thư bên cạnh tên của người đã gửi thư gốc.
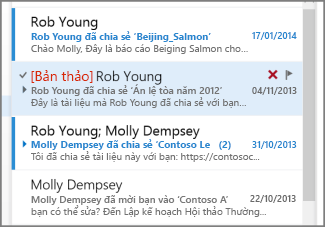
Xử lý Thư nháp
Chọn Thư nháp trong danh sách thư để xem nó trong ngăn đọc. Bạn có thể loại bỏ bản thảo hoặc tiếp tục làm việc trên đó.
-
Xem thư trong cửa sổ mới
Bạn xem thư bạn đang soạn thảo trong một cửa sổ riêng. Chọn mở trong cửa sổ riêng
-
Thêm nhiều người nhận cho thư
Bất kỳ lúc nào trước khi bạn gửi thư, bạn có thể thêm nhiều người nhận. Trên dòng đến hoặc Cc , hãy nhập địa chỉ email hoặc tên của người nhận.










