Journal động ghi lại những hành động bạn chọn liên quan đến các liên hệ cụ thể và đặt các hành động trong dạng xem Đường thời gian. Bạn có thể dùng Journal để theo Microsoft Outlook các mục khác, chẳng hạn như thông điệp email hoặc cuộc họp. Nó cũng có thể theo dõi các tệp Microsoft Office khác, chẳng hạn như Word liệu hoặc sổ làm Excel việc.
Journal lưu bản ghi về bất kỳ tương tác nào mà bạn muốn ghi nhớ — ngay cả những tương tác không nằm trên máy tính của bạn, chẳng hạn như cuộc hội thoại điện thoại hoặc thư giấy mà bạn đã gửi qua thư hoặc nhận được.
Sau đây là cách tìm Journal.
-
Trên Thanh Dẫn hướng, hãy bấm

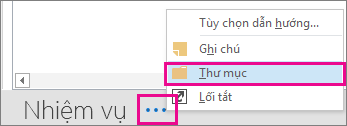
-
Bạn có thể làm việc với các mục nhập Journal có hoặc tạo các mục mới từ ngăn Thư mục.
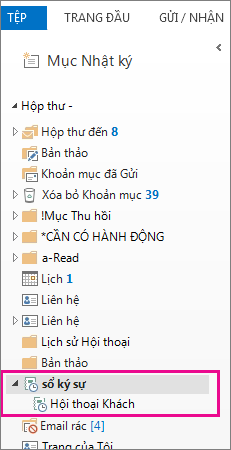
-
Trong Ngăn Thư mục, bấm vào thư mục Nhật ký.
-
Bấm Trang đầu.
-
Trong nhóm Mới, hãy bấm Mục Nhật ký.
-
Trong hộp Chủ đề, hãy nhập mô tả.
-
Trong hộp Kiểu Mục nhập, hãy bấm vào kiểu mục nhật ký mà bạn đang ghi.
-
Chọn các tùy chọn khác bạn muốn.
Lưu ý: Các phiên bản Outlook trước đây có tính năng nhật ký tự động giúp theo dõi các tài liệu đã mở trong Windows và các ứng dụng Microsoft Office khác. Tính năng này không sẵn dùng trong Outlook 2013 hoặc mới hơn.
-
Trong Nhật ký, ở dạng xem Đường thời gian, hãy bấm Xem.
-
Trong nhóm Dạng xem Hiện tại, hãy bấm Thiết đặt Dạng xem, rồi bấm Cột.
-
Trong hộp Chọn các trường có sẵn từ, hãy bấm vào tập hợp trường mà bạn muốn. Tập hợp trường này thường là Trường thường dùng hoặc Tất cả trường Nhật ký.
-
Trong hộp Trường ngày/giờ có sẵn, hãy bấm vào trường có chứa thời gian mà bạn muốn sử dụng làm thời gian bắt đầu cho mục, rồi bấm Bắt đầu.
-
Trong hộp Trường ngày/giờ có sẵn, hãy bấm vào trường chứa thời gian mà bạn muốn sử dụng làm thời gian kết thúc cho mục, rồi bấm Kết thúc.
Mẹo: Dạng xem đường thời gian hiển thị thời gian từng mục và tài liệu đã được tạo, lưu, gửi, nhận, mở và thay đổi. Khi bạn thay đổi các trường thời gian dùng để hiển thị các mục trên đường thời gian, thì vị trí và thời lượng của các mục đó có thể thay đổi trên đường thời gian.
-
Mở mục nhật ký.
-
Nhập ngày và giờ bắt đầu mới. Để thay đổi thời gian kết thúc, bạn hãy thay đổi giá trị số trong hộp Thời lượng.
Lưu ý: Thay đổi thời gian gắn với mục nhật ký sẽ không làm thay đổi thời gian bắt đầu của mục, tài liệu hoặc liên hệ mà mục nhật ký này tham chiếu đến.










