Thông tin trong bài viết này sẽ giải thích cách tạo và chạy truy vấn tạo bảng trong Access. Bạn sử dụng truy vấn tạo bảng khi cần sao chép dữ liệu trong một bảng, lưu trữ dữ liệu hoặc đôi khi là lưu kết quả truy vấn dưới dạng bảng.
Nếu bạn cần thay đổi hoặc cập nhật phần dữ liệu trong bộ bản ghi hiện có, chẳng hạn như một hoặc nhiều trường, bạn có thể sử dụng truy vấn cập nhật. Để biết thêm thông tin về truy vấn cập nhật, hãy xem bài viết Tạo và chạy truy vấn cập nhật.
Nếu muốn thêm bản ghi (hàng) vào bảng hiện có, bạn nên sử dụng truy vấn chắp thêm. Để biết thêm thông tin về truy vấn chắp thêm, hãy xem bài viết Thêm bản ghi vào bảng sử dụng truy vấn chắp thêm.
Bạn muốn làm gì?
Hiểu rõ truy vấn tạo bảng
Truy vấn tạo bảng sẽ truy xuất dữ liệu từ một hoặc nhiều bảng, sau đó tải bộ kết quả vào bảng mới. Bảng mới đó có thể nằm trong cơ sở dữ liệu bạn đã mở hoặc bạn có thể tạo bảng trong một cơ sở dữ liệu khác.
Thông thường, bạn tạo truy vấn tạo bảng khi cần sao chép hoặc lưu trữ dữ liệu. Ví dụ: giả sử bạn có một (hoặc nhiều) bảng dữ liệu doanh số trước đây và bạn sử dụng dữ liệu đó trong báo cáo. Số liệu bán hàng không thể thay đổi vì các giao dịch đã diễn ra cách đây ít nhất một ngày và việc liên tục chạy truy vấn để truy xuất dữ liệu có thể mất thời gian — đặc biệt nếu bạn chạy một truy vấn phức tạp trên kho dữ liệu lớn. Việc tải dữ liệu vào bảng riêng và sử dụng bảng đó làm nguồn dữ liệu có thể làm giảm khối lượng công việc và giúp lưu trữ dữ liệu thuận tiện. Nếu bạn tiếp tục, hãy nhớ rằng dữ liệu trong bảng mới của bạn thực sự chỉ là một ảnh chụp nhanh; dữ liệu không có mối quan hệ hoặc không liên quan đến bảng nguồn.
Quá trình tạo truy vấn tạo bảng gồm những bước khác nhau sau đây:
-
Bật cơ sở dữ liệu, nếu cơ sở dữ liệu chưa được ký hoặc không nằm trong vị trị tin cậy. Nếu không, bạn sẽ không thể chạy các truy vấn hành động (như truy vấn chắp thêm, cập nhật và tạo bảng).
-
Ở truy vấn dạng xem Thiết kế, hãy tạo một truy vấn chọn, rồi sửa đổi truy vấn đó cho đến khi truy vấn trả về bản ghi bạn muốn. Bạn có thể chọn dữ liệu từ nhiều bảng và trong thực tế, bạn có thể phi chuẩn hóa dữ liệu của mình. Ví dụ: bạn có thể đặt dữ liệu khách hàng, người giao hàng và nhà cung cấp vào một bảng duy nhất, điều bạn sẽ không thực hiện trong cơ sở dữ liệu sản xuất với bảng được chuẩn hóa đúng. Bạn cũng có thể sử dụng tiêu chí trong truy vấn để tùy chỉnh thêm hoặc thu hẹp bộ kết quả.
Để biết thêm thông tin về việc chuẩn hóa cơ sở dữ liệu, hãy xem bài viết Thông tin cơ bản về thiết kế cơ sở dữ liệu.
-
Chuyển đổi truy vấn chọn thành truy vấn tạo bảng, chọn vị trí cho bảng mới, rồi chạy truy vấn để tạo bảng.
Không nên nhầm lẫn truy vấn tạo bảng với truy vấn cập nhật hay truy vấn chắp thêm. Bạn sử dụng truy vấn cập nhật khi cần thêm hoặc thay đổi dữ liệu trong các trường riêng lẻ. Bạn có thể sử dụng truy vấn chắp thêm khi cần thêm bản ghi (hàng) vào bộ bản ghi hiện có trong bảng hiện có.
Tạo truy vấn tạo bảng
Bạn tạo truy vấn tạo bảng bằng cách: trước tiên hãy tạo truy vấn chọn rồi sau đó chuyển đổi nó thành truy vấn tạo bảng. Truy vấn chọn của bạn có thể dùng biểu thức và trường được tính để giúp trả về dữ liệu mà bạn cần. Các bước sau đây giải thích cách tạo và chuyển đổi truy vấn. Nếu bạn đã có một truy vấn chọn phù hợp với yêu cầu, bạn có thể chuyển sang các bước chuyển đổi truy vấn chọn và chạy truy vấn tạo bảng.
Tạo truy vấn chọn
Lưu ý: Nếu bạn đã có truy vấn chọn cung cấp dữ liệu mình cần, hãy chuyển sang bước tiếp theo.
-
Trên tab Tạo, trong nhóm Truy vấn, bấm Thiết kế Truy vấn.
-
Bấm đúp vào bảng mà bạn muốn truy xuất dữ liệu từ đó. Mỗi bảng xuất hiện dưới dạng cửa sổ ở phần trên của trình thiết kế truy vấn. Hãy bấm vào Đóng khi bạn hoàn thành thêm bảng.
-
Trong mỗi bảng, bấm đúp vào những trường bạn muốn dùng trong truy vấn. Mỗi trường xuất hiện trong một ô trống ở hàng Trường của lưới thiết kế. Hình này hiển thị lưới thiết kế truy vấn cùng với một vài trường bảng đã thêm.
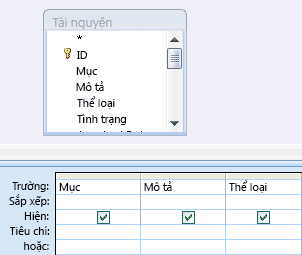
-
Hoặc bạn có thể thêm bất cứ biểu thức nào vào hàng Trường.
-
Hoặc bạn có thể thêm bất cứ tiêu chí nào vào hàng Tiêu chí trong lưới thiết kế.
-
Bấm Chạy

-
Hoặc bạn có thể thay đổi các trường, biểu thức hay tiêu chí và chạy lại truy vấn cho đến khi truy vấn trả về dữ liệu bạn muốn đưa vào bảng mới.
Chuyển đổi truy vấn chọn
-
Mở truy vấn chọn trong dạng xem Thiết kế hoặc chuyển sang dạng xem Thiết kế. Access cung cấp vài cách để thực hiện việc này:
-
Nếu truy vấn của bạn đang mở trong biểu dữ liệu, hãy bấm chuột phải vào tab tài liệu để thực hiện truy vấn rồi bấm Dạng xem Thiết kế.
-
Nếu truy vấn đóng, hãy bấm chuột phải vào truy vấn trong Ngăn Dẫn hướng, rồi bấm Dạng xem Thiết kế trên menu lối tắt.
-
-
Trên tab Thiết kế Truy vấn, trong nhóm Loại Truy vấn , hãy bấm Tạo Bảng.
Hộp thoại Tạo Bảng sẽ xuất hiện.
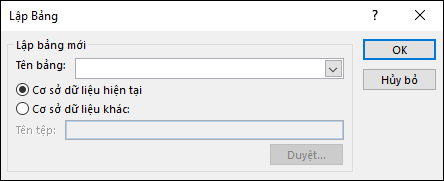
-
Trong hộp Tên Bảng, hãy nhập tên cho một bảng mới.
-hoặc-
Bấm mũi tên xuống và chọn một tên bảng hiện có.
-
Thực hiện một trong những thao tác sau đây:
-
Đặt bảng mới trong cơ sở dữ liệu hiện tại
-
Nếu bạn chưa chọn, hãy bấm Cơ sở dữ liệu Hiện tại rồi bấm OK.
-
Bấm Chạy

Lưu ý: Nếu bạn đang thay thế bảng hiện có, trước tiên Access sẽ xóa bảng đó đi rồi yêu cầu bạn xác nhận việc xóa bỏ. Bấm Có rồi sau đó bấm Có tiếp để tạo bảng mới.
-
-
Đặt bảng mới trong một cơ sở dữ liệu khác
-
Bấm Cơ sở dữ liệu Khác.
-
Trong hộp Tên Tệp, nhập vị trí và tên tệp của cơ sở dữ liệu khác.
-hoặc-
Bấm Duyệt, dùng hộp thoại mới Tạo Bảng để định vị cơ sở dữ liệu khác rồi bấm OK.
-
Bấm OK để đóng hộp thoại Tạo Bảng đầu tiên.
-
Bấm Chạy

Lưu ý: Nếu bạn thay thế bảng hiện có, trước tiên Access sẽ xóa bỏ bảng đó rồi yêu cầu bạn xác nhận việc xóa bỏ. Bấm Có rồi sau đó bấm Có tiếp để tạo bảng mới.
-
-
Tìm hiểu thêm về các tiêu chí và biểu thức truy vấn
Các bước trong bài viết này đã đề cập đến các tiêu chí và biểu thức truy vấn. Tiêu chí truy vấn là quy tắc xác định bản ghi mà bạn muốn đưa vào truy vấn và sử dụng tiêu chí khi không muốn xem toàn bộ bản ghi trong bộ dữ liệu đã cho. Ví dụ: tiêu chí >25 AND <50 trả về các giá trị lớn hơn 25 và nhỏ hơn 50. Một tiêu chí như "Chicago" OR "Paris" OR "Moscow" chỉ trả về các bản ghi cho các thành phố trên.
Để biết thêm thông tin về cách sử dụng tiêu chí, hãy xem bài viết Các ví dụ về tiêu chí truy vấn.
Biểu thức là tổ hợp các toán tử toán học hoặc lô-gic, hằng số, hàm, tên trường, điều khiển và thuộc tính đánh giá cho một giá trị duy nhất. Bạn sử dụng biểu thức khi cần dữ liệu không nằm trực tiếp trong bảng. Ví dụ: biểu thức [UnitPrice]*[Quantity] sẽ nhân giá trị trong trường UnitPrice với giá trị trong trường Số lượng. Bạn có thể sử dụng biểu thức theo nhiều cách, đồng thời, quá trình tạo và sử dụng biểu thức có thể trở nên khá phức tạp.
Để biết thêm thông tin về cách tạo và sử dụng biểu thức, xem bài viết Dựng biểu thức.
Ngăn không cho Chế độ Tắt chặn truy vấn
Theo mặc định, nếu bạn mở một cơ sở dữ liệu chưa được lưu ở vị trí tin cậy hoặc nếu bạn không chọn tin tưởng cơ sở dữ liệu, Access sẽ ngăn tất cả mọi truy vấn hành động — truy vấn chắp thêm, cập nhật, xóa hay tạo bảng — chạy.
Nếu bạn tìm cách chạy truy vấn hành động và dường như không có vấn đề gì xảy ra, hãy kiểm tra thanh trạng thái của Access để xem thông báo sau đây:
Chế độ Tắt đã chặn hành động hoặc sự kiện này.
Khi thấy thông báo, bạn nên làm như sau:
-
Trên Thanh Thông báo (ngay dưới dải băng), hãy bấm Bật Nội dung.

-
Chạy lại truy vấn của bạn.










