Chủ đề này cung cấp cho bạn hướng dẫn từng bước để giúp thư email và sự kiện lịch của bạn dễ truy nhập với người khuyết tật.
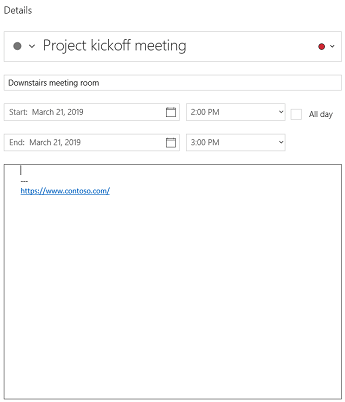
Người khiếm thị có thể hiểu thư email và sự kiện lịch của bạn dễ dàng hơn nếu bạn lưu tâm đến trợ năng để tạo thư.
Các phương pháp tốt nhất để giúp dễ dàng truy nhập sự kiện email và lịch
Bảng sau đây bao gồm các phương pháp chính tốt nhất để Thư dành cho Windows 10 các sự kiện Thư dành cho Windows 10 và email Lịch cho Windows 10 giúp người khuyết tật dễ dàng truy nhập.
|
Nội dung cần sửa |
Lý do cần sửa |
Cách thức sửa |
|---|---|---|
|
Bao gồm văn bản thay thế với toàn bộ hình ảnh trực quan. Nội dung trực quan bao gồm ảnh, đồ họa SmartArt, hình, nhóm, biểu đồ, đối tượng nhúng, chữ viết tay và video. |
Văn bản thay thế giúp những người không thấy được màn hình hiểu rõ nội dung quan trọng trong hình ảnh và các hình ảnh trực quan khác. Tránh sử dụng văn bản trong hình ảnh làm phương pháp duy nhất để truyền tải thông tin quan trọng. Nếu bạn phải sử dụng hình ảnh có chứa văn bản, hãy lặp lại văn bản đó trong tài liệu. Trong văn bản thay thế, mô tả ngắn gọn về hình ảnh và đề cập đến sự tồn tại của văn bản, cũng như mục đích của văn bản. |
|
|
Thêm văn bản siêu kết nối có ý nghĩa. |
Người sử dụng bộ đọc màn hình đôi khi nhìn lướt qua danh sách liên kết. Các liên kết cần truyền tải thông tin rõ ràng và chính xác về đích. Ví dụ: thay vì liên kết tới văn bản Bấm vào đây, hãy đưa vào toàn bộ tiêu đề trang đích. |
|
|
Đảm bảo rằng màu không phải là phương tiện duy nhất để truyền đạt thông tin. |
Những người khiếm thị, có thị lực kém hoặc mù màu có thể không thấy được ý nghĩa được truyền tải qua các màu cụ thể. Ví dụ: thêm định dạng gạch dưới cho văn bản siêu kết nối được mã hóa bằng màu để những người mù màu biết rằng văn bản được liên kết ngay cả khi họ không thể nhìn thấy màu đó. Đối với đầu đề, cân nhắc thêm đậm hoặc sử dụng phông chữ lớn hơn. |
|
|
Màu văn bản và màu nền phải đủ độ tương phản. |
Văn bản trong email cần phải dễ đọc ở chế độ Tương phản Cao để mọi người, kể cả người khiếm thị, đều có thể thấy rõ văn bản. Ví dụ: sử dụng màu sáng hoặc bảng phối màu có độ tương phản cao ở các đầu đối lập của phổ màu. Bảng phối màu đen và trắng giúp những người bị mù màu dễ dàng phân biệt văn bản và hình. |
|
|
Sử dụng cỡ phông lớn hơn (11 điểm trở lên), phông chữ sans-serif và đủ khoảng trắng. |
Những người mắc chứng khó đọc mô tả họ thấy văn bản "lộn xộn" trên một trang (việc nén một dòng văn bản vào dòng bên dưới). Họ thường thấy văn bản dính vào nhau hoặc bị biến dạng. Đối với những người mắc chứng khó đọc hoặc có thị lực kém, hãy giảm tải việc đọc. Ví dụ: họ có thể hưởng lợi từ các phông chữ sans serif quen thuộc, như Arial hoặc Calibri. Tránh sử dụng toàn bộ chữ viết hoa và quá nhiều chữ nghiêng hay gạch chân. Đưa vào nhiều khoảng trắng giữa các đoạn văn. |
|
|
Sử dụng đầu đề và kiểu tích hợp sẵn. |
Để đặt sẵn thứ tự tab và giúp bộ đọc màn hình dễ dàng đọc email hoặc sự kiện lịch của bạn, hãy sử dụng thứ tự đầu đề theo lô-gic và các công cụ định dạng tích hợp sẵn trong Thư dành cho Windows 10 và Lịch cho Windows 10. Ví dụ: sắp xếp các đầu đề theo thứ tự lô-gic được quy định. Sử dụng Đầu đề 1, Đầu đề 2, rồi Đầu đề 3, thay vì Đầu đề 3, Đầu đề 1, rồi Đầu đề 2. Đồng thời, sắp xếp thông tin thành các khúc nhỏ. Tốt nhất là mỗi đầu đề chỉ bao gồm một vài đoạn văn. |
Sử dụng định dạng phông chữ dễ truy nhập |
|
Sử dụng cấu trúc bảng đơn giản, rồi xác định thông tin tiêu đề cột. |
Bộ đọc màn hình theo dõi vị trí của mình trong bảng bằng cách đếm các ô trong bảng. Nếu bảng được lồng bên trong một bảng khác hoặc nếu một ô bị phối hoặc tách, bộ đọc màn hình sẽ không thể đếm tiếp và không cung cấp được thông tin hữu dụng về bảng sau điểm đó. Các ô trống trong bảng cũng có thể gây hiểu nhầm cho người sử dụng bộ đọc màn hình, khiến họ cho rằng bảng đã kết thúc. Bộ đọc màn hình cũng sử dụng thông tin tiêu đề để xác định các hàng và cột. |
Thêm văn bản thay thế vào hình ảnh trực quan
Thêm văn bản thay thế vào hình ảnh trực quan, chẳng hạn như ảnh, ảnh chụp màn hình, biểu tượng, video và mô hình 3D để bộ đọc màn hình có thể đọc văn bản để mô tả hình ảnh trực quan cho những người dùng không thể nhìn thấy.
Lưu ý: Bạn không thể thêm văn bản thay thế Lịch cho Windows 10.
-
Chọn hình ảnh trực quan, rồi chọn Ảnh > Văn bản Thay thế.
-
Nhập Tiêu đề và Mô tả để mô tả hình ảnh và ngữ cảnh cho những người không thể xem được.
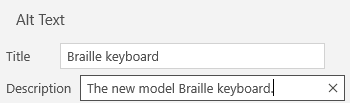
Thêm văn bản siêu kết nối
-
Chọn văn bản bạn muốn thêm siêu kết nối.
-
Trong Thư, chọn Chèn >kết. Trong Lịch, chọn Định dạng >kết. Văn bản bạn chọn hiển thị trong hộp Văn bản để hiển thị. Đây là văn bản siêu kết nối.
-
Nếu cần, hãy thay đổi văn bản siêu kết nối. Trong hộp Địa chỉ, nhập URL đích.
Mẹo: Nếu tiêu đề trên trang đích của siêu kết nối cung cấp một bản tóm tắt chính xác nội dung trên trang, hãy dùng bản tóm tắt đó cho văn bản siêu kết nối. Ví dụ: văn bản siêu kết nối này khớp với tiêu đề trên trang đích: Mẫu và Chủ đề dành cho Office Online.
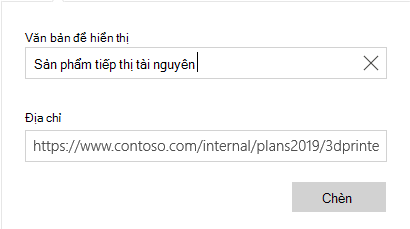
Sử dụng định dạng phông chữ trợ năng
-
Chọn văn bản của bạn.
-
Chọn tab Định dạng.
-
Chọn lựa chọn định dạng của bạn cho loại, kích cỡ, kiểu và màu phông chữ.

Sử dụng màu phông trợ năng
Để đảm bảo văn bản hiển thị tốt ở chế độ Tương phản Cao, sử dụng cài đặt Tự động cho màu phông.
Lưu ý: Bạn không thể sử dụng Màu phông tự động trong Lịch cho Windows 10. Bạn nên chọn các màu có độ tương phản cao như đen và trắng theo cách thủ công.
-
Chọn văn bản của bạn.
-
Chọn tab Định dạng.
-
Chọn nút Màu Phông.
-
Chọn Tự động.
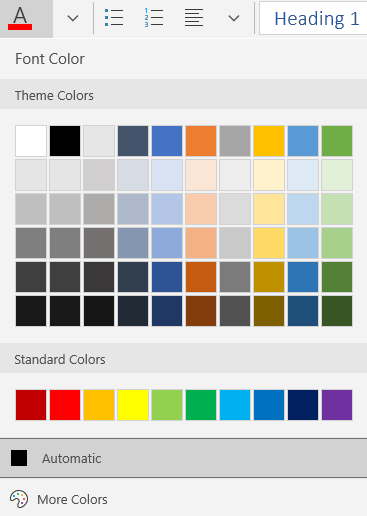
Sử dụng các kiểu danh sách dấu đầu dòng
Tạo danh sách dấu đầu dòng bằng nút Dấu đầu dòng.
Lưu ý: Lịch cho Windows 10 có một kiểu dấu đầu dòng.
-
Đặt con trỏ ở vị trí bất kỳ trong email của bạn.
-
Chọn tab Định dạng.
-
Chọn nút Dấu đầu dòng, rồi chọn kiểu bạn muốn.
-
Nhập từng mục dấu đầu dòng vào danh sách dấu đầu dòng.
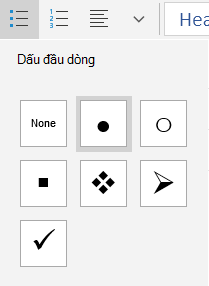
Sử dụng danh sách có thứ tự
Tạo các bước tuần tự bằng nút Đánh số.
Lưu ý: Lịch cho Windows 10 có một kiểu theo thứ tự.
-
Đặt con trỏ ở vị trí bất kỳ trong email của bạn.
-
Chọn tab Định dạng.
-
Chọn nút Đánh số, rồi chọn kiểu bạn muốn.
-
Nhập các bước tuần tự.
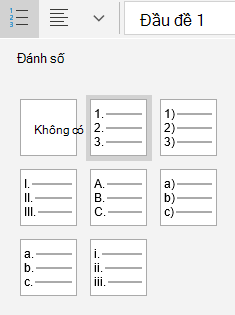
Sử dụng tiêu đề bảng
Xác định hàng tiêu đề trong bảng.
-
Đặt con trỏ ở vị trí bất kỳ trong bảng.
-
Chọn Bảng > Chọn Kiểu, rồi chọn tùy chọn Hàng Tiêu đề.
-
Nhập đầu đề cột của bạn.
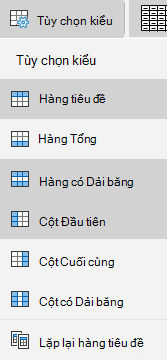
Xem thêm
Quy tắc đối với Bộ kiểm tra Trợ năng
Giúp người khuyết tật dễ dàng truy nhập tài liệu Word của bạn
Giúp tài liệu Excel của bạn trở nên dễ truy nhập với người khuyết tật
Giúp bản trình bày PowerPoint của bạn trở nên dễ truy nhập với người khuyết tật
Hỗ trợ kỹ thuật dành cho khách hàng là người khuyết tật
Microsoft muốn mang tới trải nghiệm tốt nhất có thể cho toàn bộ khách hàng của mình. Nếu bạn là người khuyết tật hoặc có câu hỏi liên quan tới trợ năng, vui lòng liên hệ với Answer Desk dành cho Người khuyết tật của Microsoft để được hỗ trợ kỹ thuật. Nhóm hỗ trợ Answer Desk dành cho Người khuyết tật được đào tạo để sử dụng rất nhiều công nghệ hỗ trợ phổ biến và có thể hỗ trợ bằng tiếng Anh, tiếng Tây Ban Nha, tiếng Pháp và Ngôn ngữ Ký hiệu Hoa Kỳ. Vui lòng truy nhập site Answer Desk dành cho Người khuyết tật của Microsoft để biết các chi tiết liên hệ cho khu vực của bạn.
Nếu bạn là người dùng chính phủ, thương mại hoặc người dùng doanh nghiệp, hãy liên hệ với Answer Desk dành cho Người khuyết tật trong doanh nghiệp.










