Tạo, thay đổi hoặc tùy chỉnh dạng xem
Các dạng xem cung cấp cho bạn các cách khác nhau để xem các mục trong một thư mục. Mỗi Outlook mục, chẳng hạn như Hộp thư đến và Lịch, cho phép bạn tùy chỉnh dạng xem của mình để thay đổi phông chữ, tổ chức các mục và nhiều thiết đặt khác.
Bạn muốn làm gì?
Loại bỏ nền tối
-
Trên dải băng, chọn Tệp, rồi chọn Tài khoản Office.
-
Bên dưới Chủ đề Office, chọn cài đặt hệthống Màu trắng hoặcNhiều màu sắc.
Để biết thêm chi tiết về chế độ tối, hãy xem Chế độ Tối trong Outlook.
Các loại dạng xem
Có một số loại dạng xem khác nhau mà bạn có thể chọn khi tạo dạng xem mới.
-
Bảng Dạng xem bảng hiển thị thông tin của bạn trong các hàng và cột. Đây là một trong những chế độ xem hiệu quả nhất đối với thư email.
-
Thời gian Dạng xem đường thời gian hiển thị các mục của bạn dọc theo đường thời gian cố định. Nó rất hữu ích cho các tác vụ hoặc cho các thư mục chứa một số lượng nhỏ các mục trải rộng trong một khoảng thời gian, ví dụ: một tập hợp hai mươi email cho một dự án cụ thể.
-
Thẻ Dạng xem danh thiếp thường được sử dụng cho thư mục liên hệ. Trong dạng xem danh thiếp, bạn sẽ thấy nhiều trường áp dụng cho từng mục, dù chúng có được điền hay không.
-
Danh Thiếp Dạng xem danh thiếp thường được sử dụng cho thư mục liên hệ. Trong dạng xem danh thiếp, bạn chỉ thấy các trường có chứa dữ liệu.
-
Con người Dạng xem mọi người là dạng xem của các liên hệ của bạn mà không hiển thị cùng mức chi tiết bạn nhìn thấy từ dạng xem Danh thiếp hoặc Danh thiếp. Bạn sẽ thấy danh sách các liên hệ của bạn cùng với tên và ảnh của họ.
-
Ngày/Tuần/Tháng Dạng xem Ngày/Tuần/Tháng thường được sử dụng cho các thư mục Lịch, nhưng bạn cũng có thể sử dụng dạng xem này cho các thư mục email.
-
Biểu tượng Một dạng xem biểu tượng sẽ hiển thị các mục của bạn cùng với một biểu tượng và chủ đề của chúng. Dạng xem này hữu ích cho các thư mục có vài mục hoặc cho thư mục ghi chú.
Tạo dạng xem mới
Đôi khi, việc bắt đầu với dạng xem mới sẽ dễ dàng hơn là sửa đổi dạng xem hiện có. Bạn có thể tạo dạng xem mới trong bất kỳ thư mục Outlook nào.
-
Bấm Dạng xem > Dạng xem Hiện>Thay đổi Dạng xem >Quản lý Dạng xem > Mới.
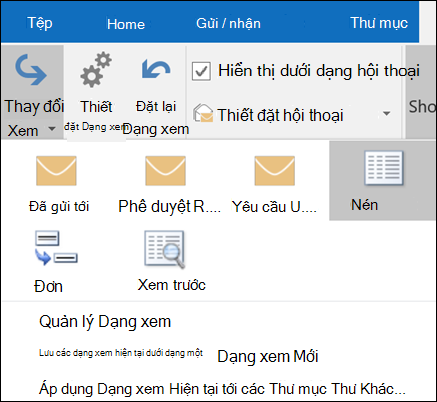
Lưu ý: Nếu bạn muốn bắt đầu từ dạng xem hiện có, trong hộp thoại Quản lý Tất cả Dạng xem, chọn Tùy chọn<đặt dạng xem hiện> sau đó chọn Sao chép.
-
Nhập tên cho dạng xem mới của bạn, rồi chọn loại dạng xem.
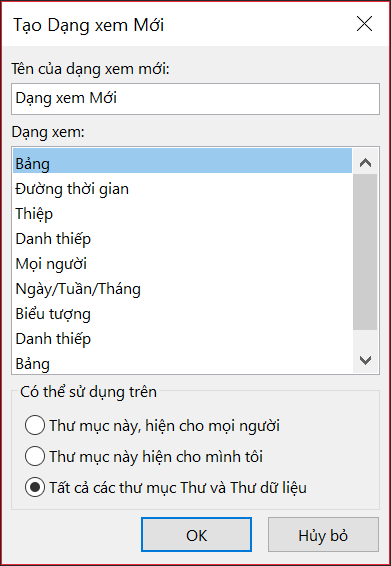
-
Bên dưới Có thể được dùng trong, chấp nhận cài đặt mặc định là Tất cả thư mục Thư và Bài đăng hoặc chọn một tùy chọn khác, rồi chọn OK.
-
Trong hộp thoại Cài đặt Dạng xem Nâng cao: Dạng xem Mới, chọn những tùy chọn bạn muốn sử dụng, rồi chọn OK.
-
Để sử dụng ngay dạng xem đó, hãy chọn Áp dụng Dạng xem.
Thay đổi phông chữ hoặc cỡ phông của danh sách thư
-
Chọn Xem >Cài đặt Dạng xem.
-
Chọn Thiết đặt Khác trong hộp Thiết đặt Dạng xem Nâng cao.
-
Chọn Phông Cột hoặc Phông Hàng.
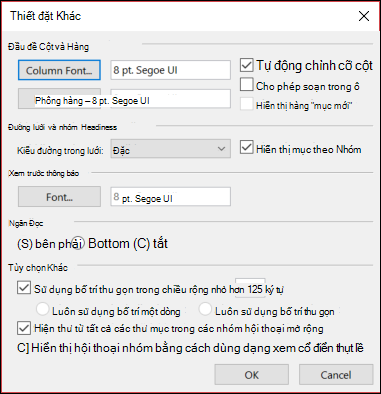
Lưu ý: Để thay đổi cỡ phông của bản xem trước thư, tên người gửi và chủ đề trong dạng xem Hộp thư đến mặc định, hãy chọn Phông Hàng.
-
Chọn phông chữ, kiểu phông và kích cỡ bạn muốn, rồi bấm OK ba lần để lưu thiết đặt của bạn và áp dụng các thay đổi của bạn.
Lưu ý: Nếu bạn chỉ muốn thay đổi phông chữ hoặc cỡ phông cho bản xem trước thư (dòng văn bản thư bạn nhìn thấy bên dưới chủ đề và người gửi, hãy chọn Phông chữ bên dưới Xem trước Thư.
Thay đổi phông chữ hoặc cỡ phông của bạn trong Ngăn Đọc
Ngăn Đọc không cho phép bạn thay đổi phông chữ hoặc cỡ phông mặc định. Tuy nhiên, bạn có thể phóng to hoặc thu nhỏ dễ dàng. Bạn cũng có thể yêu cầu Outlook hiển thị tất cả các thư email ở dạng văn bản thuần và có thêm quyền kiểm soát đối với cỡ phông.
Nếu bạn là người đăng Microsoft 365, bạn có thể chọn tỷ lệ phần trăm thu phóng duy trì trên tất cả các thư bạn đọc.
-
Ở góc dưới cùng bên phải của Ngăn Đọc, bấm vào tỷ lệ phần trăm (thường là 100%) để hiển thị hộp thoại Thu phóng Trong khi Đọc.
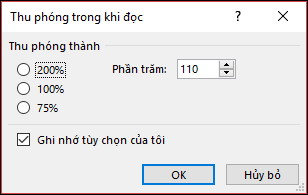
-
Chọn một trong các tỷ lệ phần trăm mặc định hoặc nhập tỷ lệ phần trăm của riêng bạn. Chọn hộp kiểm Nhớ tùy chọn của tôi để giữ cho mức thu phóng của bạn giữ nguyên trên tất cả các thư bạn nhận được.
Nếu bạn không phải là người đăngMicrosoft 365, tỷ lệ phần trăm Thu phóng sẽ không lưu từ thư này sang thư khác. Mỗi lần bạn chuyển đổi thư trong ngăn đọc, bạn sẽ cần phóng to hoặc thu nhỏ. Để thay đổi phần trăm thu phóng, hãy làm theo các bước sau.
-
Để phóng to hoặc thu nhỏ trong Ngăn Đọc, hãy tìm con trượt phóng to ở góc dưới cùng bên phải của Ngăn Đọc.
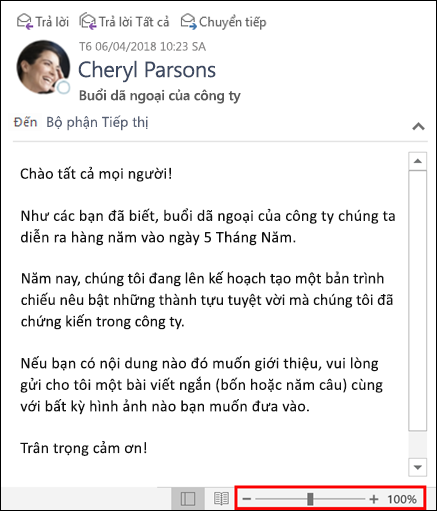
-
Di chuyển con trượt sang trái hoặc phải để thay đổi kích cỡ văn bản trong Ngăn Đọc.
Lưu ý: Bất kỳ thay đổi nào bạn thực hiện đối với mức thu phóng chỉ tồn tại trong khi bạn đang xem thư. Nếu bạn chọn một thư khác, tỷ lệ phần trăm thu phóng sẽ trở về 100%. Nếu bạn bấm trở lại thư đầu tiên, thì tỷ lệ phần trăm thu phóng sẽ không được lưu.
Thay đổi cỡ phông cho thư khi soạn thảo, trả lời hoặc chuyển tiếp
Để thay đổi cỡ phông cho thư khi soạn thảo, trả lời và chuyển tiếp, hãy làm theo các bước sau đây.
-
Chọn Tùy > Tệp >thư >mẫu nền thư và Phông chữ.
-
Chọn nút Phông cho Thư mới hoặc Trả lời hoặc chuyển tiếp thư để thay đổi phông chữ, cỡ phông và màu phông mặc định khi soạn hoặc trả lời thư.
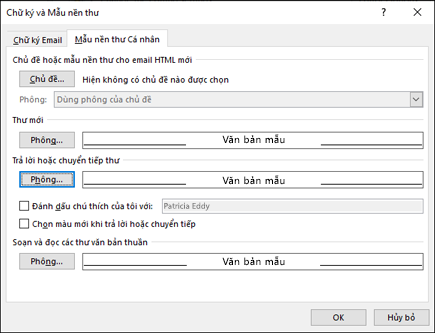
-
Bấm OK hai lần để lưu các thay đổi của bạn.
Đối với các tác vụ bổ sung, hãy chọn từ các tùy chọn bên dưới.
Xóa bỏ dạng xem tùy chỉnh
Quan trọng: Bạn không thể xóa dạng xem được xác định trước, ngay cả khi bạn đã thay đổi cài đặt của dạng xem đó.
-
Trên tab Dạng xem, trong nhóm Dạng xem Hiện tại, chọn Thay đổi Dạng xem > Quản lý Dạng xem.
-
Bên dưới Dạng xem cho thư mục, chọn dạng xem tùy chỉnh bạn muốn loại bỏ.
-
Chọn Xóa, xác nhận thao tác xóa, rồi chọn OK.
Áp dụng dạng xem hiện tại cho nhiều thư mục
-
Trên tab Dạng xem , trong nhóm Dạng xem Hiện tại , chọn Thay đổi Dạng xem > Dạng xem Hiện tại cho Thư mục Thư Khác.
-
Trong hộp thoại Áp dụng Dạng xem, chọn từng thư mục mà bạn muốn áp dụng dạng xem. (Một dấu kiểm nhỏ xuất hiện bên cạnh tên thư mục để cho biết nó được chọn.
-
Chọn OK.











