Bạn có thể dùng Excel để tạo và sửa các kết nối đến các nguồn dữ liệu bên ngoài được lưu trữ trong sổ làm việc hoặc trong một tệp kết nối. Bạn có thể dễ dàng quản lý các kết nối này, bao gồm tạo, sửa và xóa chúng bằng cách dùng ngăn & Connections Truy vấn hiện tại hoặc hộp thoại Sổ làm việc Connections (sẵn dùng trong các phiên bản trước).
Lưu ý: Connections dữ liệu ngoài hiện đang bị vô hiệu hóa trên máy tính của bạn. Để kết nối với dữ liệu khi mở sổ làm việc, bạn phải bật kết nối dữ liệu bằng cách sử dụng thanh Trung tâm Tin cậy hoặc bằng cách đặt sổ làm việc vào một vị trí tin cậy. Để biết thêm thông tin, hãy xem Thêm , loại bỏ hoặc sửa đổi vị trí tin cậy cho các tệp của bạn, Thêm , loại bỏ hoặc xem một nhà phát hành tin cậy và Xem các tùy chọn và thiết đặt của tôi trong Trung tâm Tin cậy.
Dữ liệu trong sổ làm việc Excel có thể đến từ hai vị trí khác nhau. Dữ liệu có thể được lưu trữ trực tiếp trong sổ làm việc hoặc có thể được lưu trữ trong nguồn dữ liệu ngoài, chẳng hạn như tệp văn bản, cơ sở dữ liệu hoặc khối Xử lý Phân tích Trực tuyến (OLAP). Nguồn dữ liệu ngoài được kết nối với sổ làm việc thông qua kết nối dữ liệu, là một tập hợp thông tin mô tả cách định vị, đăng nhập, truy vấn và truy nhập nguồn dữ liệu ngoài.
Khi bạn được kết nối với nguồn dữ liệu ngoài, bạn cũng có thể thực hiện thao tác làm mới để truy xuất dữ liệu đã cập nhật. Mỗi lần bạn làm mới dữ liệu, bạn sẽ thấy phiên bản dữ liệu mới nhất, bao gồm mọi thay đổi đã được thực hiện đối với dữ liệu kể từ lần làm mới gần nhất.
Thông tin kết nối có thể được lưu trữ trong sổ làm việc hoặc trong tệp kết nối, chẳng hạn như tệp Kết nối Dữ liệu Office (ODC) (.odc) hoặc tệp Kết nối Dữ liệu Chung (UDC) (.udcx). Tệp kết nối đặc biệt hữu ích để chia sẻ kết nối trên cơ sở nhất quán và tạo điều kiện cho việc quản trị nguồn dữ liệu.
Nếu bạn sử dụng tệp kết nối để kết nối với nguồn dữ liệu, Excel sẽ sao chép thông tin kết nối từ tệp kết nối vào sổ làm việc Excel. Khi bạn thực hiện thay đổi bằng cách sử dụng hộp thoại Thuộc tính Kết nối, bạn đang sửa thông tin kết nối dữ liệu được lưu trữ trong sổ làm việc Excel hiện tại và không phải tệp kết nối dữ liệu gốc có thể đã được sử dụng để tạo kết nối, được biểu thị bằng tên tệp được hiển thị trong thuộc tính Tệp Kết nối. Sau khi bạn chỉnh sửa thông tin kết nối (ngoại trừ thuộc tính Tên Kết nối và Mô tả Kết nối), liên kết đến tệp kết nối sẽ bị loại bỏ và thuộc tính Tệp Kết nối bị xóa.
Bằng cách sử dụng hộp thoại Thuộc tính Kết nối hoặc Trình hướng dẫn Kết nối Dữ liệu, bạn có thể sử dụng Excel để tạo tệp Kết nối Dữ liệu Office (ODC) (.odc). Để biết thêm thông tin, hãy xem Thuộc tính kếtnối và Chia sẻ dữ liệu với ODC.
-
Thực hiện một trong những thao tác sau đây:
-
Tạo kết nối mới đến nguồn dữ liệu. Để biết thêm thông tin, hãy xem mục Di chuyển dữ liệu từ Excel sang Access, Nhập hoặc xuất tệp văn bản hoặc Kết nối với cơ sở SQL Server Analysis Services liệu (Nhập).
-
Sử dụng kết nối hiện có. Để biết thêm thông tin, hãy xem Kết nối với (Nhập) dữ liệu ngoài.
-
-
Lưu thông tin kết nối vào tệp kết nối bằng cách bấm Xuất Tệp Kết nối trên tab Định nghĩa của hộp thoại Thuộc tính Kết nối để hiển thị hộp thoại Lưu Tệp, rồi lưu thông tin kết nối hiện tại vào tệp ODC.
Lưu ý Ngăn Truy & Connections truy vấn sẵn dùng Microsoft Office 365 cho Excel và Excel phiên bản độc lập 2019 trở lên. Nó đã thay thế hộp Connections sổ làm việc sẵn dùng trong các phiên bản Excel độc lập 2010, 2013 và 2016.
Ngăn Truy & Connections (Chọn Truy vấn Dữ liệu> truy vấn & Connections) Ở một vị trí, bạn có thể truy nhập tất cả thông tin và lệnh mà bạn cần để làm việc với dữ liệu ngoài của mình. Ngăn này có hai tab:
-
Truy vấnHiển thị tất cả các truy vấn trong sổ làm việc. Bấm chuột phải vào một truy vấn để xem các lệnh sẵn dùng. Để biết thêm thông tin, hãy xem Quản lý truy vấn.
-
Connections Hiển thị tất cả các kết nối trong sổ làm việc. Bấm chuột phải vào một kết nối để xem các lệnh sẵn dùng. Để biết thêm thông tin, hãy xem Thuộc tính kết nối.
Lưu ý Hộp thoại Connections Sổ làm việc sẵn dùng trong phiên bản excel độc lập 2010, 2013 và 2016 nhưng đã được thay thế trong Microsoft Office 365 cho Excel và Excel phiên bản 2019 độc lập bằng ngăn & Connections Truy vấn.
Hộp thoại Sổ Connections (Chọn Hộp thoại dữ liệu >Connections) giúp bạn quản lý một hoặc nhiều kết nối đến nguồn dữ liệu bên ngoài trong sổ làm việc của bạn.
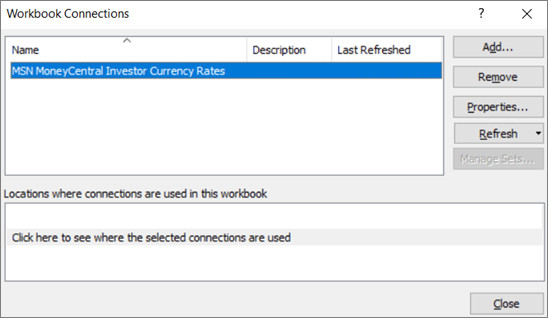
Bạn có thể sử dụng hộp thoại này để thực hiện các thao tác sau:
-
Tạo, sửa, làm mới và xóa các kết nối đang được sử dụng trong sổ làm việc.
-
Xác minh nguồn của dữ liệu ngoài, bởi vì, ví dụ, kết nối được xác định bởi một người dùng khác.
-
Hiển thị vị trí từng kết nối được sử dụng trong sổ làm việc hiện tại.
-
Chẩn đoán thông báo lỗi về kết nối với dữ liệu ngoài.
-
Chuyển hướng kết nối đến một máy chủ hoặc nguồn dữ liệu khác hoặc thay thế tệp kết nối cho kết nối hiện có.
-
Hiển thị hộp thoại Connections hiện có để tạo kết nối mới. Để biết thêm thông tin, hãy xem Kết nối với (Nhập) dữ liệu ngoài.
-
Hiển thị hộp thoại Thuộc tính Kết nối để sửa đổi thuộc tính kết nối dữ liệu, sửa truy vấn và thay đổi tham số. Để biết thêm thông tin, hãy xem Thuộc tính kết nối.
-
Giúp dễ dàng tạo và chia sẻ tệp kết nối với người dùng.
Để quản lý các kết nối trong sổ làm việc hiện tại, hãy thực hiện một hoặc nhiều thao tác sau đây:
Xác định kết nối
Trong phần trên cùng của hộp thoại, tất cả các kết nối trong sổ làm việc được hiển thị tự động với các thông tin sau đây:
|
Cột |
Chú thích |
|---|---|
|
Name |
Tên của kết nối, được xác định trong hộp thoại Thuộc tính Kết nối. |
|
Mô tả |
Mô tả tùy chọn về kết nối được xác định trong hộp thoại Thuộc tính Kết nối. |
|
Lần làm mới gần nhất |
Ngày và giờ kết nối được làm mới thành công gần nhất. Nếu trống thì kết nối chưa bao giờ được làm mới. |
Thêm kết nối
-
Bấm Thêm để hiển thị hộp thoại Connections có sẵn. Để biết thêm thông tin, hãy xem Kết nối với (Nhập) dữ liệu ngoài.
Hiển thị thông tin kết nối
-
Chọn một kết nối, rồi bấm Thuộc tính để hiển thị hộp thoại Thuộc tính Kết nối. Để biết thêm thông tin, hãy xem Thuộc tính kết nối.
Làm mới dữ liệu ngoài
-
Bấm vào mũi tên bên cạnh Làm mới, rồi thực hiện một trong các thao tác sau:
-
Để làm mới các kết nối cụ thể, hãy chọn một hoặc nhiều kết nối, rồi bấm Làm mới.
-
Để làm mới tất cả các kết nối trong sổ làm việc, hãy xóa tất cả các kết nối, rồi bấm Làm mới Tất cả.
-
Để nhận thông tin trạng thái về thao tác làm mới, hãy chọn một hoặc nhiều kết nối, rồi bấm Làm mới Trạng thái.
-
Để dừng thao tác làm mới hiện tại, hãy bấm Hủy bỏ Làm mới.
-
Để biết thêm thông tin, hãy xem Làm mới kết nối dữ liệu ngoài trong Excel.
Loại bỏ một hoặc nhiều kết nối
-
Chọn một hoặc nhiều kết nối cần loại bỏ khỏi sổ làm việc, rồi bấm Loại bỏ.
Lưu ý:
-
Nút này sẽ bị vô hiệu hóa khi sổ làm việc được bảo vệ hoặc một đối tượng, chẳng hạn như báo cáo PivotTable, sử dụng kết nối được bảo vệ.
-
Việc loại bỏ kết nối chỉ loại bỏ kết nối và không loại bỏ bất kỳ đối tượng hoặc dữ liệu nào khỏi sổ làm việc.
-
Quan trọng: Việc loại bỏ kết nối sẽ phá vỡ kết nối với nguồn dữ liệu và có thể gây ra những hậu quả ngoài dự kiến, chẳng hạn như các kết quả công thức khác nhau và các vấn đề có thể xảy ra với các tính năng Excel khác.
Hiển thị vị trí của một hoặc nhiều kết nối trong sổ làm việc
-
Chọn một hoặc nhiều kết nối, sau đó dưới Vị trí nơi các kết nối được sử dụng trong sổ làm việc này, hãy bấm vào nối kết Bấm vào đây để xem các kết nối đã chọn được sử dụng ở đâu.
Thông tin sau đây được hiển thị.
|
Cột |
Chú thích |
|---|---|
|
Tờ |
Trang tính dùng kết nối. |
|
Name |
Tên truy vấn Excel. |
|
Vị trí |
Tham chiếu tới một ô, phạm vi hoặc đối tượng. |
|
Giá trị |
Giá trị của một ô hoặc giá trị trống cho một phạm vi ô. |
|
Công thức |
Công thức của một ô hoặc cho một phạm vi ô. |
Việc chọn kết nối khác ở đầu hộp thoại sẽ xóa hiển thị thông tin hiện tại.










