Lưu ý: Bài viết này đã hoàn thành nhiệm vụ của mình và sẽ sớm không còn được sử dụng nữa. Để tránh các lỗi "Không tìm thấy trang", chúng tôi đang tiến hành loại bỏ những liên kết mà chúng tôi biết. Nếu bạn đã tạo các liên kết cho trang này, vui lòng loại bỏ chúng và chúng ta sẽ cùng nhau duy trì kết nối cho web.
Sử dụng đồ họa SmartArt để tạo sơ đồ tổ chức trong tài liệu Office của bạn để hiển thị mối quan hệ báo cáo trong một tổ chức, chẳng hạn như người quản lý phòng ban và nhân viên không quản lý.
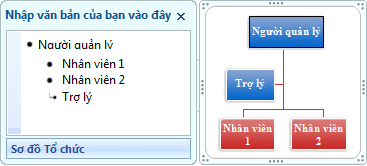
Tạo sơ đồ tổ chức
-
Trên tab chèn , bấm vào cấu trúc phân cấp smartart>.
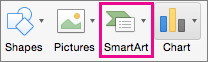
-
Bấm vào một bố trí sơ đồ tổ chức.
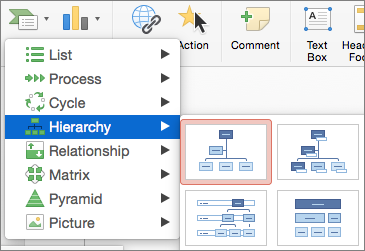
-
Để nhập văn bản của bạn, hãy thực hiện một trong các việc sau:
-
Bấm trong hộp trong đồ họa SmartArt, rồi nhập văn bản của bạn.
Lưu ý: Để có kết quả tốt nhất, hãy dùng tùy chọn này sau khi bạn thêm tất cả các hộp bạn muốn.
-
Bấm [văn bản] trong ngăn văn bản smartart , rồi nhập văn bản của bạn.
-
Sao chép văn bản từ một vị trí hoặc chương trình khác, hãy bấm [văn bản] trong ngăn văn bản smartart , rồi dán văn bản của bạn.
-
Tạo sơ đồ tổ chức với văn bản và hình ảnh
-
Trong tài liệu, bản trình bày hoặc bảng tính của bạn, trên tab chèn , bấm ảnh> smartart .
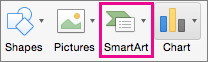
-
Để thêm ảnh, trong hộp nơi bạn muốn thêm ảnh, hãy bấm biểu tượng ảnh, định vị thư mục chứa ảnh bạn muốn dùng, bấm tệp ảnh, rồi bấm Chèn.

Biểu tượng ảnh -
Để nhập văn bản của bạn, hãy thực hiện một trong các việc sau:
-
Bấm trong hộp trong đồ họa SmartArt, rồi nhập văn bản của bạn.
Lưu ý: Để có kết quả tốt nhất, hãy dùng tùy chọn này sau khi bạn thêm tất cả các hộp mình muốn.
-
Bấm [văn bản] trong ngăn văn bản smartart , rồi nhập văn bản của bạn.
-
Sao chép văn bản từ một vị trí hoặc chương trình khác, hãy bấm [văn bản] trong ngăn văn bản smartart , rồi dán văn bản của bạn.
-
Thêm hoặc xóa bỏ hộp trong sơ đồ tổ chức của bạn
Thêm hộp
-
Hãy bấm hộp hiện có nằm gần nhất với nơi bạn muốn thêm hộp mới.
-
Trong tab thiết kế Smartart , hãy bấm vào mũi tên bên cạnh thêm hình dạng, rồi thực hiện một trong các thao tác sau:
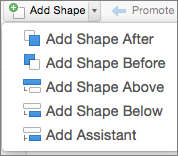
Lưu ý: Nếu bạn không thấy tab thiết kế smartart , hãy đảm bảo rằng bạn đã chọn đồ họa smartart.
-
Để chèn hộp ở cùng mức như hộp đã chọn nhưng ở sau nó, hãy bấm Thêm Hình dạng Sau.
-
Để chèn hộp ở cùng mức như hộp đã chọn nhưng ở sau nó, hãy bấm Thêm Hình dạng Trước.
-
Để chèn hộp ở trên một mức so với hộp đã chọn, bấm Thêm Hình dạng Trên.
Hộp mới chiếm vị trí của hộp đã chọn và hộp đã chọn cũng như tất cả các hộp ngay bên dưới nó đều bị giảm xuống một mức.
-
Để chèn hộp ở trên một mức so với hộp đã chọn, bấm Thêm Hình dạng Dưới.
-
Để thêm hộp trợ giúp, hãy bấm Thêm Hỗ trợ.
Hộp trợ giúp được thêm vào trên hộp khác ở cùng một mức trong đồ họa SmartArt, nhưng hiển thị trong ngăn Văn bản sau các hộp khác ở cùng một mức.
Thêm Hỗ trợ chỉ sẵn dùng đối với bố trí sơ đồ tổ chức. Nó không có sẵn cho bố trí cấu trúc phân cấp, ví dụ như Cấu trúc phân cấp.
-
Xóa bỏ hộp
Để xóa bỏ hộp, hãy bấm viền của hộp bạn muốn xóa bỏ, rồi nhấn Delete.










