Để nhanh chóng bắt đầu tạo sơ đồ tổ chức, hãy tải xuống mẫu sơ đồ tổ chức được thiết kế sẵn, rồi tùy chỉnh mẫu đó.
Lấy mẫu cho biểu đồ
-
Trong PowerPoint, trên tab Tệp, bấm vào Mới.
-
Trong hộp Tìm kiếm các mẫu và chủ đề trực tuyến , nhập sơ đồ tổ chức, rồi bấm

-
Chọn một sơ đồ tổ chức từ kết quả tìm kiếm.
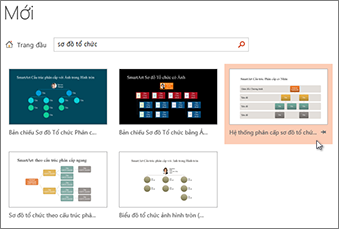
Nhiều khía cạnh của biểu đồ có thể được tùy chỉnh, vì vậy đừng ngần ngại chọn một khía cạnh chỉ vì màu sắc hoặc bố cục của nó.
-
Bấm Tạo.
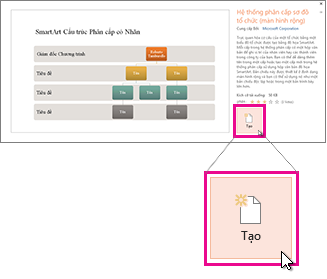
Nếu bạn sao chép và dán bản chiếu sơ đồ tổ chức vào bản trình bày khác, để phù hợp với định dạng của bản trình bày đích, trongTùy chọn Dán, hãy đảm bảo rằng bạn đã chọn Dùng Chủ đề Đích.
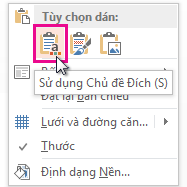
-
Để thay thế văn bản chỗ dành sẵn với văn bản của chính bạn, hãy bấm vào trong mỗi hình dạng, tô sáng văn bản mà bạn muốn đổi, sau đó gõ văn bản của mình vào.
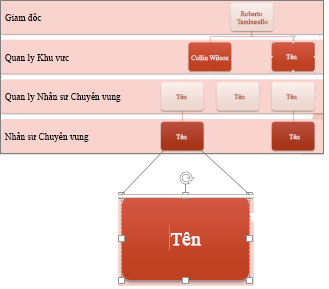
Tùy chỉnh sơ đồ tổ chức
-
(Tùy chọn) Để áp dụng màu và lược đồ thiết kế khác cho toàn bộ mẫu bạn đã mở, hãy chọn tab Thiết kế trên dải băng, rồi chọn một chủ đề từ bộ sưu tập chủ đề.
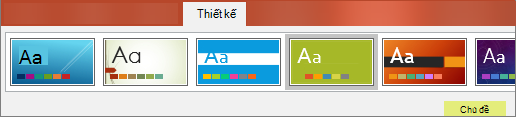
-
Bấm vào một hình trong sơ đồ tổ chức và khi Công cụ SmartArt xuất hiện trên ribbon, hãy bấm tab Thiết kếhoặc Định dạng.
-
Hãy thực hiện một hoặc nhiều thao tác sau:
-
Trên tab Thiết kế:
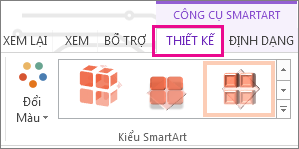
-
Thêm nhiều hình vào trong biểu đồ của bạn (để chứa nhiều tên) hay di chuyển các hình xung quanh trong nhóm Tạo Đồ họa.
-
Thay đổi kiểu sơ đồ tổ chức trong nhóm Kiểu SmartArt.
-
Thay đổi màu sơ đồ tổ chức bằng cách bấm Thay đổi Màu.
-
Thay đổi bố trí sơ đồ tổ chức trong nhóm Bố trí.
-
-
Trên tab Định dạng:
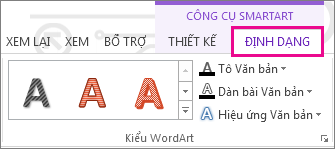
-
Định dạng lại văn bản trong nhóm Kiểu WordArt.
-
Thay đổi hình trong nhóm Kiểu Hình dạng.
-
Sắp xếp lại các hình trong sơ đồ tổ chức của bạn trong nhóm Sắp xếp.
-
Thay đổi kích thước của hình trong nhóm Kích thước và Hình dạng.
-
-
Thay vào đó, hãy tạo biểu đồ của riêng bạn
Bạn cũng có thể tạo sơ đồ tổ chức bằng Đồ họa SmartArt của riêng mình.










