Tạo sự kiện trực tiếp trong Microsoft Teams
Quan trọng:
-
Các sự kiện teams trực tiếp sẽ được nghỉ hưu và thay thế bằng hội trường thành phố vào tháng 9 năm 2024.Bắt đầu với tòa thị chính trong Teams để có trải nghiệm sự kiện ảo nâng cao.
-
Để tìm hiểu thêm, hãy xem Chuyển từ Sự kiện trực tiếp của Microsoft Teams sang phòng họp thị trấn.
Trong bài viết này
Tổng quan

Xem video này để biết tổng quan về việc tạo ra các sự kiện trực tiếp trong Teams.
Khả năng của nhà sản xuất
Các sự kiện trực tiếp của Teams cung cấp các tùy chọn linh hoạt cho người tổ chức sự kiện:
-
Nếu bạn muốn phát rộng một cuộc họp Teams, đưa các diễn giả từ xa và chia sẻ màn hình vào sự kiện, bạn có thể sản xuất sự kiện trực tiếp của mình trong Teams.
-
Nếu đang chạy một sự kiện với một nhóm sản xuất, bạn có thể sử dụng một ứng dụng hoặc thiết bị bên ngoài để sản xuất sự kiện của mình. Phương pháp này được hỗ trợ bởi Microsoft Stream.
Lưu ý: Bạn phải chọn cách bạn dự định tạo sự kiện của mình khi lên lịch sự kiện.
Khả năng sản xuất có thể khác nhau tùy thuộc vào phương pháp sản xuất bạn sử dụng:
|
Các nhà sản xuất có thể... |
Sản xuất trong Teams |
Sản xuất với một ứng dụng hoặc thiết bị bên ngoài |
Sản xuất bằng bộ mã hóa Teams |
|---|---|---|---|
|
Chọn nguồn cấp video từ các diễn giả khác và gửi chúng đến sự kiện |
Có |
Không |
Không |
|
Trò chuyện với các nhà sản xuất và diễn giả khác |
Có |
Có |
Có |
|
Bắt đầu và kết thúc sự kiện trực tiếp |
Có |
Có |
Có |
|
Xem số người dự trực tiếp |
Có |
Có |
Có |
|
Chia sẻ màn hình của họ (màn hình nền hoặc cửa sổ) vào sự kiện |
Có |
Không |
Không |
|
Tắt tiếng tất cả các nhà sản xuất và diễn giả khác |
Có |
Không |
Có |
|
Nối âm thanh từ điện thoại PSTN (quay số vào hoặc tự quay số ra) |
Có |
Không |
Yes-Event nhóm |
|
Điều tiết Q&A, nếu được cấu hình cho sự kiện |
Có |
Có |
Có |
|
Trò chuyện Yammer, nếu được cấu hình cho sự kiện |
Có |
Có |
Có khi được lên lịch qua Yammer |
|
Tự động lưu trữ bản ghi trong Microsoft Stream |
Không |
Có |
Yes-Microsoft Stream chỉ cho các sự kiện không công cộng |
|
Tải xuống bản ghi |
Có |
Có qua Microsoft Stream |
Có |
|
Tải xuống báo cáo người dự |
Có |
Không |
Có |
Sản xuất sự kiện trực tiếp của bạn
Bạn có thể tạo một sự kiện trực tiếp trong Teams bằng cách sử dụng hướng dẫn bên dưới. Để biết hướng dẫn chi tiết hơn về cách thiết lập sự kiện, hãy xem Cách thực hành tốt nhất để tạo sự kiện Teams trực tiếp.
Lưu ý: Xem Tạo sự kiện trực tiếp bằng cách sử dụng ứng dụng hoặc thiết bị bên ngoài nếu bạn đang sử dụng bộ mã hóa dựa trên phần cứng hoặc phần mềm bên ngoài cho sự kiện của mình.
-
Chọn Lịch

Bạn có thể điều chỉnh micrô và camera trước khi tham gia sự kiện với tư cách nhà sản xuất. Bạn cũng có tùy chọn gia nhập với tư cách người dự. Thay vào đó, chỉ cần chọn Tham gia với tư cách người dự.
Lưu ý:
-
Bạn sẽ chỉ tham gia với tư cách nhà sản xuất nếu bạn là người tổ chức sự kiện hoặc nếu người tổ chức gán vai trò này cho bạn khi họ lên lịch sự kiện.
-
Để tạo sự kiện trực tiếp, bạn cần tham gia sự kiện đó trên ứng dụng trên máy tính. Khả năng sản xuất trên web sắp ra mắt!
-
Nhà sản xuất chưa thể làm mờ nền của họ. Điều đó cũng sắp ra mắt!
-
-
Nếu sự kiện của bạn diễn ra trong một căn phòng lớn, bạn có thể muốn sử dụng chế độ Thính phòng để tăng cường âm thanh cho người dự từ xa và cho phép họ nghe những thứ như tiếng cười và tiếng vỗ tay từ khán giả trực tiếp. Chỉ cần bật nút bật/tắt chế độ Thính phòng để bật chế độ này.
Hãy nhớ kiểm tra chế độ này trong buổi duyệt lại và để có trải nghiệm tốt nhất, không sử dụng micrô tích hợp sẵn trong máy tính của bạn.Lưu ý: Chế độ thính phòng phải được bật trước khi sự kiện bắt đầu và chỉ nhà sản xuất đầu tiên mới có thể tham gia.
-
Nếu bạn đang sản xuất trong Teams, hãy bật camera của bạn.
-
Chọn nguồn cấp dữ liệu camera của bạn ở cuối màn hình để xem trước trong hàng đợi của bạn (ở bên trái) trước khi gửi đến sự kiện trực tiếp (ở bên phải).
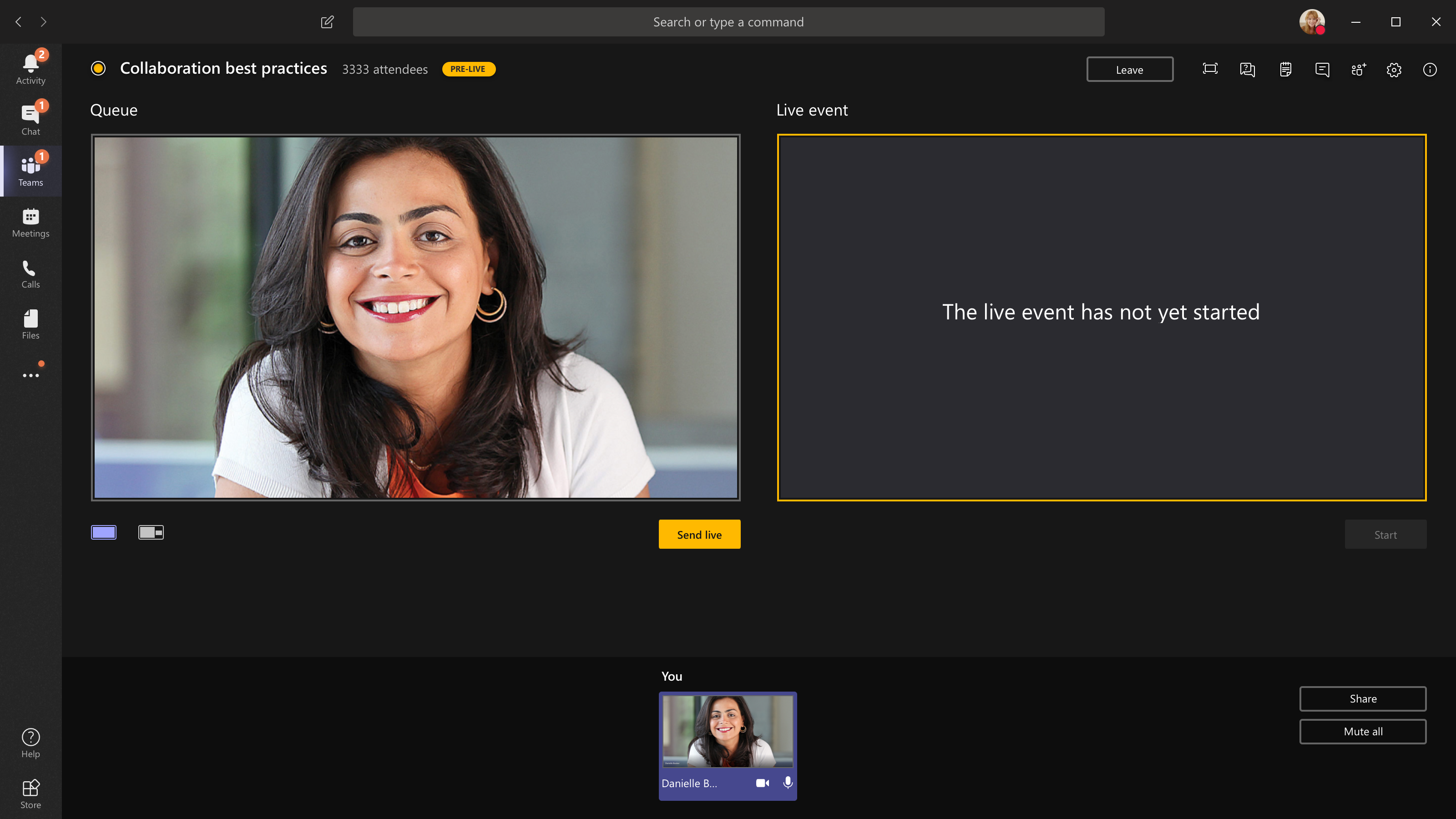
-
Chuyển sang camera khác bằng cách chọn Chuyển camera ở cuối hàng đợi hoặc đi tới Cài đặt thiết bị và chọn camera mới.
-
Chọn Gửi trực tiếp để gửi nguồn cấp dữ liệu từ bản xem trước đến sự kiện trực tiếp.
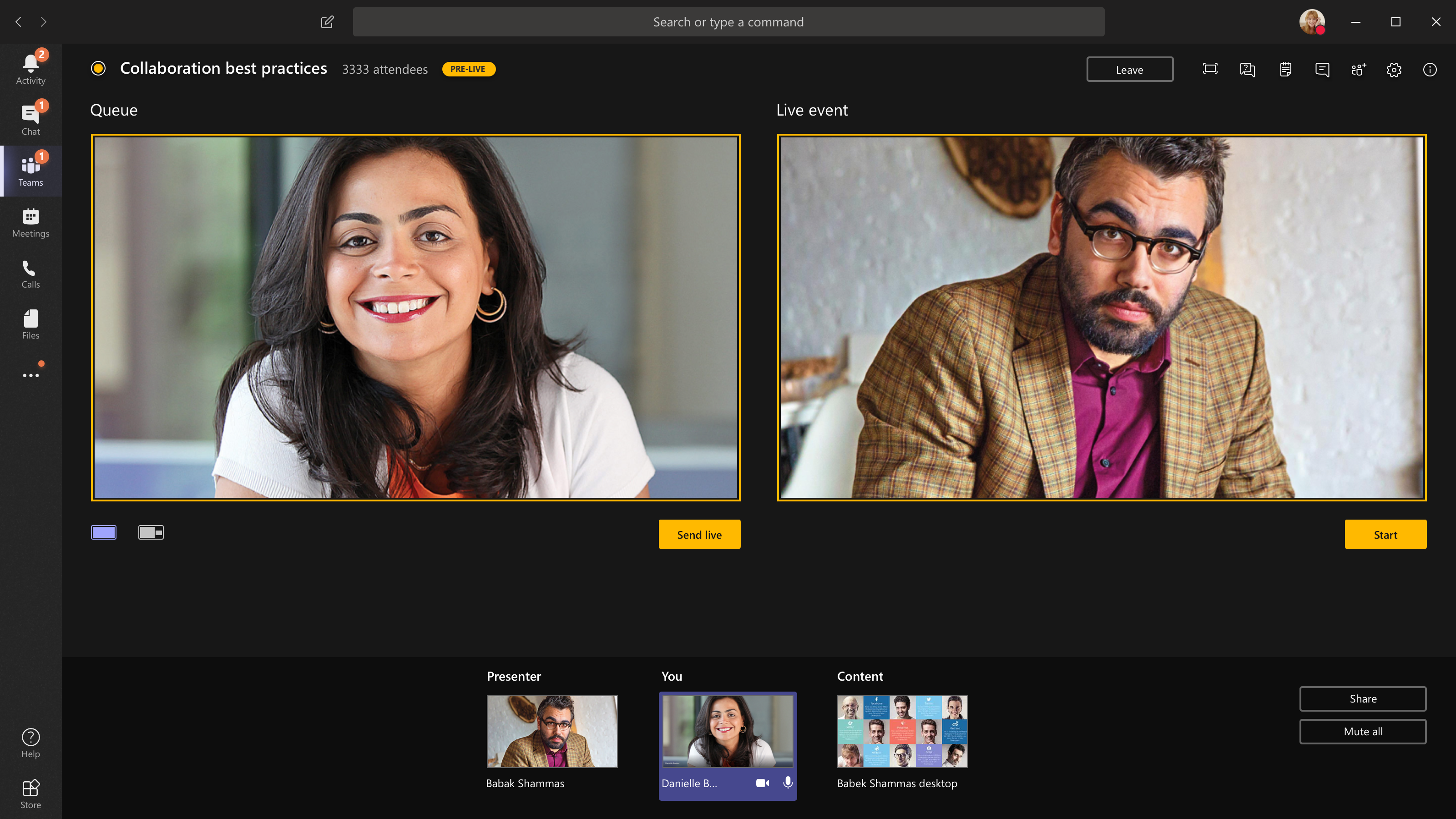
-
Chọn Bắt đầu để bắt đầu phát trực tiếp cho người dự của bạn!
Lưu ý:
-
Sau khi nguồn cấp dữ liệu được phát trực tuyến, độ phân giải được hỗ trợ cao nhất là 720p.
-
Tắt tiếng của bất kỳ nhà sản xuất hoặc diễn giả nào không chủ động nói. Nếu họ không tắt tiếng, âm thanh của họ sẽ phát trực tiếp cho người dự.
-
Có độ trễ từ 15 đến 60 giây kể từ thời điểm phát trực tuyến phương tiện đến khi người dự xem luồng đó.
-
-
Nếu bạn ngừng chia sẻ video (chẳng hạn như bằng cách tắt camera), mọi người sẽ thấy Sự kiện trực tiếp sẽ tiếp tục trong giây lát.
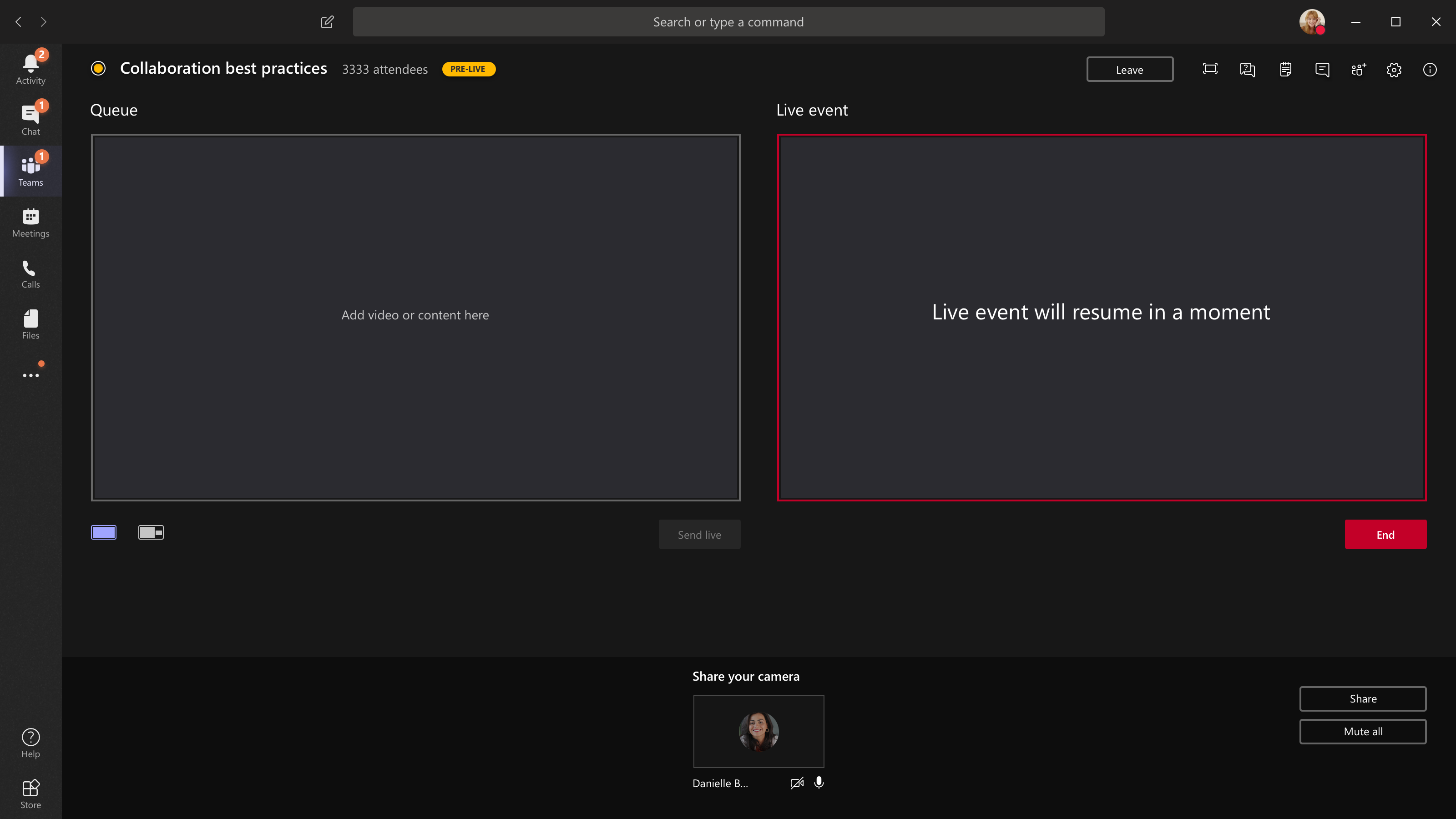
-
Để chia sẻ màn hình nền hoặc cửa sổ của bạn, hãy chọn Chia sẻ rồi chọn màn hình bạn muốn chia sẻ.
Mẹo: Nếu bạn là nhà sản xuất duy nhất trong sự kiện này, chúng tôi khuyên bạn nên sử dụng nhiều màn hình hoặc chia sẻ cửa sổ cụ thể (thay vì toàn bộ màn hình nền). Nếu không, mọi người sẽ thấy Teams (và lựa chọn của bạn) khi bạn thực hiện thay đổi. Với nhiều màn hình, bạn có thể xếp hàng đợi nội dung trong Teams trên một màn hình và có nội dung được chia sẻ trên màn hình kia.
Nếu bạn đang tạo ra sự kiện của mình trong Teams, dưới đây là cách chia sẻ màn hình nền hoặc cửa sổ của bạn:
-
Để chia sẻ màn hình nền, hãy chọn Chia > Màn hình nền > nội > Gửi trực tiếp. Nếu sự kiện chưa bắt đầu, hãy chọn Bắt đầu.
Quan trọng: Chúng tôi khuyên bạn không nên chia sẻ video theo cách này.
-
Để chia sẻ cửa sổ, hãy chọn Chia sẻ và chọn một trong các cửa sổ đang mở từ phần Windows trong khay nguồn. Sau khi cửa sổ được chia sẻ, chuyển sang giao diện người dùng nhà sản xuất, chọn Nội dung rồi Gửi trực tiếp. Nếu sự kiện chưa bắt đầu, hãy chọn Bắt đầu.
Lưu ý: Không thu nhỏ cửa sổ đã chọn, vì điều này sẽ ngăn bản xem trước hiển thị trong hàng đợi.
Để ngừng chia sẻ màn hình nền hoặc cửa sổ, hãy chọn Dừng chia sẻ trong cửa sổ màn hình cuộc gọi. Theo phương pháp hay nhất, bạn có thể mời đồng diễn giả tham gia sự kiện trực tiếp, sau đó họ có thể chia sẻ màn hình nền hoặc cửa sổ, sau đó bạn có thể xếp hàng đợi để phát trực tuyến vào sự kiện. Một lần nữa, điều này sẽ giúp bạn tránh hiển thị Teams (và hàng đợi của bạn) cho người dự.
-
-
Để xếp hàng một nguồn cấp video khác, bạn sẽ cần các diễn giả khác để tham gia sự kiện. Nguồn cấp dữ liệu của chúng sẽ hiển thị ở cuối màn hình.
Lưu ý:
-
Tối đa mười diễn giả hoặc nhà sản xuất (bao gồm cả bạn) có thể chia sẻ video hoặc nội dung. Tuy nhiên, mỗi lần chỉ có thể chia sẻ một màn hình nền hoặc cửa sổ.
-
Nếu nội dung của bạn là trực tiếp, các diễn giả hoặc nhà sản xuất khác có thể bắt đầu chia sẻ màn hình của họ bằng cách chọn Chia sẻ , nhưng thao tác này sẽ thay thế bất kỳ nội dung nào bạn đang chia sẻ. Hãy đảm bảo rằng nhóm sự kiện biết về xung đột tiềm ẩn này.
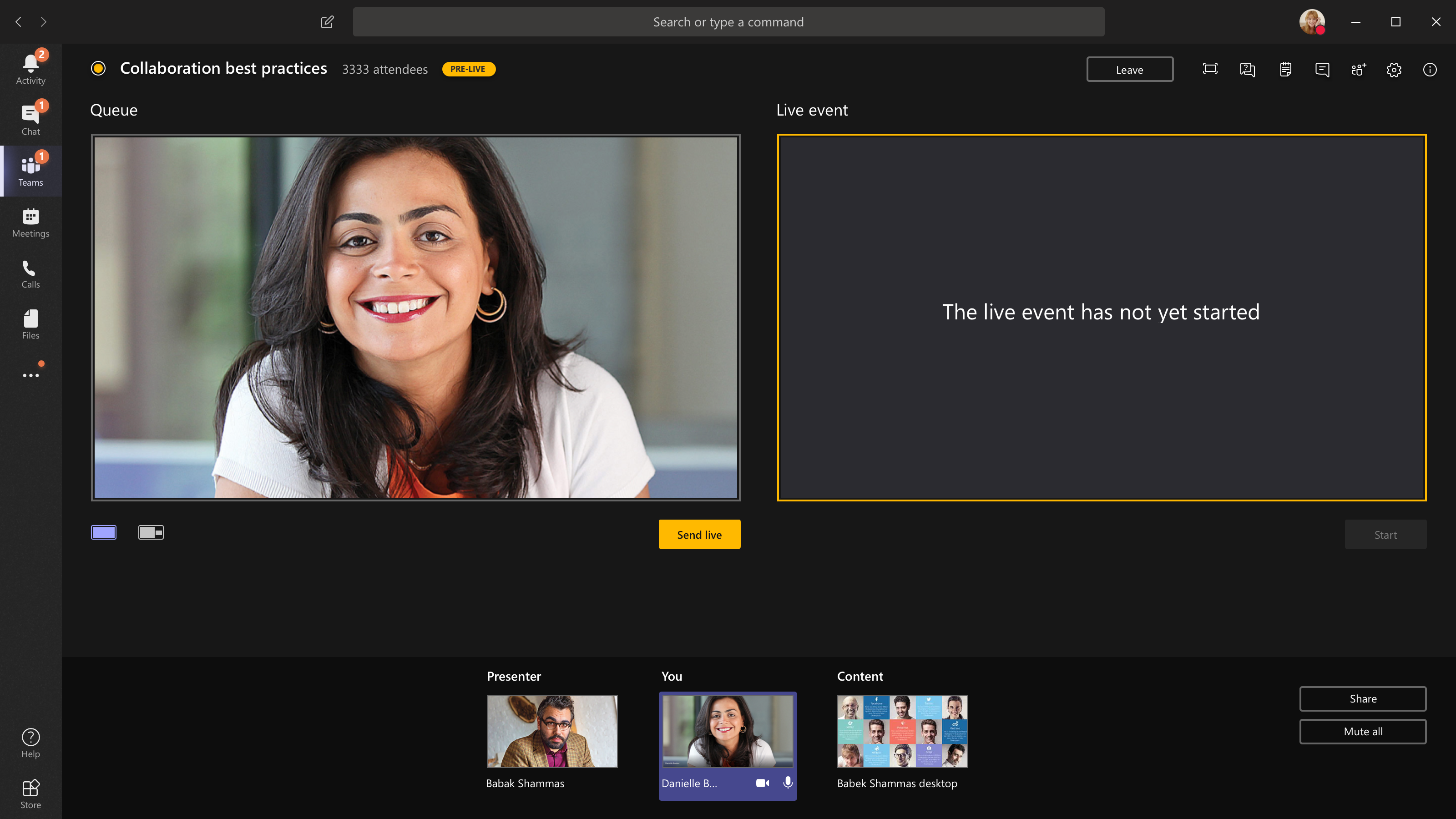
-
-
Nếu bạn đang sản xuất sự kiện của mình từ một thính phòng và có một khán giả trong phòng có phản ứng (tiếng cười, tiếng vỗ tay, v.v.) mà bạn muốn được ghi lại trong sự kiện trực tiếp, bạn có thể tắt tính năng khử tiếng ồn. Chỉ cần chọn Cài đặt thiết bị rồi tắt Tính năng khử tiếng ồn từ ngăn cài đặt thiết bị.
-
Để yêu cầu diễn giả tham gia một sự kiện trực tiếp, hãy chọn Người dự



Nếu bạn yêu cầu ai đó tham gia, họ sẽ tham gia với tư cách diễn giả, nghĩa là họ có thể nói, chia sẻ màn hình của họ, tham gia vào cuộc trò chuyện cuộc họp của nhóm sự kiện và điều tiết Q&A. Bất kỳ ai bạn yêu cầu tham gia sẽ bị loại bỏ khỏi cuộc trò chuyện cuộc họp nhóm sự kiện sau cuộc họp.
-
Để kết thúc sự kiện, chọn Kết thúc.
Lưu ý: Bạn sẽ không thể tạo sự kiện trực tiếp bằng Linux.
Khởi động lại sự kiện trực tiếp của bạn
Với tư cách là nhà sản xuất, bạn có thể khởi động lại sự kiện trực tiếp trong khi sự kiện đang hoạt động hoặc sau khi bạn đã kết thúc sự kiện đó. Khi khởi động lại, bạn sẽ cần phải dừng và khởi động lại bộ mã hóa hoặc không thể gửi video vào cuộc họp.
Quan trọng: Nếu bạn khởi động lại một sự kiện trực tiếp, bản ghi, bản ghi và chú thích của sự kiện đã bắt đầu trước đó sẽ bị xóa và thay thế bằng sự kiện được khởi động lại. Người dự sẽ không thể xem sự kiện trước đó Theo Yêu cầu.
Để khởi động lại sự kiện trực tiếp, bạn sẽ cần sử dụng ứng dụng Teams trên máy tính hoặc Teams trên web.
-
Chọn Xem thêm

-
Chọn Khởi động lại sự kiện.
-
Xác nhận sẽ bật lên, chọn Khởi động lại để xác nhận.
Sau đó, Teams sẽ xác minh rằng bạn có thể khởi động lại sự kiện. Nếu Teams có thể khởi động lại sự kiện trực tiếp của bạn thành công, các nhà sản xuất và diễn giả sẽ bị ngắt kết nối, trong khi những người dự xem sự kiện sẽ thấy màn hình chờ thông báo rằng sự kiện sẽ bắt đầu trong thời gian ngắn. Các nhà sản xuất và diễn giả sẽ cần tham gia lại và bắt đầu lại sự kiện.
Kiểm tra tình trạng và hiệu suất của bạn
Để kiểm tra hiệu suất của các thiết bị trong khi bạn đang sản xuất một sự kiện trực tiếp, hãy chọn Tình trạng và hiệu suất trong bảng điều khiển.
Tại đó, bạn có thể xem lại nhiều số liệu khác nhau, bao gồm:
|
Số đo |
Những gì nó đo |
Tại sao bạn muốn biết |
|---|---|---|
|
Băng thông ước tính |
Công suất mạng của bạn, được đo bằng Megabit trên giây (Mbps) |
Băng thông thấp có thể ảnh hưởng đến chất lượng âm thanh và video mà bạn có thể gửi cho người dự. |
|
Thời gian khứ hồi |
Tốc độ mạng của bạn, tính theo mili giây (ms) |
Thời gian khứ hồi dài có thể ảnh hưởng đến chất lượng âm thanh và video mà bạn có thể gửi cho người dự. |
|
Độ phân giải gửi camera |
Số lượng chi tiết mà máy ảnh của bạn có thể gửi, tính theo điểm ảnh (p) |
Độ phân giải gửi camera thấp có thể ảnh hưởng đến chất lượng âm thanh và video mà bạn có thể gửi cho người dự. |
|
Xử lý video (codec phần cứng) |
Cách bạn chuyển đổi cảnh quay camera thành tín hiệu kỹ thuật số |
Codec phần mềm có thể không hiệu quả về nguồn và yêu cầu nhiều bộ nhớ hơn, điều này có thể ảnh hưởng đến chất lượng video mà bạn có thể gửi. |
|
Giới hạn tốc độ bit của phương tiện |
Bao nhiêu băng thông Teams được phép sử dụng cho phương tiện, được đo bằng Megabit trên giây (Mbps) |
Chính sách tổ chức này có thể ảnh hưởng đến chất lượng âm thanh và video mà bạn có thể gửi cho người dự. |
|
Chia sẻ màn hình |
Tổ chức của bạn có cho phép bạn chia sẻ màn hình của mình trong các cuộc họp hay không |
Chính sách tổ chức này có thể ngăn bạn chia sẻ màn hình của mình trong một sự kiện trực tiếp. |
|
Video IP |
Tổ chức của bạn có cho phép bạn chia sẻ video trong các cuộc họp hay không |
Chính sách tổ chức này có thể ngăn bạn chia sẻ video trong một sự kiện trực tiếp. |
Lưu ý: Bạn sẽ cần bật camera để đo lường cho từng danh mục.
Bạn muốn tìm hiểu thêm?
Tổng quan về sự kiện trực tiếp trên Teams
Sản xuất sự kiện trực tiếp sử dụng bộ mã hóa ngoài
Các biện pháp tốt nhất để tạo sự kiện trực tiếp của Teams










