Publisher có khả năng kết nối với một DataSource, chẳng hạn như cơ sở dữ liệu, bảng tính hoặc thậm chí là một tệp văn bản và sử dụng dữ liệu để dễ dàng tạo danh mục cho sản phẩm hoặc dịch vụ của bạn. Bạn cũng có thể sử dụng phối danh mục để tạo thư mục, anbom ảnh hoặc bất kỳ loại ấn phẩm nào khác hiển thị một hoặc nhiều mục trên mỗi trang.
Cách phối danh mục hoạt động
Phối danh mục tương tự như phối thư. Khi bạn dùng phối danh mục, bạn tạo ấn phẩm mẫu phối danh mục, sau đó kết hợp mẫu với thông tin từ nguồn dữ liệu để tạo ra các trang được sáp nhập.
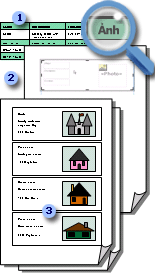
1 nguồn dữ liệu với thông tin về bản ghi, chẳng hạn như tên mục và mô tả.
2 Ấn phẩm mẫu được phối danh mục với khu vực phối danh mục và phối các trường có chỗ dành sẵn để ghi thông tin.
3 trang đã kết hợp được sáp nhập Hiển thị nhiều bản ghi trên mỗi trang.
Bạn có thể lưu tính năng phối danh mục như một ấn phẩm mới, hoặc bạn có thể thêm nó vào cuối Ấn phẩm hiện có. Bạn cũng có thể lưu mẫu phối danh mục của mình và sử dụng lại nó, bất cứ khi nào bạn cập nhật thông tin trong nguồn dữ liệu của mình, để tạo tập hợp các trang được sáp nhập bổ sung.
Trước khi bạn bắt đầu
Các mẹo sau đây sẽ giúp bạn tạo phối danh mục thành công:
-
Bắt đầu phối danh mục trong ấn phẩm mới.
-
Ngoài các trang chẳng hạn như bìa, bảng nội dung và biểu mẫu đơn hàng, hãy cung cấp cho mình một trang cho các trường phối của bạn, ngay cả thông qua danh mục của bạn sẽ có thể có nhiều trang sau khi bạn tạo tài liệu được phối.
-
Thiết lập mẫu phối danh mục với các kích thước trang mà bạn muốn cho các trang được sáp nhập cuối cùng.
-
Nếu bạn lập kế hoạch thêm các trang được sáp nhập mà bạn tạo ra vào cuối Ấn phẩm hiện có, hãy đảm bảo rằng mẫu phối danh mục khớp với Ấn phẩm hiện có theo những cách sau đây:
-
Kích cỡ trang (chiều cao và chiều rộng)
-
Dạng xem trang (lây lan trang một hoặc hai trang)
-
Loại ấn phẩm (web hoặc in)
-
Thứ tự trang (từ trái qua phải hoặc từ phải sang trái)
-
Lập kế hoạch cho danh mục của bạn
Trước khi bạn bắt đầu phối danh mục, hãy suy nghĩ về loại thông tin mà bạn muốn liệt kê trong các trang được sáp nhập cuối cùng.
-
Bạn có muốn danh sách tên mục và giá không?
-
Bạn có muốn đưa vào mô tả của từng mục không?
-
Bạn có muốn đưa hình ảnh của từng mục không?
Lập kế hoạch nguồn dữ liệu của bạn
Sau khi bạn quyết định loại thông tin mà bạn muốn đưa vào danh mục của mình, bạn có thể tạo nguồn dữ liệu mà bạn sẽ sử dụng để phối danh mục của mình. Nếu bạn đã có nguồn dữ liệu, bạn có thể đảm bảo rằng nó chứa tất cả thông tin mà bạn muốn đưa vào phối.
Phối danh mục của Publisher có thể sử dụng nhiều định dạng nguồn dữ liệu khác nhau. Nếu bạn chưa có nguồn dữ liệu để sử dụng để phối của mình, bạn có thể tạo một nguồn dữ liệu trong Publisher. Bạn cũng có thể tạo một nguồn dữ liệu trong trang tính Microsoft Office Excel hoặc trong bảng Microsoft Office Word.
Các trường dữ liệu mà bạn đưa vào trong nguồn dữ liệu tương ứng với các trường phối mà bạn chèn vào mẫu phối danh mục của bạn.
Khi bạn thiết lập nguồn dữ liệu của mình, hãy tạo một cột cho từng kiểu thông tin, chẳng hạn như tên mục, số chứng khoán và giá. Mỗi hàng hoặc bản ghi, tương ứng với thông tin cho một mục.
Quan Hãy đảm bảo rằng nguồn dữ liệu của bạn có chứa trường dữ liệu hoặc cột, cho từng loại thông tin mà bạn sẽ phối. Tùy thuộc vào kiểu nguồn dữ liệu của bạn, bạn có thể thực hiện một số thay đổi đối với dữ liệu sau khi bạn kết nối với nó trong Publisher, nhưng sẽ tốt hơn nếu bạn hoàn thành thông tin trước khi bắt đầu.
Nếu bạn lập kế hoạch phối ảnh vào trang danh mục của mình, bạn cần bao gồm một cột cho đường dẫn của từng tệp ảnh mà bạn định dùng. Không bao gồm các ảnh hoặc hình ảnh thực tế trong nguồn dữ liệu của bạn.
Nếu bạn lập kế hoạch tạo nguồn dữ liệu của mình trong Publisher, bạn có thể thực hiện điều đó sau khi tạo mẫu Ấn phẩm.
Tạo ấn phẩm mẫu
Bây giờ bạn có thể tạo ấn phẩm mẫu phối danh mục của mình, nơi bạn thiết kế bố trí các trang được sáp nhập cuối cùng của bạn. Khi bạn hoàn thành phối, bạn sử dụng mẫu phối danh mục này để tạo các trang được sáp nhập, bạn có thể lưu như một ấn phẩm mới hoặc thêm vào cuối Ấn phẩm hiện có.
Mẫu phối danh mục của bạn sẽ có cùng một bố trí (kích cỡ trang và hướng) mà bạn muốn cho các trang đã phối cuối cùng. Ngoài ra, cần có bất kỳ văn bản hoặc đồ họa nào mà bạn muốn xuất hiện trên mỗi trang của Ấn phẩm cuối cùng của mình, ví dụ như hình nền hoặc tên và số điện thoại của công ty bạn. Điều này được thực hiện tốt nhất bằng cách sử dụng trang chính cho những thành phần này của mẫu phối.
Nếu bạn lập kế hoạch thêm các trang được sáp nhập vào cuối Ấn phẩm hiện có, hãy đảm bảo rằng mẫu phối danh mục của bạn khớp với Ấn phẩm hiện có theo những cách sau đây:
-
Kích cỡ trang (chiều cao và chiều rộng)
-
Dạng xem trang (lây lan trang một hoặc hai trang)
-
Loại ấn phẩm (web hoặc in)
-
Thứ tự trang (từ trái qua phải hoặc từ phải sang trái)
Tạo mẫu phối danh mục
-
Chọn một mẫu Ấn phẩm phù hợp với danh mục của bạn.
-
Trên tab chèn, bấm vào trang danh mục.

-
Các trang danh mục sẽ được tạo với khu vực phối danh mục mặc định và tab công cụ danh mục sẽ xuất hiện trên dải băng. Tại thời điểm này, bạn có thể đặt vùng phối danh mục như bạn muốn trên trang và thêm bất kỳ văn bản hoặc hình ảnh nào mà bạn muốn xuất hiện trên mọi trang danh mục của bạn. Khu vực nhỏ hơn phối, các mục danh mục khác có thể được sáp nhập vào trang. Ví dụ, khu vực phối 2 "X2" sẽ lặp lại nhiều lần so với khu vực phối 4 "X4". Đừng lo quá nhiều về việc nhận chính xác nó đúng như bạn có thể quay lại và chỉnh sửa các mục này bất kỳ lúc nào.
Mẹo Không cấu hình vùng phối danh mục vào thời điểm này, hãy đợi đến khi đó là thời gian để chèn các trường phối và dùng một trong các thiết kế được tạo trước từ bộ sưu tập bố trí.
Kết nối với nguồn dữ liệu của bạn
Sau khi bạn định dạng trang mẫu phối danh mục của mình, bước tiếp theo là tạo hoặc định vị và kết nối với nguồn dữ liệu của bạn. Tùy chọn mà bạn chọn tiếp theo tùy thuộc vào việc bạn đã có nguồn dữ liệu hay liệu bạn có muốn tạo danh sách mới trong Publisher hay không.
-
Trong tab công cụ danh mục, bấm vào thêm danh sách, rồi thực hiện một trong các thao tác sau:
-
Chọn nhập một danh sách mới nếu bạn cần để tạo nguồn dữ liệu để phối của bạn.
-
Bấm dùng danh sách hiện có nếu bạn đã có nguồn dữ liệu mà bạn muốn sử dụng.
-
Bấm chọn từ liên hệ Outlook nếu bạn muốn tạo một danh mục các liên hệ của mình.
-
Nhập danh sách mới
-
Trong hộp thoại danh sách sản phẩm mới, hãy nhập thông tin cho mục đầu tiên hoặc bản ghi, mà bạn muốn đưa vào danh mục của mình.
Nếu bạn muốn thêm hoặc loại bỏ cột — ví dụ: nếu bạn không bao gồm ảnh — bấm tùy chỉnh cột, sau đó thực hiện các thay đổi mà bạn muốn.
-
Sau khi bạn nhập tất cả thông tin cho bản ghi đầu tiên của mình, hãy bấm vào mục nhập mới, rồi nhập thông tin cho bản ghi tiếp theo. Tiếp tục cho đến khi bạn đã nhập thông tin cho tất cả các bản ghi mà bạn muốn đưa vào.
-
Khi danh sách mới của bạn đã hoàn tất, hãy bấm OK.
-
Trong hộp thoại lưu danh sách địa chỉ, nhập tên cho danh sách mới của bạn, rồi bấm lưu.
Sử dụng danh sách hiện có
-
Trong hộp thoại chọn nguồn dữ liệu, hãy định vị và bấm vào nguồn dữ liệu mà bạn muốn.
Theo mặc định, Publisher sẽ lưu các nguồn dữ liệu trong thư mục nguồn dữ liệu của tôi. Bạn có thể cần duyệt đến thư mục nguồn dữ liệu của tôi để xác định nguồn dữ liệu của bạn.
-
Bấm vào Mở.
Tùy thuộc vào loại nguồn dữ liệu mà bạn chọn, các hộp thoại khác có thể xuất hiện yêu cầu thông tin cụ thể. Ví dụ, nếu nguồn dữ liệu của bạn là một trang tính Excel có thông tin về nhiều tab, bạn phải chọn tab chứa thông tin bạn muốn, rồi bấm OK.
Chọn từ liên hệ Outlook
-
Thực hiện một trong những thao tác sau:
-
Trong hộp thoại chọn liên hệ, hãy bấm vào danh sách liên hệ mà bạn muốn sử dụng.
-
Trong hộp thoại chọn hồ sơ, hãy chọn đúng hồ sơ cho các liên hệ mà bạn muốn sử dụng.
-
-
Bấm OK.
Thêm danh sách khác
Nếu bạn muốn dùng nhiều hơn một danh sách trong phối danh mục của mình, bạn có thể thêm danh sách.
-
Bấm vào chỉnh sửa danh sách và trong danh sách sản phẩm phối danh mục, bên dưới mục Thêm vào danh sách sản phẩm, hãy bấm chọn một danh sách hiện có, chọn từ liên hệ Outlook hoặc nhập danh sách mới.
Publisher sẽ nhắc bạn khắc phục các kết quả khớp giữa các trường trong danh sách nguồn khác nhau bằng cách mở hộp thoại thêm vào danh sách sản phẩm. -
Trong hộp thoại thêm vào danh sách sản phẩm, chọn một trường không được kiểm nhập trong cột khớp, chọn trường mà bạn muốn nó tương ứng trong trường danh sách sản phẩm với danh sách trường khớp, rồi bấm khớp.
-
Trong hộp thoại trường khớp, hãy xác minh rằng trường mà bạn đã chọn được liệt kê bên dưới kết hợp với trường danh sách sản phẩm hoặc chọn một, sau đó bấm OK.
-
Nếu bạn cần thêm một trường mới vào danh sách người nhận của bạn để kết hợp, hãy chọn trường mà bạn muốn thêm vào danh sách mới (danh sách bên trái trong hộp thoại thêm vào danh sách người nhận), bấm Thêm, rồi bấm vào OK.
Các trường đã thêm được hiển thị bên dưới các trường mới sẽ được thêm vào danh sách người nhận
Chọn các bản ghi bạn muốn đưa vào
-
Bấm vào Sửa Danh sách.
-
Trong hộp thoại danh sách sản phẩm phối danh mục, hãy thực hiện một trong các thao tác sau:
-
Chọn các hộp kiểm bên cạnh bản ghi mà bạn muốn đưa vào và xóa các hộp kiểm bên cạnh bản ghi mà bạn muốn loại trừ.
Mẹo Nếu bạn chỉ muốn đưa một vài bản ghi trong danh sách, hãy bấm Xóa tất cả, rồi chọn bản ghi bạn muốn.
-
Lọc danh sách của bạn bằng một tiêu chí cụ thể bằng cách bấm vào mũi tên kế bên đầu đề cột của mục mà bạn muốn lọc theo đó, rồi bấm vào giá trị bạn muốn sử dụng làm bộ lọc.
-
(Khoảng trống) Hiển thị tất cả các bản ghi trong đó trường tương ứng là trống.
-
(Không trống) sẽ hiển thị tất cả các bản ghi trong đó trường tương ứng có chứa thông tin.
Yù Nếu nguồn dữ liệu của bạn chứa các bản ghi chia sẻ cùng một thông tin và có 10 hoặc ít giá trị duy nhất trong cột, bạn có thể lọc theo thông tin cụ thể. Ví dụ, nếu nguồn dữ liệu của bạn là danh sách các thuộc tính để bán và có nhiều bản ghi thuộc tính danh sách Buffalo là thành phố/vị trí, bạn có thể lọc trên trâu.
Hộp thoại danh sách sản phẩm phối danh sẽ hiển thị chỉ các bản ghi được chỉ định. Để hiển thị tất cả các bản ghi, hãy bấm (Tất cả).
-
-
Sắp xếp các mục trong danh sách bằng cách bấm vào đầu đề cột của mục mà bạn muốn sắp xếp theo. Ví dụ, nếu bạn muốn hiển thị danh sách theo thứ tự thành phố/vị trí, hãy bấm vào đầu đề cột thành phố/vị trí.
-
-
Bấm OK.
Chèn trường phối
Bây giờ là lúc để sắp xếp thông tin mà bạn muốn hiển thị trong ấn phẩm của mình. Để đặt ra trang, bạn thêm các trường phối vào vùng phối danh mục. Mỗi trường phối đại diện cho một cột trong nguồn dữ liệu của bạn và vùng phối danh mục Hiển thị thông tin trong một bản ghi sẽ được hiển thị như thế nào.
Bạn sắp xếp khu vực phối danh mục theo cách mà bạn muốn, sau đó bạn xác định có bao nhiêu lần lặp lại khu vực phối trên mỗi trang. Ví dụ, bạn có thể muốn hiển thị bốn mục trên mỗi trang. Mỗi mục sẽ được hiển thị theo cùng một cách, dựa trên cách sắp xếp khu vực phối danh mục. Bạn có thể điều chỉnh kích cỡ của từng mục và bạn có thể thay đổi kích cỡ của vùng phối danh mục.
Quan Nếu bạn chèn các trường phối bên ngoài vùng phối danh mục, chúng sẽ không lặp lại khi bạn hoàn thành phối.
Chọn bố trí khu vực phối
-
Trong nhóm bố trí, hãy thực hiện một trong những thao tác sau đây:
-
Chọn từ một trong các bộ sưu tập thiết kế trước khi thực hiện.

-
Chọn số hàng và cột trên mỗi trang trong danh sách thả xuống hàng và cột.
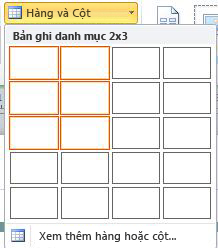
-
Chèn trường phối văn bản vào vùng phối danh mục
-
Bấm vào nút trường văn bản, rồi bấm vào trường phối đầu tiên mà bạn muốn chèn.
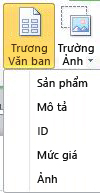
-
Trong khu vực phối danh mục, hãy chọn trường phối, rồi di chuyển và đổi kích cỡ trường phối bằng cách thực hiện các thao tác sau:
-
Để di chuyển trường phối, hãy đặt con trỏ chuột lên trường phối cho đến khi con trỏ thay đổi thành các

-
Để đổi kích cỡ trường phối, hãy đặt con trỏ chuột lên một trong các núm điều khiển đổi cỡ trên hộp văn bản hoặc khung ảnh cho đến khi con trỏ thay đổi đối với

-
-
Bấm vào bên ngoài trường phối để nó không còn được chọn.
-
Lặp lại các bước 1-3 cho đến khi bạn đã chèn tất cả các trường mà bạn muốn từ nguồn dữ liệu của mình.
Quan Các trường được chèn vào điểm chèn hiện tại (con trỏ chèn dấu nháy). Nếu không có điểm chèn nào, một hộp văn bản mới sẽ được tạo ra và trường phối được đặt trong hộp mới này.
Định dạng trường phối văn bản
Bạn có thể định dạng dữ liệu danh mục được sáp nhập bằng cách định dạng các trường phối trong mẫu phối danh mục của bạn. Các trường này có thể được xử lý giống như bất kỳ hộp văn bản nào và bạn có thể bao gồm văn bản không được sáp nhập và định dạng cũng như các mục được sáp nhập.
-
Trong mẫu phối danh mục, hãy chọn trường có chứa thông tin mà bạn muốn định dạng, bao gồm các ký tự trường phối xung quanh (««»»).
-
Trên tab công cụ hộp văn bản, hãy chọn tùy chọn bạn muốn.
Chèn các trường phối ảnh vào vùng phối danh mục
-
Bấm vào nút trường ảnh, rồi bấm vào trường phối đầu tiên mà bạn muốn chèn.
-
Trong khu vực phối danh mục, hãy chọn trường phối, rồi di chuyển và đổi kích cỡ trường phối bằng cách thực hiện các thao tác sau:
-
Để di chuyển trường phối, hãy đặt con trỏ chuột lên trường phối cho đến khi con trỏ thay đổi thành các

-
Để đổi kích cỡ trường phối, hãy đặt con trỏ chuột lên một trong các núm điều khiển trên hộp văn bản hoặc khung ảnh cho đến khi con trỏ thay đổi đối với

-
-
Bấm vào bên ngoài trường phối để nó không còn được chọn.
-
Lặp lại các bước 1-3 cho đến khi bạn đã chèn tất cả các trường mà bạn muốn từ nguồn dữ liệu của mình.
Quan Các trường được chèn vào điểm chèn hiện tại (con trỏ chèn dấu nháy). Nếu không có điểm chèn nào, một hộp văn bản mới sẽ được tạo ra và trường phối được đặt trong hộp mới này.
Di chuyển hoặc đổi kích cỡ vùng phối danh mục
Nếu trường phối được định dạng không còn phù hợp trong vùng phối danh mục, bạn có thể đổi kích cỡ nó.
Yù Nếu bạn tăng kích cỡ, bạn có thể cần phải khớp các mục ít hơn hoặc bản ghi trên mỗi trang.
-
Bấm vào vùng phối danh mục để chọn.
-
Định vị con trỏ chuột trên một trong các núm điều khiển trên vùng phối danh mục, rồi kéo chuột.
-
Xác định có bao nhiêu mục sẽ xuất hiện trên mỗi trang bằng cách nhập các số mà bạn muốn cho các mục xuống trang và trên trang trên thanh công cụ bố trí phối danh mục.
Kết thúc và xem trước mẫu
-
Hãy bấm Xem trước Kết quả.
-
Bấm vào mũi tên để xem từng trang của dữ liệu được phối.
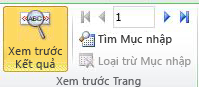
Nếu bạn quyết định không bao gồm một mục, hãy bấm vào mục xem trước, rồi bấm vào loại trừ mục trong nhóm trang xem trước.
Hoàn thành, in và lưu Ấn phẩm danh mục của bạn
Để hoàn tất việc phối, bạn có ba tùy chọn:
-
Bạn có thể in trực tiếp Ấn phẩm được sáp nhập.
-
Bạn có thể tạo và in ấn phẩm mới có chứa nội dung được sáp nhập. Bạn có thể thực hiện các thay đổi đối với nội dung của Ấn phẩm này giống như khi bạn thay đổi bất kỳ ấn phẩm nào khác trong Publisher.
Mẹo Nếu bạn muốn đưa vào nhiều danh mục trong một ấn phẩm, bạn sẽ cần tạo ấn phẩm mới cho các trang được sáp nhập như chỉ có một tập hợp các trang danh mục cho mỗi Ấn phẩm.
-
Bạn có thể thêm nội dung được sáp nhập vào Ấn phẩm hiện có.
Nếu bạn muốn thêm mặt trước và bìa sau vào Ấn phẩm của mình hoặc nếu bạn muốn thêm bất kỳ trang nào khác, bạn cần tạo ấn phẩm mới hoặc thêm nội dung vào Ấn phẩm hiện có.
Phối sang một ấn phẩm mới
Nếu bạn muốn chỉnh sửa các trang đã phối, hãy lưu chúng để sử dụng sau này, hoặc in ra sau đó, bạn có thể thu thập và lưu tất cả các trang được sáp nhập của mình dưới dạng một ấn phẩm đã phối đơn mới có chứa dữ liệu thực tế — ví dụ, tên sản phẩm và giá cả — thay vì phối các trường.
-
Trong nhóm phối, bấm vào phối thành mới.
nhà phát hành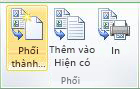
tạo ấn phẩm mới mà bạn có thể lưu và chỉnh sửa. Bạn thậm chí có thể thêm các trang bìa trước và phía sau.
Lưu ý nếu bạn lập kế hoạch in danh mục của bạn dưới dạng một tập sách, hãy đảm bảo rằng tổng số trang là một bội số của bốn. -
Trong ngăn tác vụ phối danh mục, bấm vào lưu Ấn phẩm này.
-
Trong hộp tên tệp, nhập tên cho Ấn phẩm mới của bạn, rồi bấm lưu.
-
Nếu cần, hãy lưu bất kỳ thay đổi nào mà bạn đã thực hiện với mẫu phối danh mục của mình. Bạn có thể sử dụng mẫu phối danh mục này một lần nữa để tạo các trang được sáp nhập bổ sung bất cứ khi nào bạn cập nhật thông tin trong nguồn dữ liệu của bạn.
Thêm vào một ấn phẩm hiện có
Nếu bạn đã có bao gồm thiết lập trong một ấn phẩm riêng, hoặc nếu bạn muốn danh mục đó được đặt ở cuối một ấn phẩm dài hơn, bạn có thể thêm trực tiếp nội dung được sáp nhập của bạn.
Trước khi bạn thêm các trang được sáp nhập vào cuối Ấn phẩm hiện có, hãy đảm bảo rằng mẫu phối danh mục của bạn khớp với Ấn phẩm hiện có theo những cách sau đây:
-
Kích cỡ trang (chiều cao và chiều rộng)
-
Dạng xem trang (lây lan trang một hoặc hai trang)
-
Loại ấn phẩm (web hoặc in)
-
Thứ tự trang (từ trái qua phải hoặc từ phải sang trái)
Yù Publisher không thể thêm các trang được sáp nhập vào một ấn phẩm đang mở. Nếu bạn đang làm việc trên Ấn phẩm mà bạn muốn phối, hãy đảm bảo rằng bạn lưu và đóng nó trước khi hoàn thành phối của bạn.
-
Trong nhóm phối, bấm vào Thêm vào hiện tại.
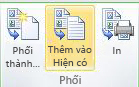
-
Trong hộp thoại mở Ấn phẩm, định vị và chọn Ấn phẩm mà bạn muốn thêm các trang được sáp nhập, rồi bấm mở.
Publisher thêm các trang được sáp nhập vào cuối Ấn phẩm hiện có.
Mẹo Để sắp xếp lại các trang trong ấn phẩm đã cập nhật của bạn, hãy bấm vào bất kỳ trang nào mà bạn muốn di chuyển trên ngăn dẫn hướng trang, rồi kéo nó đến vị trí mà bạn muốn.
-
Trong ấn phẩm hiện có, hãy bấm lưu để lưu các bản Cập Nhật của bạn.
-
Nếu cần, hãy lưu bất kỳ thay đổi nào mà bạn đã thực hiện với mẫu phối danh mục của mình. Bạn có thể sử dụng mẫu phối danh mục này một lần nữa để tạo các trang được sáp nhập bổ sung bất cứ khi nào bạn cập nhật thông tin trong nguồn dữ liệu của bạn.
In ấn phẩm đã phối của bạn
-
Trong nhóm phối, bấm in.
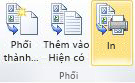
Publisher sẽ mở trang in trong dạng xem BackStage.










