Microsoft Access cung cấp cho bạn một số tùy chọn khác nhau để tạo nhãn có chứa dữ liệu được lưu trữ trong bảng Access của bạn. Đơn giản nhất là sử dụng Trình hướng dẫn Nhãn trong Access để tạo và in báo cáo được định dạng cho vừa với nhãn của bạn. Nhãn có thể chứa dữ liệu được lưu trữ trong bảng Access hoặc dữ liệu được nhập hoặc liên kết từ các nguồn khác chẳng hạn như sổ làm việc Microsoft Excel hoặc danh sách liên hệ Microsoft Outlook. Bạn có thể tạo nhãn dưới dạng báo cáo trong Access hoặc bạn có thể "phối" dữ liệu với tài liệu Microsoft Word, rồi in nhãn từ Word. Bài viết này trình bày các bước liên quan.
Bạn muốn làm gì?
Sử dụng Access để tạo và in nhãn
Trong Access, bạn tạo nhãn dưới dạng báo cáo được định dạng với kích thước trang nhỏ để phù hợp với nhãn mong muốn. Cách dùng nhãn phổ biến nhất là để gửi thư, nhưng mọi dữ liệu Access đều có thể được in theo định dạng nhãn cho nhiều mục đích khác nhau. Trong trường hợp nhãn gửi thư, báo cáo sẽ nhận dữ liệu địa chỉ từ bảng hoặc truy vấn có chứa địa chỉ. Việc in báo cáo cung cấp cho bạn một nhãn duy nhất cho mỗi địa chỉ từ nguồn bản ghi cơ sở.
Để biết thêm thông tin về việc liên kết hoặc nhập dữ liệu từ các nguồn khác (chẳng hạn như Microsoft Excel hoặc Microsoft Outlook) để sử dụng trên nhãn của bạn, hãy xem bài viết Giới thiệu về nhập và xuất dữ liệu.
Trình hướng dẫn Nhãn sẽ hỏi bạn một loạt các câu hỏi về nhãn và dữ liệu bạn muốn hiển thị trên nhãn. Trình hướng dẫn sẽ tạo báo cáo mà sau đó bạn có thể tùy chỉnh, nếu cần.
Tạo nhãn bằng cách sử dụng Trình hướng dẫn Nhãn trong Access
-
Trong Ngăn Dẫn hướng, chọn đối tượng có chứa dữ liệu bạn muốn hiển thị trên nhãn của mình. Đây thường là bảng, bảng được liên kết hoặc truy vấn nhưng bạn cũng có thể chọn biểu mẫu hoặc báo cáo.
-
Ở tab Tạo, trong nhóm Báo cáo, bấm Nhãn.
Access sẽ khởi động Trình hướng dẫn Nhãn.
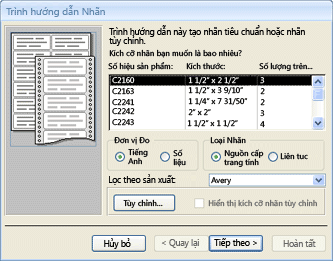
-
Nếu bạn biết nhà sản xuất và số sản phẩm của nhãn:
-
Chọn nhà sản xuất trong hộp Lọc theo nhà sản xuất.
-
Chọn nhãn của bạn trong hộp Bạn muốn kích cỡ nhãn nào? .
Nếu không, hãy thử tìm một sản phẩm có giá trị trong Chiều vàSố trên các cột khớp với nhãn của bạn.
Nếu bạn không thể tìm thấy nhãn tương tự:
-
Bấm Tùy chỉnh rồi bấm Mới.
Hộp thoại Nhãn Mới được hiển thị.
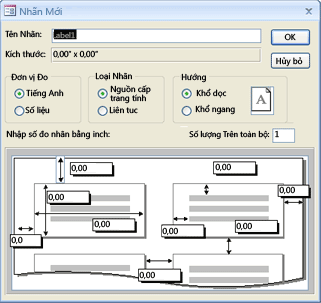
-
Đo nhãn của bạn và nhập số đo vào các hộp thích hợp trong hộp thoại Nhãn Mới.
-
Nhập tên cho các nhãn tùy chỉnh trong hộp văn bản Tên Nhãn, chọn kiểu và hướng nhãn bạn muốn, rồi bấm OK.
Nếu bạn đã tạo nhãn tùy chỉnh và bạn muốn chọn nhãn đó:
-
Bấm Hiển thị kích cỡ nhãn tùy chỉnh, rồi bấm vào nhãn tùy chỉnh bạn muốn.
-
-
Chọn Nguồn cấp trang tính hoặc Liên tục bên dưới Loại Nhãn rồi bấm Tiếp.
-
Chọn tên phông chữ, kích cỡ, độ dày và màu văn bản bạn muốn trên nhãn của mình, rồi bấm Tiếp theo.
-
Trên trang Bạn muốn gì trên nhãn thư của trình hướng dẫn, chọn những trường bạn muốn trên nhãn từ danh sách Trường sẵn có, rồi bấm đúp vào chúng để thêm vào hộp Nhãn nguyên mẫu.
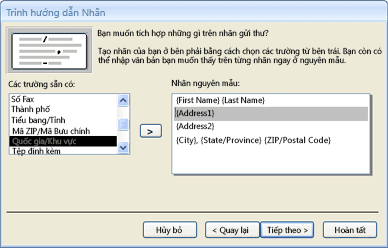
-
Để thêm khoảng trống giữa các trường trong hộp Nhãn nguyên mẫu , nhấn PHÍM CÁCH.
-
Để tạo dòng mới, nhấn ENTER.
-
Để di chuyển giữa các trường và đường kẻ, hãy sử dụng các phím mũi tên.
-
Để loại bỏ một trường khỏi hộp, nhấn BACKSPACE.
-
Để thêm văn bản hoặc dấu câu khác (ví dụ: dấu phẩy sau tên thành phố), hãy bấm để đặt con trỏ ở nơi bạn muốn văn bản xuất hiện và bắt đầu nhập. Văn bản này sẽ giống nhau trên mỗi nhãn.
Lưu ý: Bạn chỉ có thể thêm trường của các kiểu dữ liệu sau bằng cách sử dụng Trình hướng dẫn Nhãn: Văn bản Ngắn (Văn bản), Văn bản Dài (Bản ghi nhớ), Số, Ngày/Giờ, Tiền tệ, Có/Không hoặc Phần đính kèm. Để thêm các trường chứa các kiểu dữ liệu khác, hãy mở báo cáo nhãn trong cửa sổ Thiết kế sau khi bạn đã hoàn tất Trình hướng dẫn Nhãn, rồi sử dụng ngăn Danh sách Trường để thêm các trường. Để mở ngăn Danh sách Trường trong khi báo cáo đang mở ở dạng xem Thiết kế, nhấn ALT+F8.
Khi bạn đã sắp xếp các trường trên nhãn theo cách bạn muốn, hãy bấm Tiếp.
-
-
Trên trang tiếp theo, bạn có thể chọn các trường để sắp xếp nhãn của mình. Ví dụ, bạn có thể muốn sắp xếp theo mã bưu chính cho một thư lớn. Chọn các trường bạn muốn sắp xếp theo từ danh sách Trường có sẵn, rồi bấm đúp vào các trường đó để thêm vào hộp Sắp xếp theo. Khi bạn đã hoàn tất, hãy bấm Tiếp.
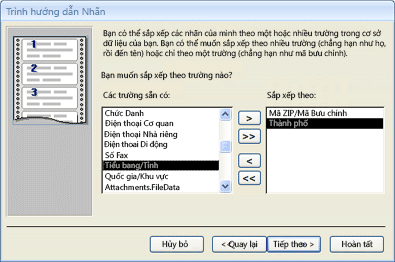
-
Trên trang cuối cùng, hãy nhập tên cho nhãn của bạn, rồi bấm Hoàn tất.
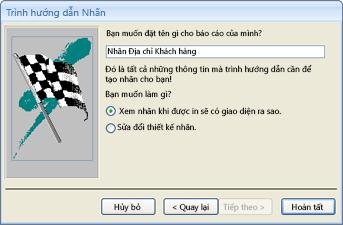
Nếu bạn chọn Xem nhãn như khi in ở trang cuối cùng của Trình hướng dẫn Nhãn, Access sẽ hiển thị nhãn ở chế độ Xem trước khi In. Bạn có thể bấm vào nhãn để phóng to và thu nhỏ hoặc dùng điều khiển thu phóng trên thanh trạng thái.

Nếu bạn chọn Sửa đổi thiết kế nhãn ở trang cuối cùng của Trình hướng dẫn Nhãn, Access sẽ hiển thị báo cáo nhãn ở dạng xem Thiết kế.
Lưu ý: Xem trước khi In là dạng xem duy nhất mà bạn có thể xem các cột như bạn đã bố trí chúng. Nếu bạn xem báo cáo trong Dạng xem Báo cáo hoặc Dạng xem Bố trí, Access sẽ hiển thị tất cả dữ liệu trong một cột duy nhất.
-
Tùy chỉnh diện mạo của nhãn
Nếu nhãn kết quả không hiển thị theo cách bạn muốn, bạn có thể tùy chỉnh bố trí bằng cách mở báo cáo trong cửa sổ Thiết kế và thực hiện thay đổi. Khi làm việc với nhãn, thường sẽ dễ sử dụng dạng xem Thiết kế hơn khi bạn có quyền kiểm soát chính xác hơn đối với bố trí. Để xem kết quả của những thay đổi bạn thực hiện trong dạng xem Thiết kế, hãy chuyển sang Xem trước khi In.
Nếu Access hiển thị thông báo về việc không có đủ không gian ngang để hiển thị dữ liệu
Thông báo này, khi xuất hiện, là tác động phụ của các số đo của một số nhãn. Thông thường, điều này xảy ra khi các nhãn đến rất gần các cạnh trái và phải của trang nhãn. Điều này có thể khiến trình hướng dẫn xác định một số số đo nằm ngoài phạm vi in thông thường và điều đó sẽ khiến thông báo xuất hiện khi bạn xem trước hoặc in nhãn.
Nếu bạn hài lòng với việc căn chỉnh văn bản trên nhãn và bạn không nhận được trang trống trên tất cả các trang khác thì bạn có thể muốn giữ nguyên thiết kế của báo cáo và chỉ cần bấm OK trên thông báo mỗi lần xuất hiện. Nếu không, bạn có thể thử điều chỉnh một số tùy chọn thiết lập trang như được mô tả trong phần sau đây.
Nếu dữ liệu của bạn không được căn chỉnh đúng cách với nhãn
Trong nhiều trường hợp, bạn có thể khắc phục các sự cố nhỏ với bố trí nhãn bằng cách điều chỉnh trong cửa sổ Thiết kế. Bạn có thể di chuyển các điều khiển và bạn có thể điều chỉnh kích cỡ nhãn bằng cách thay đổi chiều rộng hoặc chiều cao của phần Chi tiết.
Để chuyển sang dạng xem Thiết kế, hãy bấm chuột phải vào báo cáo trong Ngăn Dẫn hướng, rồi bấm dạng xem Thiết kế trên menu lối tắt.
Nếu bạn cần thay đổi lề hoặc dãn cách giữa các nhãn, bạn có thể dùng hộp thoại Thiết lập Trang khi ở cửa sổ Thiết kế:
-
Trên tab Thiết lập Trang , trong nhóm Bố trí Trang , hãy bấm Cột.
Hộp thoại Thiết lập Trang được hiển thị với tab Cột được chọn.
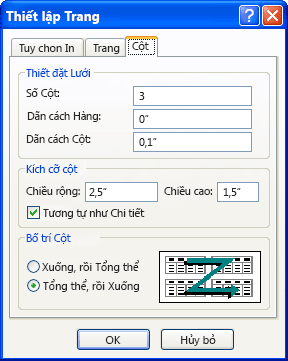
Bạn có thể thay đổi các thiết đặt sau đây trong ba phần của hộp thoại Thiết lập Trang:
|
Phần |
Tùy chọn |
Mô tả |
|
Thiết đặt Lưới |
Số Cột |
Giá trị này phải bằng số nhãn trên trang. |
|
Dãn cách Hàng |
Nhập một giá trị mới để tăng hoặc giảm khoảng cách dọc giữa các hàng của nhãn. |
|
|
Giãn cách Cột |
Nhập giá trị mới để tăng hoặc giảm khoảng cách ngang giữa các cột nhãn. |
|
|
Kích cỡ Cột |
Chiều rộng |
Hãy nhớ thiết đặt lề và giãn cách cột khi đặt giá trị này. Bạn có thể kiểm tra và điều chỉnh lề bằng cách bấm vào Tùy chọn In trong hộp thoại Thiết lập Trang. |
|
Chiều cao |
Điều chỉnh chiều cao của từng nhãn, nếu cần. |
|
|
Tương tự như Chi tiết |
Khi được chọn, hãy đặt chiều rộng và chiều cao cột bằng với chiều rộng và chiều cao của mục Chi tiết trong cửa sổ Thiết kế. |
|
|
Bố trí Cột |
Xuống dưới, rồi ngang qua |
Khi được chọn, dữ liệu nhãn của bạn sẽ in xuống cột đầu tiên, rồi xuống cột thứ hai, v.v. |
|
Ngang, rồi Xuống |
Khi được chọn, dữ liệu nhãn của bạn sẽ in ra trên hàng đầu tiên, sau đó in qua hàng thứ hai, v.v. |
Lưu ý: Bạn cũng có thể mở hộp thoại Thiết lập Trang khi ở chế độ Xem trước khi In bằng cách bấm vào Cột trên tab Xem trước khi In. Khi bạn bấm OK để đóng hộp thoại, thay đổi của bạn sẽ ngay lập tức được phản ánh trong Xem trước khi In.
In nhãn
-
Mở báo cáo ở dạng xem bất kỳ (hoặc chọn báo cáo trong Ngăn Dẫn hướng).
-
Trên tab Tệp , bấm In, rồi bấm In.
Access sẽ hiển thị hộp thoại In.
-
Nhập các lựa chọn về tùy chọn của bạn như máy in, phạm vi in và số lượng bản sao.
-
Bấm OK.
In dữ liệu Access bằng cách sử dụng Trình hướng dẫn Phối Thư trong Microsoft Word
Nếu địa chỉ của bạn được lưu trữ trong Access nhưng bạn muốn xuất chúng sang Word để bạn có thể sử dụng chức năng phối thư để định dạng và in nhãn, bạn có thể sử dụng Trình hướng dẫn Phối Thư trong Word.
-
Trong Ngăn Dẫn hướng, chọn bảng hoặc truy vấn có chứa dữ liệu bạn muốn in.
-
Trên tab Dữ liệu Bên ngoài, trong nhóm Xuất, bấm Word Phối.
-
Trong hộp thoại Trình hướng dẫn Phối Thư của Microsoft Word, nếu bạn đã tạo tài liệu và muốn liên kết dữ liệu của mình với tài liệu đó, hãy bấm vào Liên kết dữ liệu của bạn với tài liệu Word Microsoft hiện có. Nếu không, bấm vào Tạo tài liệu mới, rồi liên kết dữ liệu với tài liệu đó.
-
Bấm vào OK.
Nếu bạn đã chọn Liên kết dữ liệu của mình với tài liệu Microsoft Word có, hộp thoại Chọn Tài Word Microsoft sẽ mở ra. Chọn tài liệu bạn muốn, rồi bấm Mở. Tài liệu sẽ được mở trong Word.
Nếu bạn đã chọn tạo tài liệu mới, tài liệu Word sẽ mở ra với tài liệu trống.
-
Trong Word, hãy làm theo các hướng dẫn trong ngăn tác vụ Phối Thư. Khi bạn đến bước 3 của quy trình Word Phối Thư (Chọn người nhận), nguồn dữ liệu bạn đã chọn ở bước 1 của quy trình này sẽ được chọn.
Để biết thêm thông tin về Trình Word Thuật sĩ Phối Thư, hãy xem Word giúp.
Lưu ý: Bạn có thể sử Word để in địa chỉ của mình, bất kể địa chỉ được lưu trữ ở đâu. Từ Word, bạn có thể kết nối với danh sách địa chỉ được lưu trữ trong nhiều chương trình khác nhau, chẳng hạn như Excel, Outlook và Access. Hoặc nếu bạn không có danh sách địa chỉ, bạn có thể tạo một danh sách Word sau đó in nhãn. Để biết thêm thông tin, hãy Word Trợ giúp.










