Dải băng — dải băng ở phía trên cùng của cửa sổ chương trình có chứa các nhóm lệnh — là một cấu phần của Giao diện người dùng Microsoft Office Fluent. Trung Giao diện người dùng Office Fluent cung cấp một ngôi nhà duy nhất cho các lệnh trong Access.
Khi bạn bắt đầu xây dựng các ứng dụng nâng cao hơn với Access, bạn có thể quyết định rằng bạn muốn tùy chỉnh Dải băng Office Fluent để làm cho một ứng dụng dễ sử dụng hơn. Ví dụ, bạn có thể ẩn một số hoặc tất cả các tab mặc định để người dùng không thể sử dụng các lệnh nhất định và bạn có thể tạo các tab mới, tùy chỉnh chỉ chứa các lệnh mà bạn muốn sẵn dùng.
Trong tất cả các chương trình Microsoft Office sử dụng Giao diện người dùng Office Fluent, bạn sử dụng Ngôn ngữ Đánh dấu Mở rộng (XML) để tùy chỉnh Dải băng. Do đó, một số kiến thức cơ bản về XML sẽ hữu ích. Bài viết này không đề cập đến các khái niệm XML nhưng cung cấp cho bạn thủ tục tùy chỉnh Ribbon cơ bản và một số ví dụ VỀ XML mà bạn có thể sửa đổi cho phù hợp với nhu cầu của mình.
Bài viết này tập trung vào cách tạo Dải băng tùy chỉnh của riêng bạn bằng XML. Nếu bạn muốn sử dụng các công cụ tích hợp sẵn để sửa đổi Dải băng hiện có, hãy xem mục Tùy chỉnh dải băng trong Office.
Bạn muốn làm gì?
Tìm hiểu kỹ thuật tùy chỉnh ribbon
Trong Access, bạn tùy chỉnh Dải băng bằng cách tạo XML tùy chỉnh, rồi thêm mã hoặc thiết đặt thuộc tính cơ sở dữ liệu hướng dẫn Access sử dụng XML đó khi tạo Dải băng. Bạn có thể sử dụng XML để ẩn các tab hiện có và để thêm tab, nhóm lệnh và lệnh mới. Các quy trình trong bài viết này sẽ hướng dẫn bạn cách thêm các lệnh tích hợp sẵn vào Access (như Tìm, Sắp xếp và Lưu) cũng như cách thêm các lệnh chạy macro Access mà bạn đã tự viết.
Bạn có thể lưu trữ XML ở một vài nơi nhưng một trong những phương pháp dễ nhất là lưu trữ XML trong bảng hệ thống trong cơ sở dữ liệu hiện tại. Quy trình này liên quan đến việc tạo một bảng hệ thống có tên là USysRibbons, thêm Ribbon XML của bạn vào bảng đó, rồi xác định xem Dải băng tùy chỉnh hiển thị cho toàn bộ cơ sở dữ liệu hay cho một biểu mẫu hay báo cáo cụ thể. Bạn có thể xác định nhiều Dải băng tùy chỉnh — một cho toàn bộ ứng dụng và một dải băng bổ sung cho các biểu mẫu hoặc báo cáo riêng lẻ trong cơ sở dữ liệu.
Tạo và áp dụng Dải băng tùy chỉnh
Các phần sau đây cung cấp quy trình từng bước để tạo và áp dụng Dải băng tùy chỉnh.
Trước khi bạn bắt đầu
Hiển thị bảng hệ thống trong Ngăn Dẫn hướng Theo mặc định, bảng hệ thống không được hiển thị trong Ngăn Dẫn hướng, vì vậy trước tiên bạn phải thay đổi một thiết đặt trong hộp thoại Tùy chọn Dẫn hướng để bạn có thể nhìn thấy bảng USysRibbons sau khi tạo. Sử dụng quy trình sau:
-
Với cơ sở dữ liệu đang mở trong Access, bấm chuột phải vào Thanh Dẫn hướng ở đầu Ngăn Dẫn hướng, rồi bấm vào Tùy chọn Dẫn hướng trên menu lối tắt.
-
Trong hộp thoại Tùy chọn Dẫn hướng, bên dưới Tùy chọn Hiển thị, chọn hộp kiểm Hiển thị Đối tượng Hệ thống, rồi bấm OK.
Bảng hệ thống Access xuất hiện trong Ngăn Dẫn hướng.
Bật hiển thị thông báo lỗi giao diện người dùng phần bổ trợ Thông báo lỗi là nguồn thông tin quý báu khi tạo và khắc phục sự cố về RIBBON tùy chỉnh XML, vì vậy bạn nên để Access hiển thị chúng. Sử dụng quy trình sau:
-
Bấm Tệp > Tùy chọn.
-
Bấm Thiết đặt Máy khách.
-
Bên dưới Chung, chọn hộp kiểm Hiển thị lỗi giao diện người dùng phần bổ trợ, rồi bấm OK.
Tạo bảng hệ thống USysRibbons
Sử dụng quy trình này để tạo bảng hệ thống USysRibbons. Sau đó, bạn sẽ sử dụng bảng này để lưu trữ XML tùy chỉnh Ribbon của mình.
-
Trên tab Tạo, trong nhóm Bảng, bấm vào Thiết kế Bảng.
-
Thêm các trường sau đây vào bảng. Hãy đảm bảo nhập tên trường chính xác như được hiển thị.
Tên Trường
Loại
Kích cỡ Trường
ID
AutoNumber
Số nguyên Dài
Tên Ribbon
Văn bản
255
RibbonXml
Bản ghi nhớ
-
Nếu muốn, bạn có thể thêm nhiều trường vào bảng này, chẳng hạn như trường Chú thích để mô tả hàm của Ribbon XML.
-
Chọn trường ID . Trên tab Thiết kế, trong nhóm Công cụ, hãy bấm Khóa chính.
-
Trên Thanh công cụ Truy nhập Nhanh, bấm Lưu hoặc nhấn CTRL+S. Đặt tên bảng mới là USysRibbons.
Thêm RIBBON tùy chỉnh XML vào bảng USysRibbons
Đối với mục đích của ví dụ này, giả sử bạn muốn ngăn người dùng cơ sở dữ liệu của mình sử dụng bất kỳ công cụ nào trên tab Tạo . Hơn nữa, bạn muốn tạo tab mới gọi là Tab Tùy chỉnh chỉ với lệnh Dán trên tab đó, như minh họa sau đây.
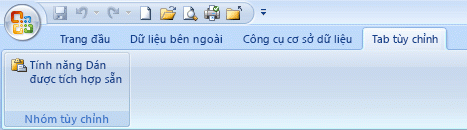
XML trong thủ tục sau đây sẽ tạo ra cấu hình này.
-
Trong Ngăn Dẫn hướng, bấm chuột phải vào bảng USysRibbons , rồi bấm dạng xem Biểu dữ liệu trên menu lối tắt.
-
Thêm dữ liệu sau đây vào bảng. Bạn có thể sao chép mẫu XML từ bài viết này và dán trực tiếp vào bảng.
ID
Tên Ribbon
RibbonXML
(Số Tự động)
Tab của Tôi
<customUI xmlns="http://schemas.microsoft.com /office/2006/01/customui"> <ribbon startFromScratch="false"> <tabs> <tab idMso="TabCreate" visible="false" /> <tab id="dbCustomTab" label="A Custom Tab" visible="true"> <group id="dbCustomGroup" label="A Custom Group"> <control idMso="Paste" label="Built-in Paste" enabled="true"/> </group> </tab> </tabs> </ribbon> </customUI> -
XML này trước tiên hướng dẫn Access không "bắt đầu từ đầu" — nghĩa là Access sẽ hiển thị các tab Dải băng mặc định. Sau đó, lệnh này sẽ yêu cầu Access chỉ ẩn một trong các tab mặc định (tab Tạo ). Cuối cùng, tab này sẽ tạo một tab Dải băng mới có tên là "A Custom Tab" (Tab Tùy chỉnh), thêm một nhóm lệnh có tên là "Một Nhóm Tùy chỉnh" vào tab và thêm lệnh Dán vào nhóm. Để biết thêm thông tin về ví dụ này và cách tùy chỉnh cho phù hợp với nhu cầu của bạn, hãy xem mục Hiểu rõ ví dụ XML.
-
Đóng bảng USysRibbons, rồi đóng và mở lại cơ sở dữ liệu.
Áp dụng Ribbon tùy chỉnh
Bây giờ Ribbon tùy chỉnh XML đã được lưu trữ trong bảng, hãy thực hiện một trong các thao tác sau — tùy thuộc vào việc bạn muốn áp dụng Ribbon cho toàn bộ cơ sở dữ liệu hay cho một biểu mẫu hay báo cáo cụ thể.
-
Áp dụng Ribbon tùy chỉnh cho toàn bộ cơ sở dữ liệu
-
Bấm Tệp > Tùy chọn.
-
Bấm Vào Cơ sở dữ liệu Hiện tại, rồi bên dưới Tùy chọn Dải băng và Thanh công cụ, chọn danh sách Tên Dải băng, rồi bấm vào Dải băng bạn muốn — trong trường hợp này là Tab của Tôi.
-
Bấm vào OK.
-
-
Áp dụng Ribbon tùy chỉnh cho một biểu mẫu hoặc báo cáo cụ thể
-
Trong Ngăn Dẫn hướng, bấm chuột phải vào biểu mẫu hoặc báo cáo mà bạn muốn áp dụng Dải băng tùy chỉnh, rồi bấm vào Dạng xem Thiết kế trên menu lối tắt.
-
Nếu chưa hiển thị bảng thuộc tính, bấm F4 để hiển thị.
-
Ở đầu bảng thuộc tính, bên dưới Loại lựa chọn, hãy đảm bảo rằng loại đối tượng (Biểu mẫuhoặc Báo cáo) được chọn trong danh sách.
-
Trên tab Khác của trang thuộc tính, bấm vào danh sách Tên Dải băng, rồi bấm vào Dải băng mà bạn muốn hiển thị khi mở biểu mẫu hoặc báo cáo (trong trường hợp này là Tab của Tôi).
-
Trên Thanh công cụ Truy nhập Nhanh, bấm Lưu hoặc nhấn CTRL+S.
-
Đóng biểu mẫu hoặc báo cáo, rồi bấm đúp vào biểu mẫu hoặc báo cáo trong Ngăn Dẫn hướng để mở lại.
Dải băng mà bạn đã chọn được hiển thị.
-
Sau khi xác nhận rằng Dải băng tùy chỉnh của mình hoạt động đúng cách, bạn có thể ẩn lại bảng hệ thống bằng cách thực hiện các thao tác sau:
-
Bấm chuột phải vào Thanh Dẫn hướng ở đầu Ngăn Dẫn hướng, rồi bấm Tùy chọn Dẫn hướng trên menu lối tắt.
-
Trong hộp thoại Tùy chọn Dẫn hướng, bên dưới Tùy chọn Hiển thị, bỏ chọn hộp kiểm Hiển thị Đối tượng Hệ thống, rồi bấm OK.
Khôi phục Ribbon mặc định
Để ngừng sử dụng Dải băng tùy chỉnh và khôi phục Dải băng mặc định, hãy sử dụng một trong các thủ tục sau đây, tùy thuộc vào việc Toàn bộ ứng dụng hay một biểu mẫu hay báo cáo cụ thể đang sử dụng Dải băng tùy chỉnh.
Khôi phục Ribbon cấp ứng dụng mặc định
-
Bấm Tệp > Tùy chọn.
-
Bấm Cơ sở dữ liệu Hiện tại, rồi bên dưới Tùy chọn Dải băng và Thanh công cụ, hãy xóa nội dung của hộp Tên Dải băng.
-
Đóng, rồi mở lại cơ sở dữ liệu.
Access sẽ hiển thị các tab Dải băng mặc định của mình. Ribbon XML vẫn còn trong bảng USysRibbons cho đến khi bạn xóa nó, vì vậy nếu bạn muốn phục hồi Ribbon tùy chỉnh, bạn có thể làm như vậy bằng cách thiết đặt tùy chọn Tên Ribbon trở về giá trị mà nó đã chứa trước đó.
Khôi phục Ribbon mặc định cho biểu mẫu hoặc báo cáo
-
Mở biểu mẫu hoặc báo cáo trong cửa sổ Thiết kế.
-
Nếu chưa hiển thị bảng thuộc tính, bấm F4 để hiển thị.
-
Ở đầu bảng thuộc tính, bên dưới Loại lựa chọn, hãy đảm bảo rằng loại đối tượng (Biểu mẫuhoặc Báo cáo) được chọn trong danh sách.
-
Trên tab Khác của bảng thuộc tính, xóa nội dung của hộp thuộc tính Tên Dải băng.
-
Lưu, đóng, rồi mở lại biểu mẫu hoặc báo cáo.
Ribbon XML vẫn còn trong bảng USysRibbons cho đến khi bạn xóa nó, vì vậy nếu bạn muốn phục hồi Ribbon tùy chỉnh, bạn có thể làm như vậy bằng cách thiết đặt giá trị trong thuộc tính Tên Ribbon trở về giá trị mà nó đã chứa trước đó.
Tìm hiểu về ví dụ XML
Đây là ví dụ XML đã được sử dụng trước đó trong bài viết này và minh họa về Dải băng tùy chỉnh mà nó đã tạo.
|
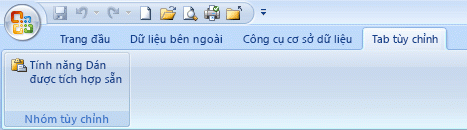
Trong ví dụ này, dòng thứ hai của XML đặt thuộc tính startFromScratch thành False. Việc đặt giá trị thành False sẽ đảm bảo rằng Access sẽ giữ nguyên tất cả các tab hiện có và thêm mọi tab mới vào bên phải các tab hiện có. Việc đặt thuộc tính này thành True sẽ loại bỏ tất cả các tab hiện có và chỉ hiển thị những tab bạn tạo trong XML của mình. Ngay cả khi bạn đặt thuộc tính startFromScratch thành False, bạn vẫn có thể ẩn từng tab. Điều này được thể hiện bằng dòng thứ tư của XML, ẩn tab Tạo dựng sẵn. Các dòng còn lại tạo tab tùy chỉnh và một nhóm tùy chỉnh, rồi thêm lệnh Dán tích hợp sẵn vào nhóm bằng cách sử dụng dòng XML sau đây.
|
<control idMso="Paste" label="Built-in Paste" enabled="true"/> |
Thêm nhóm hoặc điều khiển bổ sung vào Ribbon tùy chỉnh của bạn Bạn có thể thêm nhiều nhóm và điều khiển vào Dải băng của mình bằng cách thêm các dòng XML tương tự và thay thế các giá trị idMso và nhãn khác nhau. Ví dụ: để tạo điều khiển xuất đối tượng đang được chọn sang Excel, hãy sử dụng XML sau đây.
|
<control idMso="ExportExcel" label="Export to Excel" enabled="true"/> |
Để thêm điều khiển vào cùng một nhóm với lệnh Dán, hãy chèn dòng mới của XML ngay trước hoặc sau dòng tạo lệnh Dán. Để tạo một nhóm mới, bạn có thể sao chép, dán và sửa đổi XML tạo nhóm Tùy chỉnh ở trên. Ví dụ sau đây minh họa XML thêm hai điều khiển vào nhóm tùy chỉnh.
|
XML này thêm một nhóm khác vào Tab Tùy chỉnh. Như minh họa dưới đây, nhóm mới chứa hai điều khiển — một điều khiển khởi tạo thao tác nhập từ Excel và một điều khiển khởi tạo thao tác xuất sang Excel.

Lưu ý: Mỗi giá trị id nhómvà id tab trong Dải băng tùy chỉnh phải là duy nhất.
Tìm hiểu giá trị idMso của một lệnh Để tìm hiểu giá trị idMso của lệnh tích hợp sẵn, hãy sử dụng quy trình sau đây:
-
Bấm Tệp > Tùy chọn.
-
Bấm Tùy chỉnh Dải băng hoặc Thanh công cụ Truy nhập Nhanh.
-
Di chuyển con trỏ qua mục bạn muốn biết thông tin. Access sẽ hiển thị giá trị idMso của điều khiển trong Mẹo Màn hình, trong dấu ngoặc đơn.
Thêm lệnh để chạy macro Access Bạn có thể thêm tính linh hoạt cao hơn nữa cho Dải băng tùy chỉnh của mình bằng cách thêm các lệnh chạy macro của Access. Ví dụ: giả sử bạn đã tạo một macro có tên là MyMacro. Để thêm lệnh vào Ribbon chạy macro, hãy thêm dòng sau đây vào XML của bạn.
|
<button id="RunMyMacro" label="Run My Macro" onAction="MyMacro"/> |
Để thêm điều khiển vào cùng một nhóm với lệnh Dán trong ví dụ trước, hãy chèn dòng XML mới ngay trước hoặc sau dòng tạo lệnh Dán. Ví dụ sau đây minh họa XML thêm lệnh.
|










