Bài viết này đề cập đến quy trình cơ bản về Access khởi động và tạo cơ sở dữ liệu sẽ được sử dụng trên máy tính để bàn, chứ không phải trên Web. Bài viết giải thích cách tạo một cơ sở dữ liệu trên máy tính bằng cách sử dụng mẫu và cách xây dựng cơ sở dữ liệu từ đầu bằng cách tạo các bảng, biểu mẫu, báo cáo và đối tượng cơ sở dữ liệu khác của riêng bạn. Bài viết cũng giải thích một số kỹ thuật bạn có thể sử dụng để đưa dữ liệu hiện có vào cơ sở dữ liệu mới của mình.
Trong bài viết này
Tổng quan
Khi bạn khởi động Access lần đầu hoặc nếu bạn đóng một cơ sở dữ liệu mà không đóng Access, dạng xem Backstage của Microsoft Office sẽ được hiển thị.
Dạng xem Backstage là điểm bắt đầu mà từ đó bạn có thể tạo cơ sở dữ liệu mới, mở cơ sở dữ liệu hiện có, xem nội dung nổi bật từ Office.com — mọi thứ bạn có thể sử dụng Access để thực hiện đối với tệp cơ sở dữ liệu hoặc bên ngoài cơ sở dữ liệu, trái ngược với bên trong cơ sở dữ liệu.
Tạo cơ sở dữ liệu
Khi bạn mở Access, dạng xem Backstage hiển thị tab Mới. Tab Mới cung cấp một vài cách để bạn có thể tạo một cơ sở dữ liệu mới:
-
Cơ sở dữ liệu trống Bạn có thể bắt đầu từ đầu, nếu muốn. Đây là một tùy chọn tốt nếu bạn có các yêu cầu thiết kế rất cụ thể hoặc có dữ liệu hiện có cần xử lý hoặc kết hợp.
-
Mẫu được cài đặt cùng với Access Hãy cân nhắc sử dụng mẫu này nếu bạn đang bắt đầu một dự án mới và muốn nhanh chóng bắt đầu. Access đi kèm với một vài mẫu được cài đặt theo mặc định.
-
Mẫu từ Office.com Ngoài các mẫu đi kèm với Access, bạn có thể tìm thấy thêm nhiều mẫu trên Office.com. Bạn thậm chí không cần phải mở trình duyệt, các mẫu này sẵn có trên tab Mới.
Thêm vào cơ sở dữ liệu
Khi bạn đang làm việc trong một cơ sở dữ liệu, bạn có thể thêm các trường, bảng hoặc phần ứng dụng.
Phần ứng dụng là một tính năng cho phép bạn sử dụng một số đối tượng cơ sở dữ liệu liên quan cùng với nhau, như thể các đối tượng là một. Ví dụ: phần ứng dụng có thể bao gồm một bảng và một biểu mẫu dựa trên bảng. Bạn có thể thêm bảng và biểu mẫu cùng một lúc bằng cách sử dụng phần ứng dụng.
Bạn cũng có thể tạo các truy vấn, biểu mẫu, báo cáo, macro - tất cả các đối tượng cơ sở dữ liệu mà bạn thường làm việc cùng.
Tạo một cơ sở dữ liệu bằng cách sử dụng mẫu
Access đi kèm với một loạt mẫu khác nhau để bạn có thể sử dụng nguyên trạng hoặc bắt đầu chỉnh sửa từ đó. Mẫu là một cơ sở dữ liệu sẵn dùng chứa tất cả các bảng, truy vấn, biểu mẫu, macro và báo cáo cần để thực hiện một tác vụ cụ thể. Ví dụ: có những mẫu bạn có thể sử dụng để theo dõi các sự cố, quản lý danh bạ hoặc lưu giữ bản ghi chi phí. Một số mẫu có chứa một vài bản ghi mẫu để giúp mô tả cách sử dụng các mẫu đó.
Nếu một trong các mẫu này phù hợp với nhu cầu của bạn, sử dụng mẫu thường là cách nhanh nhất để bắt đầu một cơ sở dữ liệu. Tuy nhiên, nếu bạn có dữ liệu trong một chương trình khác và muốn nhập vào Access, bạn có thể cho rằng việc tạo cơ sở dữ liệu không dùng mẫu sẽ là phương án tốt hơn. Các mẫu đều có cấu trúc dữ liệu đã xác định sẵn và có thể đòi hỏi nhiều công đoạn để điều chỉnh dữ liệu hiện có của bạn phù hợp với cấu trúc của mẫu.
-
Nếu bạn đang mở một cơ sở dữ liệu, trên tab Tệp, bấm vào Đóng. Dạng xem Backstage sẽ hiển thị tab Mới.
-
Có một vài tập hợp mẫu sẵn dùng trong tab Mới, một vài mẫu trong số đó được tích hợp sẵn trong Access. Bạn có thể tải thêm mẫu xuống từ Office.com. Hãy xem mục tiếp theo trong bài viết này để biết chi tiết.
-
Chọn mẫu bạn muốn sử dụng.
-
Access đề xuất tên tệp cho cơ sở dữ liệu của bạn trong hộp Tên Tệp — bạn có thể thay đổi tên tệp, nếu muốn. Để lưu cơ sở dữ liệu trong một thư mục khác với thư mục được hiển thị bên dưới hộp tên tệp, hãy bấm

-
Bấm vào Tạo.
Access tạo cơ sở dữ liệu từ mẫu bạn đã chọn, rồi mở cơ sở dữ liệu đó. Với nhiều mẫu, sẽ có một biểu mẫu hiển thị và bạn có thể bắt đầu nhập dữ liệu vào đó. Nếu mẫu của bạn chứa dữ liệu mẫu thì bạn có thể xóa từng bản ghi bằng cách bấm vào bộ chọn bản ghi (hộp hoặc thanh được tô bóng ở ngay bên trái bản ghi), rồi thực hiện các thao tác sau đây:
Trên tab Trang đầu, trong nhóm Bản ghi, bấm vào Xóa.

-
Để bắt đầu nhập dữ liệu, bấm vào ô trống đầu tiên trên biểu mẫu và bắt đầu nhập. Sử dụng Ngăn Dẫn hướng để duyệt tìm các biểu mẫu hoặc báo cáo khác mà bạn có thể muốn dùng. Một vài mẫu tích hợp biểu mẫu dẫn hướng cho phép bạn di chuyển giữa các đối tượng cơ sở dữ liệu khác nhau.
Để biết thêm thông tin về cách làm việc với các mẫu, hãy xem bài viết Sử dụng mẫu để tạo cơ sở dữ liệu Access trên máy tính.
Tạo một cơ sở dữ liệu mà không sử dụng mẫu
Nếu không thích sử dụng mẫu, bạn có thể tạo cơ sở dữ liệu bằng cách xây dựng các bảng, biểu mẫu, báo cáo và đối tượng cơ sở dữ liệu khác của riêng mình. Trong hầu hết các trường hợp, hoạt động này sẽ bao gồm một hoặc cả hai quy trình sau:
-
Nhập, dán hoặc nhập dữ liệu vào bảng được tạo khi bạn tạo một cơ sở dữ liệu mới, rồi lặp lại quy trình với các bảng mới mà bạn tạo bằng cách sử dụng lệnh Bảng trên tab Tạo.
-
Nhập dữ liệu từ các nguồn khác và tạo các bảng mới trong quy trình.
Tạo một cơ sở dữ liệu trống
-
Trên tab Tệp, bấm vào Mới, rồi bấm vào Cơ sở dữ liệu Trống.
-
Nhập tên tệp trong hộp Tên Tệp. Để thay đổi vị trí mặc định của tệp, hãy bấm Duyệt tìm vị trí để đặt cơ sở dữ liệu

-
Bấm vào Tạo.
Access tạo cơ sở dữ liệu với một bảng trống có tên là Bảng_1, rồi mở Bảng_1 ở dạng xem Biểu dữ liệu. Đặt con trỏ vào ô trống đầu tiên trong cột Bấm để Thêm.
-
Bắt đầu nhập để thêm dữ liệu hoặc bạn có thể dán dữ liệu từ một nguồn khác, như được mô tả trong mục Sao chép dữ liệu từ một nguồn khác vào bảng Access.
Thao tác nhập dữ liệu ở dạng xem Biểu dữ liệu được thiết kế rất giống với cách làm việc trong trang tính Excel. Cấu trúc bảng được tạo trong khi bạn nhập dữ liệu. Khi bạn thêm cột mới vào biểu dữ liệu, một trường mới sẽ được xác định trong bảng. Access tự động đặt kiểu dữ liệu của từng trường, dựa trên dữ liệu bạn nhập.
Nếu bạn không muốn nhập dữ liệu vào Bảng 1 tại thời điểm này, hãy bấm đóng 
Mẹo: Access tìm kiếm tệp có tên Trống.accdb trong thư mục được đặt tại [ổ đĩa cài đặt]: \Tệp Chương trình\Microsoft Office\Mẫu\1033\Access\. Nếu tệp tồn tại, Trống.accdb sẽ là mẫu cho tất cả các cơ sở dữ liệu trống mới. Mọi nội dung trong tệp sẽ được tất cả cơ sở dữ liệu trống mới kế thừa. Đây là một cách hay để phân phối nội dung mặc định, chẳng hạn như số hiệu bộ phận hoặc tuyên bố miễn trừ trách nhiệm và chính sách của công ty.
Quan trọng: Nếu bạn đóng Bảng_1 mà không lưu ít nhất là một lần, Access sẽ xóa toàn bộ bảng, ngay cả khi bạn đã nhập dữ liệu trong đó.
Thêm bảng
Bạn có thể thêm các bảng mới vào cơ sở dữ liệu hiện có bằng cách sử dụng các lệnh trong nhóm Bảng trên tab Tạo.
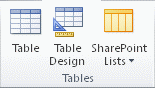
Tạo bảng, bắt đầu trong dạng xem Biểu dữ liệu Trong dạng xem Biểu dữ liệu, bạn có thể nhập dữ liệu ngay lập tức và để Access xây dựng cấu trúc bảng dưới nền. Tên trường được gán theo số (Trường_1, Trường_2, v.v.) và Access tự động đặt kiểu dữ liệu của từng trường, dựa trên dữ liệu bạn nhập.
-
Trên tab Tạo, trong nhóm Bảng, bấm vào Bảng.

Access tạo bảng và chọn ô trống đầu tiên trong cột Bấm để Thêm.
-
Trên tab Trường Bảng, trong nhóm Thêm & Xóa , bấm vào kiểu trường bạn muốn thêm. Nếu bạn không thấy kiểu trường mình muốn, hãy bấm vào Xem thêm trường

-
Access sẽ hiển thị danh sách kiểu trường thường dùng. Bấm vào kiểu trường bạn muốn và Access sẽ thêm trường mới vào biểu dữ liệu tại điểm chèn.
Bạn có thể di chuyển trường bằng thao tác kéo. Khi bạn kéo một trường trong biểu dữ liệu, một thanh chèn dọc xuất hiện ở vị trí trường sẽ được đặt.
-
Để thêm dữ liệu, hãy bắt đầu nhập vào ô trống đầu tiên hoặc dán dữ liệu từ một nguồn khác, như được mô tả trong mục Sao chép dữ liệu từ một nguồn khác vào bảng Access.
-
Để đổi tên một cột (trường), bấm đúp vào đầu đề cột, rồi nhập tên mới.
Bạn nên đặt tên có ý nghĩa cho từng trường để có thể biết nội dung chứa bên trong khi bạn xem trường trong ngăn Danh sách Trường.
-
Để di chuyển một cột, hãy bấm vào đầu đề cột để chọn cột, rồi kéo cột đến vị trí bạn muốn. Bạn cũng có thể chọn nhiều cột liền kề, rồi kéo tất cả các cột đó đến vị trí mới cùng một lúc. Để chọn nhiều cột liền kề, bấm vào tiêu đề cột của cột đầu tiên, rồi đồng thời giữ phím SHIFT và bấm vào tiêu đề cột của cột cuối cùng.
Tạo bảng, bắt đầu trong cửa sổ Thiết kế Trong cửa sổ Thiết kế, trước tiên bạn phải tạo cấu trúc bảng. Sau đó, bạn sẽ chuyển sang dạng xem Biểu dữ liệu để nhập dữ liệu hoặc nhập dữ liệu bằng cách sử dụng một số phương pháp khác, chẳng hạn như dán hoặc nhập.
-
Trên tab Tạo, trong nhóm Bảng, bấm vào Thiết kế Bảng.

-
Đối với từng trường trong bảng của bạn, hãy nhập tên vào cột Tên Trường, rồi chọn kiểu dữ liệu từ danh sách Kiểu Dữ liệu.
-
Nếu muốn, bạn có thể nhập mô tả cho từng trường trong cột Mô tả. Sau đó, mô tả được hiển thị trên thanh trạng thái khi đặt con trỏ vào trường đó trong lúc ở dạng xem Biểu dữ liệu. Mô tả cũng được sử dụng làm văn bản thanh trạng thái dành cho mọi điều khiển trong một biểu mẫu hoặc báo cáo mà bạn tạo bằng cách kéo trường từ ngăn Danh sách Trường, cũng như dành cho mọi điều khiển được tạo cho trường đó khi bạn sử dụng Trình hướng dẫn Biểu mẫu hoặc Trình hướng dẫn Báo cáo.
-
Sau khi bạn đã thêm tất cả các trường của mình, hãy lưu bảng:
-
Trên tab Tệp, bấm vào Lưu.
-
-
Bạn có thể bắt đầu nhập dữ liệu trong bảng bất kỳ lúc nào bằng cách chuyển sang dạng xem Biểu dữ liệu và bấm vào ô trống đầu tiên. Bạn cũng có thể dán dữ liệu từ một nguồn khác, như được mô tả trong mục Sao chép dữ liệu từ một nguồn khác vào bảng Access.
Đặt các thuộc tính trường trong cửa sổ Thiết kế Dù đã tạo bảng theo cách nào, bạn cũng nên kiểm tra và đặt các thuộc tính trường. Trong khi một số thuộc tính sẵn dùng ở dạng xem Biểu dữ liệu, một số thuộc tính khác lại chỉ có thể được đặt trong cửa sổ Thiết kế. Để chuyển sang cửa sổ Thiết kế, bấm chuột phải vào bảng trong Ngăn Dẫn hướng, rồi bấm vào Cửa sổ Thiết kế. Để xem các thuộc tính của một trường, bấm vào trường trong lưới thiết kế. Các thuộc tính được hiển thị bên dưới lưới thiết kế, trong mục Thuộc tính Trường.
Để xem mô tả của từng thuộc tính trường, hãy bấm vào thuộc tính đó và đọc mô tả trong hộp bên cạnh danh sách thuộc tính bên dưới Thuộc tính Trường. Bạn có thể xem thông tin chi tiết hơn bằng cách bấm vào nút Trợ giúp.
Bảng sau đây mô tả một số thuộc tính trường thường được điều chỉnh.
|
Thuộc tính |
Mô tả |
|---|---|
|
Kích cỡ Trường |
Đối với trường Văn bản, thuộc tính này đặt số ký tự tối đa có thể được lưu trữ trong trường. Tối đa là 255. Đối với trường Số, thuộc tính này đặt kiểu số sẽ được lưu trữ (Số Nguyên Dài, Kép, v.v.). Để lưu trữ dữ liệu hiệu quả nhất, bạn nên cấp phát một lượng không gian tối thiểu mà bạn nghĩ sẽ cần dùng cho dữ liệu. Sau này, bạn có thể điều chỉnh giá trị tăng lên nếu nhu cầu của bạn thay đổi. |
|
Định dạng |
Thuộc tính này quy định cách hiển thị dữ liệu. Thuộc tính không ảnh hưởng đến dữ liệu thực khi dữ liệu được lưu trữ trong trường. Bạn có thể chọn một định dạng được xác định trước hoặc nhập một định dạng tùy chỉnh. |
|
Dấu hiệu Nhập |
Sử dụng thuộc tính này để chỉ định một mẫu hình cho tất cả các dữ liệu sẽ được nhập trong trường này. Thuộc tính này giúp đảm bảo rằng tất cả dữ liệu đều được nhập đúng và chứa số ký tự cần thiết. Để được trợ giúp về cách xây dựng dấu hiệu nhập, hãy bấm vào |
|
Giá trị Mặc định |
Sử dụng thuộc tính này để chỉ định giá trị mặc định sẽ xuất hiện trong trường này mỗi khi thêm bản ghi mới. Ví dụ: nếu bạn có trường Ngày/Giờ để luôn ghi lại ngày thêm bản ghi, bạn có thể nhập "Date()" (không có dấu ngoặc kép) làm giá trị mặc định. |
|
Bắt buộc |
Thuộc tính này quy định trường này có bắt buộc phải chứa giá trị không. Nếu bạn đặt thuộc tính này thành Có, Access sẽ không cho phép bạn thêm một bản ghi mới nếu chưa nhập giá trị cho trường này. |
Sao chép dữ liệu từ một nguồn khác vào bảng Access
Nếu dữ liệu của bạn hiện đang được lưu trữ trong một chương trình khác, chẳng hạn như Excel, bạn có thể sao chép và dán dữ liệu vào bảng Access. Nói chung, cách thức này hoạt động hiệu quả nhất nếu dữ liệu của bạn đã được phân tách sẵn thành các cột, tương tự như trong một trang tính Excel. Nếu dữ liệu của bạn đang nằm trong một chương trình xử lý từ, tốt nhất bạn nên phân tách các cột dữ liệu bằng cách sử dụng tab hoặc chuyển đổi dữ liệu thành bảng trong chương trình xử lý từ trước khi sao chép dữ liệu. Nếu dữ liệu của bạn cần được chỉnh sửa hoặc tác động bất kỳ (ví dụ: phân tách tên đầy đủ thành họ và tên) thì có thể bạn sẽ muốn thực hiện thao tác này trước khi sao chép dữ liệu, đặc biệt là khi bạn không quen thuộc với Access.
Khi bạn dán dữ liệu vào một bảng trống, Access sẽ đặt kiểu dữ liệu của từng trường theo loại dữ liệu có trong trường đó. Ví dụ: nếu một trường đã dán không chứa dữ liệu gì ngoài các giá trị ngày, Access sẽ áp dụng kiểu dữ liệu Ngày/Giờ cho trường đó. Nếu trường được dán chỉ chứa từ "có" và "không", Access sẽ áp dụng kiểu dữ liệu Có/Không cho trường.
Access đặt tên các trường dựa trên nội dung có trong hàng đầu tiên của dữ liệu được dán. Nếu hàng đầu tiên của dữ liệu được dán có kiểu giống với các hàng tiếp theo, Access sẽ xác định hàng đầu tiên là một phần của dữ liệu đó và gán tên chung cho trường (T1, T2, v.v.). Nếu hàng đầu tiên của dữ liệu được dán không giống với các hàng tiếp theo, Access sẽ xác định hàng đầu tiên chứa tên trường. Access sẽ đặt tên các trường theo đó và không bao gồm hàng đầu tiên trong dữ liệu.
Nếu Access gán tên trường chung, bạn nên đổi tên các trường càng sớm càng tốt để tránh nhầm lẫn. Sử dụng thủ tục sau đây:
-
Nhấn CTRL+S để lưu bảng.
-
Trong dạng xem Biểu dữ liệu, bấm đúp vào từng đầu đề cột, rồi nhập tên trường mô tả cho từng cột.
-
Lưu bảng một lần nữa.
Lưu ý: Bạn cũng có thể đổi tên các trường bằng cách chuyển sang cửa sổ Thiết kế và chỉnh sửa tên trường trong đó. Để chuyển sang cửa sổ Thiết kế, bấm chuột phải vào bảng trong Ngăn Dẫn hướng, rồi bấm vào Cửa sổ Thiết kế. Để chuyển trở lại dạng xem Biểu dữ liệu, bấm đúp vào bảng trong Ngăn Dẫn hướng.
Nhập, gắn thêm hoặc liên kết đến dữ liệu từ một nguồn khác
Bạn có thể có dữ liệu được lưu trữ trong một chương trình khác và bạn muốn nhập dữ liệu đó vào một bảng mới hoặc gắn thêm vào một bảng hiện có trong Access. Hoặc bạn có thể làm việc với những người lưu giữ dữ liệu trong chương trình khác nếu bạn muốn làm việc với dữ liệu này trong Access bằng cách liên kết đến đó. Dù chọn cách nào thì Access cũng sẽ giúp bạn dễ dàng làm việc với dữ liệu từ các nguồn khác. Bạn có thể nhập dữ liệu từ một trang tính Excel, từ bảng trong một cơ sở dữ liệu Access khác, từ danh sách SharePoint hoặc từ nhiều nguồn khác. Quy trình bạn sử dụng sẽ hơi khác một chút, tùy thuộc vào nguồn của bạn nhưng thủ tục sau đây sẽ giúp bạn bắt đầu.
-
Trong Access , trên tab Dữ liệu Bên ngoài, trong nhóm Nhập & Nốikết, chọn Nguồn Dữ liệu Mới, rồi chọn lệnh cho loại tệp bạn đang nhập.
Ví dụ, nếu bạn đang nhập dữ liệu từ một trang tính Excel, hãy bấm Nguồn Dữ liệu Mới >Từ > Excel.
Lưu ý: Nếu không tìm thấy kiểu định dạng đúng trong nhóm Nhập & Nối kết, có thể bạn cần khởi động chương trình ban đầu bạn đã tạo dữ liệu, rồi sử dụng chương trình đó để lưu các dữ liệu ở định dạng tệp thông thường (chẳng hạn như tệp văn bản được tách) trước khi có thể nhập dữ liệu đó vào Access.
-
Trong hộp thoại Lấy Dữ liệu Ngoài, bấm vào Duyệt để tìm tệp dữ liệu nguồn hoặc nhập đường dẫn đầy đủ của tệp dữ liệu nguồn trong hộp Tên tệp.
-
Bấm vào tùy chọn bạn muốn (tất cả các chương trình đều cho phép bạn nhập và một số cho phép bạn gắn thêm hoặc liên kết) bên dưới mục Xác định cách và vị trí bạn muốn lưu trữ dữ liệu trong cơ sở dữ liệu hiện tại. Bạn có thể tạo một bảng mới sử dụng dữ liệu đã nhập hoặc (với một số chương trình) bạn có thể gắn thêm dữ liệu vào bảng hiện có hay tạo một bảng được liên kết có tác dụng duy trì liên kết đến dữ liệu trong chương trình nguồn.
-
Nếu trình hướng dẫn khởi động, hãy làm theo các hướng dẫn trên một vài trang tiếp theo trong trình hướng dẫn. Ở trang cuối trong trình hướng dẫn, bấm vào Kết thúc.
Nếu bạn nhập các đối tượng hoặc liên kết các bảng từ cơ sở dữ liệu Access thì hộp thoại Nhập Đối tượng hoặc Liên kết Bảng sẽ xuất hiện. Chọn các mục bạn muốn, rồi bấm vào OK.
Quy trình chính xác phụ thuộc vào việc bạn chọn nhập, gắn thêm hay liên kết dữ liệu.
-
Access nhắc xem bạn có muốn lưu các chi tiết của thao tác nhập bạn vừa mới hoàn thành hay không. Nếu bạn nghĩ rằng bạn sẽ thực hiện lại thao tác nhập này trong tương lai, hãy bấm vào Lưu các bước nhập, rồi nhập chi tiết. Sau đó, bạn có thể dễ dàng lặp lại thao tác này trong tương lai bằng cách bấm vào

Nếu bạn đã chọn nhập bảng, Access sẽ nhập dữ liệu vào một bảng mới, rồi hiển thị bảng đó bên dưới nhóm Bảng trong Ngăn Dẫn hướng. Nếu bạn đã chọn gắn thêm dữ liệu vào một bảng hiện có, dữ liệu sẽ được thêm vào bảng đó. Nếu bạn đã chọn liên kết đến dữ liệu, Access sẽ tạo một bảng được liên kết bên dưới nhóm Bảng trong Ngăn Dẫn hướng.
Thêm một phần ứng dụng
Bạn có thể sử dụng phần ứng dụng để thêm chức năng cho cơ sở dữ liệu hiện có. Phần ứng dụng có thể chỉ đơn giản là một bảng đơn hoặc có thể gồm một vài đối tượng có liên quan, chẳng hạn như một bảng và một biểu mẫu được liên kết.
Ví dụ: phần ứng dụng Nhận xét gồm một bảng có trường Tự động Đánh số ID, một trường ngày và một trường bản ghi nhớ. Bạn có thể thêm phần ứng dụng vào mọi cơ sở dữ liệu và sử dụng nguyên trạng hoặc với tùy chỉnh tối thiểu.
-
Mở cơ sở dữ liệu bạn muốn thêm phần ứng dụng.
-
Bấm vào tab Tạo.
-
Trong nhóm Mẫu, bấm vào Phần Ứng dụng. Danh sách các phần khả dụng sẽ mở ra.
-
Bấm vào phần ứng dụng bạn muốn thêm.
Mở cơ sở dữ liệu Access hiện có
-
Trên tab Tệp, bấm vào Mở.
-
Trong hộp thoại Mở, duyệt đến cơ sở dữ liệu bạn muốn mở.
-
Thực hiện một trong những thao tác sau:
-
Bấm đúp vào cơ sở dữ liệu để mở ở chế độ mặc định được chỉ định trong hộp thoại Tùy chọn Access hoặc chế độ do chính sách quản trị đặt.
-
Bấm vào Mở để mở cơ sở dữ liệu với quyền truy nhập chung trong môi trường nhiều người dùng để bạn và những người dùng khác có thể đọc và ghi cơ sở dữ liệu.
-
Bấm vào mũi tên bên cạnh nút Mở, rồi bấm vào Mở Chỉ Đọc để mở cơ sở dữ liệu với quyền truy nhập chỉ đọc để bạn có thể xem nhưng không thể chỉnh sửa. Những người dùng khác vẫn có thể đọc và ghi cơ sở dữ liệu.
-
Bấm vào mũi tên bên cạnh nút Mở, rồi bấm vào Mở Dành riêng để mở cơ sở dữ liệu bằng quyền truy nhập dành riêng. Khi bạn mở một cơ sở dữ liệu với quyền truy nhập dành riêng, tất cả những người tìm cách mở cơ sở dữ liệu đó sẽ nhận được thông báo "tệp đang được sử dụng".
-
Bấm vào mũi tên bên cạnh nút Mở, rồi bấm vào Mở Chỉ Đọc Dành riêng để mở cơ sở dữ liệu với quyền truy nhập chỉ đọc. Những người dùng khác vẫn có thể mở cơ sở dữ liệu nhưng sẽ bị giới hạn ở chế độ chỉ đọc.
-
Lưu ý: Bạn có thể mở trực tiếp tệp dữ liệu có định dạng tệp bên ngoài, chẳng hạn như dBASE, Microsoft Exchange hoặc Excel. Bạn cũng có thể mở trực tiếp mọi Nguồn dữ liệu ODBC, chẳng hạn như Microsoft SQL Server. Access tự động tạo một cơ sở dữ liệu Access mới trong cùng một thư mục với tệp dữ liệu và thêm liên kết đến từng bảng trong cơ sở dữ liệu bên ngoài.
Mẹo
-
Để mở một trong các cơ sở dữ liệu đã mở gần đây nhất, trên tab Tệp, bấm vào Gần đây, rồi bấm vào tên tệp của cơ sở dữ liệu đó. Access mở cơ sở dữ liệu bằng cách sử dụng cùng các cài đặt tùy chọn có trong lần gần nhất bạn mở. Nếu danh sách các tệp đã sử dụng gần đây không hiển thị, trên tab Tệp, hãy bấm vào Tùy chọn. Trong hộp thoại Tùy chọn Access, bấm vào Cài đặt Máy khách. Bên dưới Hiển thị, nhập số lượng tài liệu bạn muốn hiển thị trong danh sách Tài liệu Gần đây, tối đa là 50.
Bạn cũng có thể hiển thị các cơ sở dữ liệu gần đây trong thanh dẫn hướng ở dạng xem Backstage, để truy nhập qua hai lần bấm: 1) tab Tệp, 2) cơ sở dữ liệu gần đây bạn muốn mở. Ở gần cuối tab Gần đây, chọn hộp kiểm Truy nhập nhanh số lượng Cơ sở dữ liệu Gần đây này, rồi điều chỉnh số lượng cơ sở dữ liệu bạn muốn hiển thị.
-
Nếu bạn đang mở một cơ sở dữ liệu bằng cách bấm vào lệnh Mở trên tab Tệp, bạn có thể xem danh sách các lối tắt đến cơ sở dữ liệu bạn đã mở trước đó bằng cách bấm vào Tài liệu Gần đây của Tôi trong hộp thoại Mở.











