Việc thêm các tab vào biểu mẫu Access có thể khiến biểu mẫu được sắp xếp khoa học hơn và dễ sử dụng hơn, đặc biệt nếu biểu mẫu chứa nhiều điều khiển. Khi đặt các điều khiển liên quan trên các trang riêng biệt của điều khiển tab, bạn có thể giảm sự lộn xộn và dễ dàng làm việc với dữ liệu của mình.
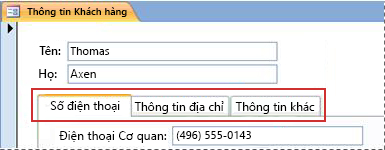
Để thêm tab vào biểu mẫu, bạn dùng công cụ Điều khiển Tab. Mỗi trang của điều khiển tab hoạt động như một bộ chứa các điều khiển khác, chẳng hạn như hộp văn bản, hộp tổ hợp hoặc nút lệnh. Thủ tục sau đây cho bạn thấy cách thêm một điều khiển tab vào một biểu mẫu.
Lưu ý: Tất cả các quy trình sau đây giả định rằng một biểu mẫu đã được tạo và biểu mẫu đang mở ở dạng xem Thiết kế. Để hiển thị biểu mẫu ở dạng xem Thiết kế, trong Ngăn dẫn hướng, bấm chuột phải vào biểu mẫu, rồi bấm vào Dạng xem thiết kế. Để biết thêm thông tin về cách tạo biểu mẫu, hãy xem bài viết Tạo biểu mẫu bằng cách sử dụng công cụ Biểu mẫu.
Lưu ý: Bài viết này không áp dụng cho các ứng dụng Access trên web.
Bạn muốn làm gì?
Thêm một điều khiển tab vào biểu mẫu
-
Trên tab Thiết kế, trong nhóm Điều khiển, bấm vào công cụ Điều khiển Tab.
-
Bấm vào biểu mẫu nơi bạn muốn đặt điều khiển tab.
Access đặt điều khiển tab trên biểu mẫu.
Di chuyển các điều khiển hiện tại tới một trang tab
-
Chọn các điều khiển bạn muốn di chuyển tới trang tab. Để chọn nhiều điều khiển, hãy nhấn giữ phím SHIFT và sau đó bấm vào các điều khiển bạn muốn di chuyển.
-
Trên tab Trang đầu, trong nhóm Bảng tạm, bấm Cắt.
-
Bấm vào văn bản nhãn trên tab tương ứng với trang bạn muốn đặt các điều khiển trên đó. Một hộp chọn sẽ xuất hiện trên trang tab.
Lưu ý: Nếu hộp chọn không được hiển thị trên trang tab, các điều khiển sẽ không được gắn đúng vào trang khi bạn thực hiện bước tiếp theo.
-
Trên tab Trang đầu, trong nhóm Bảng tạm, bấm Dán.
Access đặt điều khiển hoặc các điều khiển trên trang tab. Để xác nhận đã gắn đúng các điều khiển vào trang, bấm vào một tab khác trên điều khiển tab. Các điều khiển bạn vừa dán vào sẽ biến mất và sau đó xuất hiện lại khi bạn bấm vào tab ban đầu.
Kéo các trường từ ngăn tác vụ Danh sách Trường vào một trang tab
-
Chọn trang tab bạn muốn thêm các trường.
-
Trên tab Thiết kế, trong nhóm Công cụ, bấm Thêm Trường Hiện tại.
-
Dẫn hướng đến bảng chứa các trường bạn muốn thêm vào.
-
Kéo mỗi trường từ ngăn tác vụ Danh sách Trường đến trang tab. Hoặc, lựa chọn một số trường bằng cách nhấn giữ phím CTRL hoặc SHIFT trong khi bấm vào các trường và sau đó kéo tất cả trường vào trang tab cùng một lúc.
Lưu ý: Khi bạn kéo các trường trên trang tab, trang chuyển sang màu đen để biểu thị rằng các trường sẽ được gắn vào trang đó.
-
Nhả nút chuột.
Access đặt trường hoặc các trường trên trang tab.
Thêm các điều khiển khác vào một trang tab
Bạn có thể thêm các loại điều khiển khác, chẳng hạn như hình ảnh, nút lệnh và hộp kiểm vào các trang của điều khiển tab.
-
Chọn trang tab mà bạn muốn thêm điều khiển vào đó.
-
Trên tab Thiết kế, trong nhóm Điều khiển, bấm vào công cụ để lấy điều khiển bạn muốn thêm.
-
Di chuyển con trỏ đến trang tab. Khi bạn di chuyển con trỏ trên trang, nó chuyển sang màu đen để biểu thị rằng điều khiển sẽ được gắn vào trang đó.
-
Bấm vào trang tab nơi bạn muốn đặt điều khiển.
Access đặt điều khiển trên trang tab.
Thêm một trang tab mới
-
Chọn một tab hoặc bấm vào vùng trống trên đầu của điều khiển tab để chọn toàn bộ điều khiển.
-
Trên tab Thiết kế, trong nhóm Điều khiển, bấm Chèn Trang. Hoặc, bạn có thể bấm chuột phải vào điều khiển tab và sau đó bấm Chèn Trang.
Access thêm một trang trống mới ở cuối các trang hiện tại.
Sắp xếp lại các trang tab
-
Bấm chuột phải vào tab hoặc bấm chuột phải vào vùng trống trên đầu của điều khiển tab.
-
Bấm Thứ tự Trang.
-
Trong hộp thoại Thứ tự Trang, chọn trang bạn muốn di chuyển.
-
Bấm Di chuyển Lên hoặc Di chuyển Xuống để đặt trang theo thứ tự mong muốn.
-
Lặp lại các bước 3 và 4 cho bất kỳ trang nào khác mà bạn muốn di chuyển.
Lưu ý: Không được nhầm lẫn lệnh Thứ tự Trang với lệnh Thứ tự Tab. Lệnh Thứ tự Tab được sử dụng để đặt thứ tự mà con trỏ đi qua các điều khiển trên một biểu mẫu khi bạn nhấn phím TAB.
Đổi tên một trang tab
-
Bấm vào tab bạn muốn đổi tên.
-
Nếu ngăn tác vụ Trang Thuộc tính không được hiển thị, nhấn F4 để hiển thị nó.
-
Trên tab Tất cả của Trang Thuộc tính, sửa đổi văn bản trong hộp thuộc tính Tên và sau đó nhấn ENTER.
Xóa một trang tab
-
Bấm chuột phải vào trang tab muốn xóa và sau đó bấm Xóa Trang.
Access xóa trang và tất cả điều khiển chứa trong trang.










