Tệp CSV (Giá trị Phân tách bằng Dấu phẩy) là một loại tệp đặc biệt mà bạn có thể tạo hoặc chỉnh sửa trong Excel. Thay vì lưu trữ thông tin trong cột, tệp CSV lưu trữ thông tin được phân tách bởi dấu phẩy. Khi văn bản và số được lưu trong tệp CSV, việc di chuyển văn bản và số từ chương trình này sang một chương trình khác là rất dễ dàng. Ví dụ: bạn có thể xuất các liên hệ của mình từ Google sang một tệp CSV, rồi nhập vào Outlook.
Để được hỗ trợ nhập danh sách các mục nhập trong lịch vào Outlook, xem mục Nhập và xuất email, danh bạ và lịch của Outlook.
Tạo một tệp .csv từ nhà cung cấp email hoặc chương trình khác
Khi bạn xuất danh bạ của mình từ một chương trình khác, ví dụ: từ Gmail, thường thì bạn có thể chọn một trong số các định dạng. Gmail cho bạn lựa chọn tệp CSV của Google, tệp CSV của Outlook hoặc vCard. Khi xuất từ một hồ sơ Outlook để nhập vào hồ sơ khác, bạn có thể chọn xuất vào một tệp Giá trị Phân tách bằng Dấu phẩy (CSV) hoặc tệp Dữ liệu Outlook (.pst).
Tải xuống và mở một tệp .csv mẫu để nhập các liên hệ vào Outlook
Nếu bạn muốn tạo một tệp CSV cho các liên hệ theo cách thủ công, bạn có thể làm vậy bằng một trong hai cách.
Tạo tệp Excel và lưu dưới dạng một tệp CSV
Nếu bạn có thông tin liên hệ trong một chương trình không cho phép bạn xuất ra, bạn có thể nhập thông tin liên hệ đó bằng cách thủ công.
-
Tạo tài liệu mới trong Excel.
-
Thêm một đầu đề cột cho từng đoạn thông tin bạn muốn ghi lại (ví dụ: tên,họ, địa chỉ email, số điện thoại và sinh nhật), rồi nhập thông tin vào các cột thích hợp.
-
Khi bạn thực hiện xong, tệp Excel của bạn sẽ trông giống như thế này.
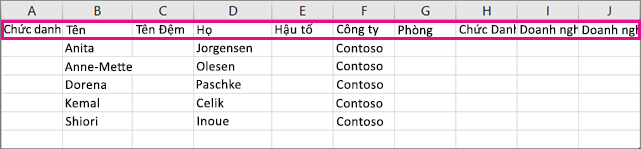
-
Chọn Tệp> Lưu như.
-
Sử dụng hộp thả xuống để chọn CSV (phân tách theo dấu phẩy) (*.csv), đặt tên cho tệp của bạn, rồi chọn Lưu.
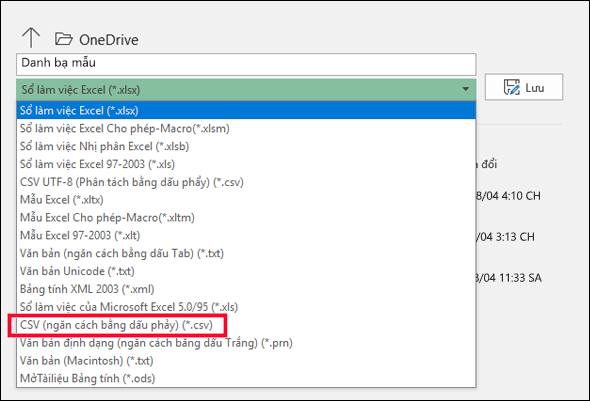
-
Giờ đây, bạn có thể sử dụng tệp CSV mới này để nhập danh bạ của mình vào Outlook.
Tải xuống tệp CSV mẫu
Nếu bạn muốn bắt đầu với một tệp CSV trống, bạn có thể tải xuống tệp mẫu bên dưới.
-
Tải tệp .csv mẫu này xuống máy tính của bạn. Khi được nhắc, chọn Lưu tệp vào máy tính của bạn dưới dạng tệp CSV. Nếu bạn lưu dưới dạng tệp Excel (.xls hoặc .xlsm), tất cả các dữ liệu sẽ được nhồi vào một cột!
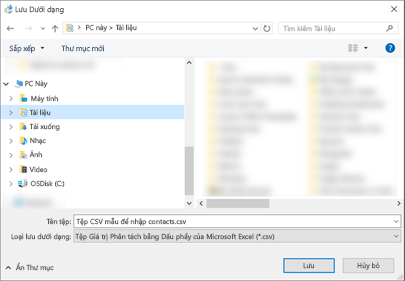
-
Trên máy tính của bạn, mở Excel.
-
Trong Excel, đi đến Tệp > Mở > rồi dẫn hướng đến tệp .csv bạn vừa tải xuống máy tính của mình. Để tìm tệp .csv, hãy đảm bảo xem Tất cả các tệp. Bấm vào tệp .csv để mở.
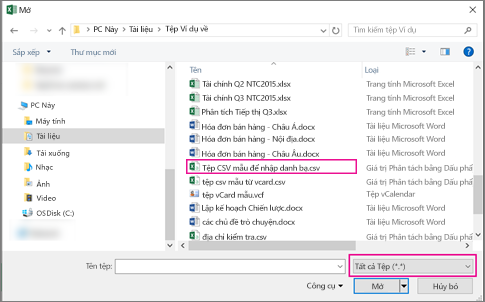
Khi làm việc với tệp CSV mẫu, bạn hãy nhớ một số điều như sau:
-
Outlook cần có đầu đề cột ở hàng đầu tiên vì vậy đừng thay thế chúng bằng nội dung khác.
Ngôn ngữ của đầu đề cột phải khớp với ngôn ngữ mặc định của Outlook. Ví dụ: nếu ngôn ngữ mặc định của Outlook được đặt thành tiếng Bồ Đào Nha, bạn phải chỉnh sửa đầu đề cột để chúng xuất hiện bằng tiếng Bồ Đào Nha.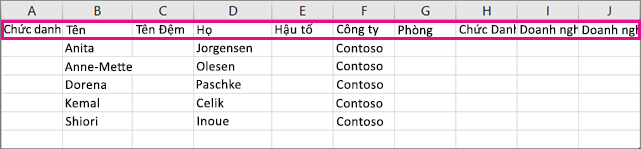
-
Bạn có thể xóa dữ liệu ở hàng 2-6 (tên mẫu, số điện thoại, địa chỉ email, v.v.).
-
Bạn không cần nhập giá trị cho từng cột. Chỉ nhập thông tin bạn muốn.
-
Lưu tệp bằng tên mới tương tự như loại tệp CSV (.csv). Nếu bạn sử dụng Excel để làm việc với tệp, khi lưu, Excel sẽ nhắc bạn một vài lần rằng "bạn có chắc chắn muốn lưu tệp ở định dạng CSV không?" Hãy luôn chọn Có. Nếu bạn chọn Không, tệp sẽ được lưu bằng định dạng riêng (.xlsx) và Outlook không thể sử dụng tệp này để nhập dữ liệu được.
-
Thử nhập tệp CSV của bạn với một vài liên hệ trước nhằm đảm bảo rằng kết quả làm bạn hài lòng. Sau đó, bạn có thể xóa các liên hệ đã nhập, thêm nhiều liên hệ vào tệp CSV, rồi nhập lại.
Nếu bạn đã nhập dữ liệu vào tệp CSV mẫu, giao diện của dữ liệu sẽ trông như sau trong Outlook trên web cho người Microsoft 365:
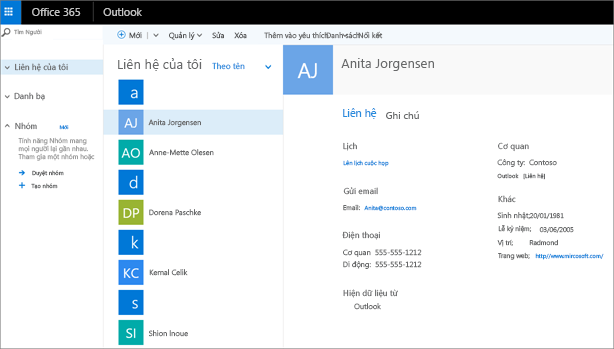
Chỉnh sửa tệp danh bạ .csv bạn muốn nhập vào Outlook
Giả sử bạn muốn chỉnh sửa tệp .csv đã xuất từ Outlook, rồi nhập trở lại vào Outlook hoặc một nhà cung cấp email khác. Sử dụng Excel giúp bạn dễ dàng chỉnh sửa tệp .csv.
Dưới đây là một số điều cần ghi nhớ khi chỉnh sửa tệp .csv:
-
Giữ các đầu đề cột ở hàng đầu tiên.
-
Khi bạn lưu tệp CSV, Excel sẽ nhắc bạn một vài lần rằng "bạn có chắc chắn muốn lưu tệp ở định dạng CSV không?" Hãy luôn chọn Có. Nếu bạn chọn Không, tệp sẽ được lưu ở định dạng riêng của Excel (.xlsx) và sẽ không thể nhập được vào Outlook.
Sự cố: Tất cả các dữ liệu của tôi đều xuất hiện trong cột đầu tiên
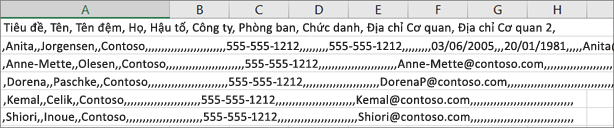
Dưới đây là một vài lý do xảy ra sự cố, cùng cách giải quyết khi gặp phải những sự cố này:
-
Nếu bạn lưu tệp CSV ở một định dạng khác, như .xls hoặc .xlm, toàn bộ dữ liệu sẽ xuất hiện trong cột đầu tiên. Hãy quay lại tệp CSV ban đầu và đảm bảo lưu tệp theo loại .csv.
-
Có thể chương trình tạo tệp CSV sẽ đặt thêm dấu ngoặc kép vào dữ liệu. Kết quả là, Excel sẽ xử lý dữ liệu như là một đơn vị duy nhất. Ví dụ: giả sử dữ liệu của bạn trông giống như sau:
a, b, c, d - Excel đặt từng chữ cái trong cột riêng của chữ cái đó.
"a, b, c, d", e - Excel đặt a, b, c, d trong một cột và e trong một cột khác.
Để xem liệu đây có phải là sự cố với tệp của bạn hay không, mở tệp của bạn trong Notepad: Bấm chuột phải vào tệp CSV trong Windows, chọn Mở bằng > Notepad. Tìm kiếm các dấu ngoặc kép dư thừa.
Nếu bạn tìm thấy dấu ngoặc kép dư thừa, đây là cách khắc phục tệp của bạn:
-
Sử dụng Excel để mở tệp CSV. Mọi dữ liệu sẽ nằm trong cột A và dấu ngoặc kép sẽ không còn nữa.
-
Bây giờ, sử dụng trình hướng dẫn Văn bản thành Cột để phân tách dữ liệu trong cột A thành các cột riêng lẻ: trên thanh menu, chọn Dữ liệu > Văn bản thành Cột.
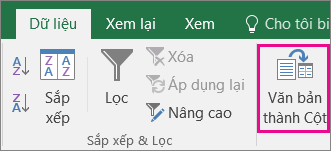
-
Chọn Phân tách > Tiếp theo. Rồi chọn Dấu phẩy > Kết thúc.
-
Lưu tệp là loại .cvs để bạn vẫn có thể nhập vào Outlook.
-










