Bạn có thể tạo các dạng xem tùy chỉnh của thư viện tài liệu để hiển thị các mục theo cách có ý nghĩa cho bạn. Ví dụ: bạn có thể chọn các cột bạn muốn hiển thị và sắp xếp chúng theo thứ tự mình muốn. Bạn cũng có thể sắp xếp, lọc hoặc nhóm các mục để tạo dạng xem phù hợp với nhu cầu của mình. Khi hoàn tất, bạn chỉ cần đặt tên và lưu dạng xem đó. Liên kết tới dạng xem tùy chỉnh sẽ xuất hiện trong menu dạng xem ở góc trên bên phải của trang thư viện tài liệu nơi bạn đã tạo dạng xem.
Sử dụng một hoặc nhiều phương pháp dưới đây để tạo dạng xem tùy chỉnh cho thư viện tài liệu. Khi hoàn tất, bạn có thể đặt tên và lưu dạng xem đó. Liên kết tới dạng xem đã lưu sẽ xuất hiện trên menu dạng xem của thư viện mà bạn đã tạo dạng xem tùy chỉnh.
-
Đi tới thư viện tài liệu bạn muốn tạo dạng xem tùy chỉnh.
-
Trên trang thư viện tài liệu, bấm + hoặc + Thêm cột.
-
Để tạo và thêm kiểu cột mới để đưa vào dạng xem tùy chỉnh của bạn, hãy chọn kiểu cột bạn muốn thêm, đặt tên và mọi dữ liệu cần thiết khác, rồi bấm Lưu. Nếu bạn có quyền chủ sở hữu thư viện hoặc người quản trị đối với thư viện mà bạn muốn tạo và thêm kiểu cột mới, hãy bấm Thêm... để đi đến trang thiết đặt thư viện nơi bạn có thể tạo và thêm các kiểu cột khác. Để biết thêm thông tin về cách tạo và thêm các kiểu cột khác, hãy xem Tạo dạng xem.
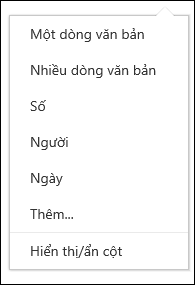
-
Để chọn cột bạn muốn xuất hiện, hãy bấm Hiển thị/ẩncột , chọn cột để hiển thị hoặc ẩn, rồi bấm Áp dụng.
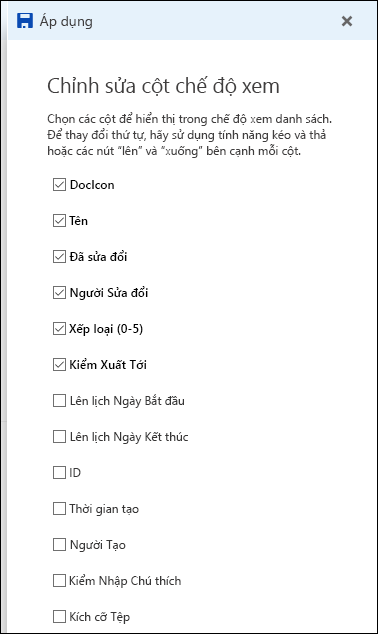
Lưu ý: Màn hình của bạn có khác với ảnh này không? Người quản trị của bạn có thể đặt chế độ cổ điển trên thư viện tài liệu. Nếu vậy, hãy xem Tạo dạng xem.
-
Trên thanh đầu đề của trang thư viện tài liệu, bấm + hoặc + Thêm cột.
-
Bấm Hiện/ẩn cột ở cuối danh sách.
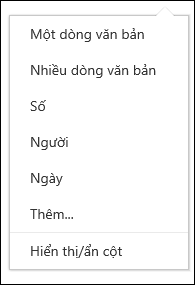
-
Trong ngăn Chỉnh sửa cột dạng xem, chọn một cột từ danh sách, rồi kéo và thả hoặc sử dụng mũi tên lên hoặc xuống để thay đổi thứ tự các cột sẽ xuất hiện.
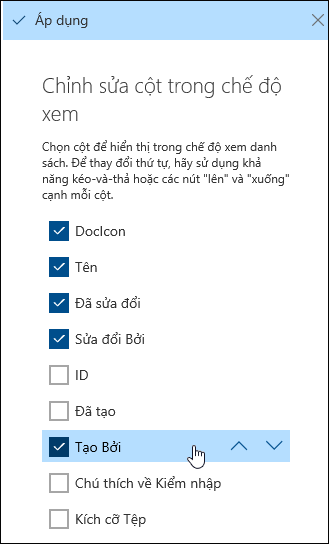
-
Khi bạn đã sắp xếp xong các cột, hãy bấm Áp dụng.
Lưu ý: Màn hình của bạn có khác với ảnh này không? Người quản trị của bạn có thể đặt chế độ cổ điển trên thư viện tài liệu. Nếu vậy, hãy xem Tạo dạng xem.
-
Trên trang thư viện tài liệu, hãy trỏ đến tên cột mà bạn muốn sắp xếp theo và bấm vào mũi tên xuống bên cạnh tên cột.
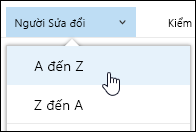
-
Bấm vào một trong hai tùy chọn sắp xếp ở đầu danh sách menu để sắp xếp các mục trong thư viện tài liệu. Các tùy chọn sẵn dùng tùy thuộc vào kiểu dữ liệu cột. Ví dụ, cột Được sửa đổi bởi được sắp xếp theo thứ tự bảng chữ cái trong khi cột Đã sửa đổi được sắp xếp theo ngày -- cũ đến mới hoặc từ mới đến cũ. Bạn cũng có thể sắp xếp theo kích cỡ -- nhỏ hơn đến lớn hơn hoặc lớn hơn đến nhỏ hơn.
-
Trên trang thư viện tài liệu, hãy trỏ đến tên cột mà bạn muốn lọc theo và bấm vào mũi tên xuống bên cạnh tên cột.
-
Bấm vào Lọc theo, rồi chọn giá trị bạn muốn sử dụng để lọc các mục trong panel Lọc theo. Chỉ các mục khớp với giá trị bạn đã chọn mới hiển thị trong danh sách.
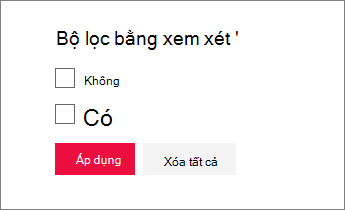
-
Bạn cũng có thể bấm Mở ngăn lọc

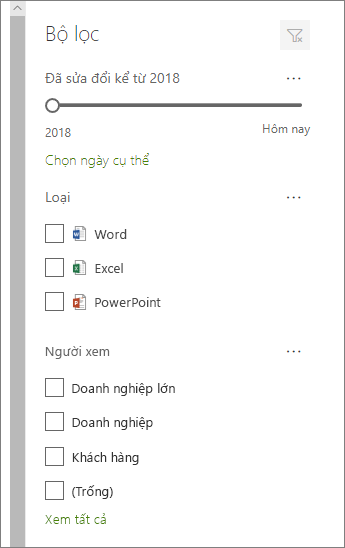
-
Để loại bỏ bộ lọc, đầu đề cột, rồi bấm xóa bộ lọc.
-
Trên trang thư viện tài liệu, hãy trỏ đến tên cột mà bạn muốn nhóm theo và bấm vào mũi tên xuống bên cạnh tên cột.
-
Bấm Nhóm theo để nhóm các mục trong thư viện tài liệu theo cột đã chọn.
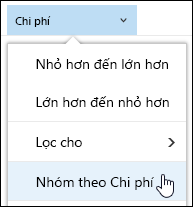
-
Để loại bỏ nhóm, hãy bấm lại vào Nhóm theo.
-
Sau khi bạn đã tạo dạng xem tùy chỉnh, một * sẽ xuất hiện bên cạnh tên của dạng xem ở phía trên cùng bên phải của trang thư viện tài liệu để cho biết dạng xem đã được sửa đổi. Để lưu các thay đổi của bạn, hãy bấm vào Tùy chọn dạng xem, rồi bấm vào Lưu dạng xem dưới dạng.
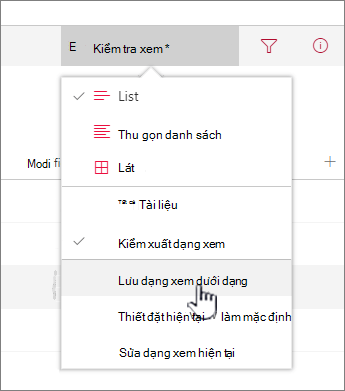
-
Trong hộp Lưu dưới dạng, hãy nhập tên cho dạng xem của bạn rồi bấm Lưu. Một liên kết dẫn tới dạng xem tùy chỉnh của bạn lúc này sẽ xuất hiện trong menu dạng xem của thư viện mà bạn đã tạo dạng xem và * sẽ biến mất.
Để sửa đổi dạng xem tùy chỉnh của thư viện tài liệu:
-
Dẫn hướng đến dạng xem tùy chỉnh mà bạn muốn sửa đổi.
-
Để thêm kiểu cột mới, hãy bấm nút thêm cột + Thêm cột hoặc +. Từ đây, bạn có thể thêm kiểu cột chung hoặc bấm vào Xem thêm... để tạo kiểu tùy chỉnh. Nếu cột đã tồn tại, hãy bấm Hiện/ẩn cột.
Để biết thêm thông tin, hãy xem Tạo cột trong danh SharePoint hoặc thư viện .
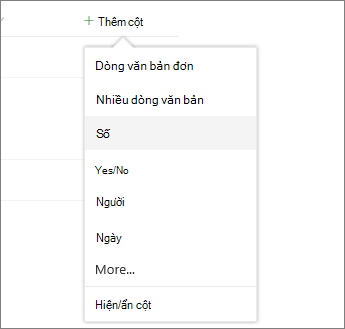
-
Thực hiện các chỉnh sửa đối với dạng xem tùy chỉnh bạn muốn, rồi bấm vào Tùy chọn dạng xem

-
Bấm vào Lưu dạng xem như trong menu Tùy chọn dạng xem.
-
Cập nhật hoặc thay đổi tên trong hộp thoại Lưu như và bấm Lưu.
Đặt dạng xem mặc định cho thư viện tài liệu
Để đặt dạng xem mặc định cho thư viện tài liệu, dẫn hướng đến dạng xem bạn muốn đặt làm mặc định, rồi bấm vào Đặt dạng xem hiện tại làm mặc định trong menu dạng xem.
Xóa dạng xem tùy chỉnh của thư viện tài liệu
Để xóa dạng xem tùy chỉnh của thư viện tài liệu, bạn phải có quyền chủ sở hữu hoặc người quản trị thư viện đối với thư viện mà bạn muốn xóa dạng xem tùy chỉnh đó. Xem mục Xóa dạng xem tùy chỉnh của thư viện tài liệu để biết các bước xóa dạng xem tùy chỉnh của thư viện tài liệu.










