Tạo danh sách thả xuống
Bạn có thể giúp mọi người làm việc hiệu quả hơn trong trang tính bằng cách sử dụng danh sách thả xuống trong các ô. Danh sách thả xuống cho phép mọi người chọn một mục từ danh sách mà bạn tạo.

-
Trong trang tính mới, nhập những mục nhập bạn muốn có trong danh sách thả xuống của mình. Tốt nhất là bạn nên liệt kê các mục trong danh sách vào một bảng Excel. Nếu không, bạn có thể nhanh chóng chuyển đổi danh sách của mình thành bảng bằng cách chọn ô bất kỳ trong dải ô, rồi nhấn Ctrl+T.
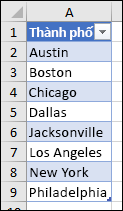
Lưu ý:
-
Tại sao nên đưa dữ liệu vào bảng? Nếu dữ liệu của bạn nằm trong bảng, khi bạn thêm hoặc loại bỏ các mục khỏi danh sách, mọi danh sách thả xuống dựa trên bảng đó đều sẽ được cập nhật tự động. Bạn không cần phải làm gì khác.
-
Giờ đây là thời điểm phù hợp để Sắp xếp dữ liệu trong một dải ô hoặc bảng trong danh sách thả xuống của bạn.
-
-
Chọn ô mà bạn muốn đặt danh sách thả xuống trong trang tính.
-
Đi đến tab Dữ liệu trên Dải băng, rồi chọn Xác thực Dữ liệu.
Lưu ý: Nếu bạn không thể chọn Xác thực Dữ liệu, trang tính có thể được bảo vệ hoặc chia sẻ. Mở khóa các khu vực cụ thể của sổ làm việc được bảo vệ hoặc ngừng chia sẻ trang tính, rồi thử lại bước 3.
-
Trên tab Cài đặt, trong hộp Cho phép , chọn Danh sách.
-
Chọn trong hộp Nguồn , rồi chọn dải ô danh sách của bạn. Chúng tôi đặt danh sách của mình trên một trang tính có tên Thành phố, trong dải ô A2:A9. Lưu ý rằng chúng tôi đã bỏ hàng tiêu đề vì không muốn hàng này là một tùy chọn lựa chọn:
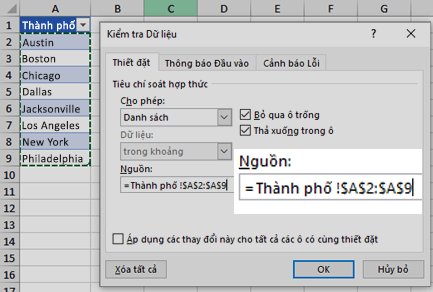
-
Nếu mọi người có thể để trống ô, hãy chọn hộp Bỏ qua ô trống.
-
Chọn hộp thả xuống Trong ô .
-
Chọn tab Thông báo Nhập .
-
Nếu bạn muốn thông báo bật lên khi ô được chọn, hãy chọn hộp Hiển thị thông báo nhập khi ô được chọn, rồi nhập tiêu đề và thông báo vào các hộp (tối đa 225 ký tự). Nếu bạn không muốn hiện thông báo, hãy bỏ chọn hộp kiểm này.
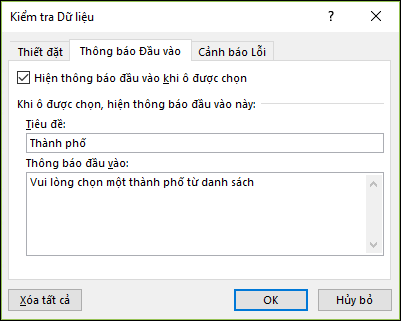
-
-
Chọn tab Cảnh báo Lỗi.
-
Nếu bạn muốn thông báo bật lên khi ai đó nhập dữ liệu không nằm trong danh sách của bạn, hãy chọn hộp Hiển thị cảnh báo lỗi sau khi dữ liệu không hợp lệ được nhập, chọn một tùy chọn từ hộp Kiểu, rồi nhập tiêu đề và thông báo. Nếu bạn không muốn hiển thị thông báo, hãy bỏ chọn hộp kiểm.
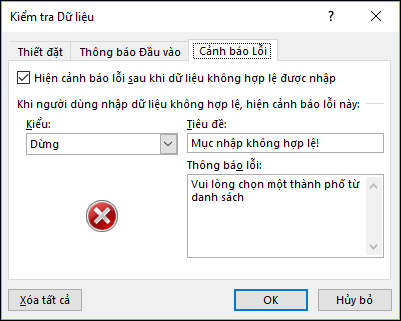
-
-
Bạn không chắc nên chọn tùy chọn nào trong hộp Kiểu ?
-
Để hiện thông báo không ngăn cản mọi người nhập dữ liệu không có trong danh sách thả xuống, hãy chọn Thông tin hoặc Cảnh báo. Thông tin sẽ hiển thị thông báo cùng với biểu tượng


-
Để ngăn không cho mọi người nhập dữ liệu không có trong danh sách thả xuống, hãy chọn Dừng.
Lưu ý: Nếu bạn không thêm tiêu đề hoặc văn bản, Excel sẽ dùng tiêu đề mặc định "Microsoft Excel" và thông báo: "Giá trị bạn nhập không hợp lệ. Một người dùng đã giới hạn các giá trị có thể được nhập vào ô này."
-
Sau khi bạn tạo danh sách thả xuống, hãy đảm bảo rằng nó hoạt động theo cách bạn muốn. Ví dụ: bạn có thể muốn kiểm tra xem liệu Thay đổi chiều rộng của cột và chiều cao của hàng có hiển thị tất cả các mục nhập của mình hay không.
Nếu danh sách mục nhập của danh sách thả xuống nằm trên trang tính khác và bạn muốn ngăn không cho người dùng nhìn thấy hoặc thay đổi nó, hãy cân nhắc việc ẩn và bảo vệ trang tính đó. Để biết thêm thông tin về cách bảo vệ trang tính, hãy xem Khóa các ô để bảo vệ chúng.
Nếu bạn quyết định muốn thay đổi tùy chọn trong danh sách thả xuống, hãy xem Thêm hoặc loại bỏ các mục trong danh sách thả xuống.
Để xóa danh sách thả xuống, hãy xem Loại bỏ danh sách thả xuống.
Bạn có thể tải xuống sổ làm việc mẫu kèm theo nhiều ví dụ về xác nhận tính hợp lệ dữ liệu như ví dụ trong bài viết này. Bạn có thể làm theo hoặc tạo các kịch bản xác nhận tính hợp lệ dữ liệu cho riêng mình. Tải xuống ví dụ về xác thực dữ liệu Excel.
Việc nhập dữ liệu sẽ nhanh hơn và chính xác hơn khi bạn hạn chế giá trị ô với những lựa chọn từ danh sách thả xuống.
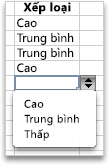
Bắt đầu bằng cách tạo danh sách các mục nhập hợp lệ trên một trang tính, rồi sắp xếp hoặc sắp xếp lại các mục nhập để chúng xuất hiện theo thứ tự bạn muốn. Sau đó, bạn có thể sử dụng các mục nhập làm nguồn cho danh sách dữ liệu thả xuống. Nếu danh sách không lớn, bạn có thể dễ dàng tham khảo danh sách và nhập các mục nhập trực tiếp vào công cụ xác nhận tính hợp lệ dữ liệu.
-
Để tạo danh sách mục nhập hợp lệ cho danh sách thả xuống, hãy nhập nội dung vào một cột hoặc một hàng không chứa ô trống trong trang tính.
-
Chọn ô bạn muốn hạn chế dữ liệu nhập vào.
-
Trên tab Dữ liệu , bên dưới Công cụ, chọn Xác thực Dữ liệu hoặc Xác thực.
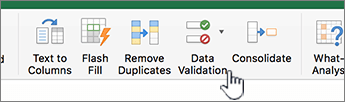
Lưu ý: Nếu lệnh xác thực không sẵn dùng, trang tính có thể được bảo vệ hoặc sổ làm việc có thể được chia sẻ. Bạn không thể thay đổi cài đặt xác nhận tính hợp lệ dữ liệu nếu sổ làm việc được chia sẻ hoặc trang tính được bảo vệ. Để biết thêm thông tin về việc bảo vệ sổ làm việc, hãy xem Bảo vệ sổ làm việc.
-
Chọn tab Cài đặt, sau đó trong menu bật lên Cho phép, chọn Danh sách.
-
Chọn trong hộp Nguồn, sau đó trên trang tính của bạn, chọn danh sách các mục nhập hợp lệ.
Hộp thoại sẽ thu nhỏ cực tiểu để giúp bạn xem trang tính dễ dàng hơn.
-
Nhấn RETURN hoặc chọn Bung

Mẹo:
-
Bạn cũng có thể nhập các giá trị được phân tách bằng dấu phẩy trực tiếp vào hộp Nguồn.
-
Để sửa đổi danh sách các mục nhập hợp lệ, chỉ cần thay đổi giá trị trong danh sách nguồn hoặc chỉnh sửa dải ô trong hộp Nguồn.
-
Bạn có thể chỉ định thông báo lỗi của riêng mình để phản hồi cho dữ liệu đầu vào không hợp lệ. Trên tab Dữ liệu, chọn Xác thực dữ liệu hoặc Xác thực, rồi chọn tab Cảnh báo lỗi.
-
Xem thêm
-
Trong trang tính mới, nhập những mục nhập bạn muốn có trong danh sách thả xuống của mình. Tốt nhất là bạn nên liệt kê các mục trong danh sách vào một bảng Excel.
Lưu ý:
-
Tại sao nên đưa dữ liệu vào bảng? Khi dữ liệu của bạn nằm trong bảng, sau đó khi bạn thêm hoặc loại bỏ các mục khỏi danh sách, mọi danh sách thả xuống mà bạn dựa trên bảng đó sẽ tự động cập nhật. Bạn không cần phải làm gì khác.
-
Bây giờ là lúc để Sắp xếp dữ liệu theo thứ tự bạn muốn chúng xuất hiện trong danh sách thả xuống.
-
-
Chọn ô bạn muốn đặt danh sách thả xuống trong trang tính.
-
Đi đến tab Dữ liệu trên Dải băng, rồi chọn Xác thực Dữ liệu.
-
Trên tab Cài đặt, trong hộp Cho phép , chọn Danh sách.
-
Nếu bạn đã tạo bảng chứa các mục nhập thả xuống, hãy chọn trong hộp Nguồn, rồi chọn và kéo các ô có chứa những mục nhập đó. Tuy nhiên, đừng gộp cả ô tiêu đề. Chỉ đưa vào các ô sẽ xuất hiện trong danh sách thả xuống. Bạn cũng có thể chỉ cần nhập danh sách các mục nhập trong hộp Nguồn , được phân tách bằng dấu phẩy như sau:
Trái cây,Rau,Ngũ cốc,Sản phẩm bơ sữa,Đồ ăn nhẹ
-
Nếu mọi người có thể để trống ô, hãy chọn hộp Bỏ qua ô trống.
-
Chọn hộp thả xuống Trong ô .
-
Chọn tab Thông báo Nhập .
-
Nếu bạn muốn thông báo bật lên khi ô được chọn, hãy chọn hộp kiểm Hiển thị thông báo, rồi nhập tiêu đề và thông báo vào các hộp (tối đa 225 ký tự). Nếu bạn không muốn hiển thị thông báo, hãy bỏ chọn hộp kiểm.
-
-
Chọn tab Cảnh báo Lỗi.
-
Nếu bạn muốn thông báo bật lên khi ai đó nhập dữ liệu không có trong danh sách của bạn, hãy chọn hộp kiểm Hiển thị cảnh báo, chọn một tùy chọn trong Loại, rồi nhập tiêu đề và thông báo. Nếu bạn không muốn hiển thị thông báo, hãy bỏ chọn hộp kiểm.
-
-
Chọn OK.
Sau khi bạn tạo danh sách thả xuống, hãy đảm bảo danh sách đó hoạt động theo cách bạn muốn. Ví dụ: bạn có thể muốn kiểm tra xem liệu Thay đổi chiều rộng của cột và chiều cao của hàng có hiển thị tất cả các mục nhập của mình hay không. Nếu bạn quyết định muốn thay đổi tùy chọn trong danh sách thả xuống, hãy xem Thêm hoặc loại bỏ các mục trong danh sách thả xuống. Để xóa danh sách thả xuống, hãy xem Loại bỏ danh sách thả xuống.
Bạn cần thêm trợ giúp?
Bạn luôn có thể hỏi chuyên gia trong Cộng đồng kỹ thuật Excel hoặc nhận hỗ trợ trong Cộng đồng.
Xem thêm
Thêm hoặc loại bỏ các mục trong danh sách thả xuống
Video: Tạo và quản lý danh sách thả xuống
Áp dụng xác thực dữ liệu cho ô
Khóa hoặc mở khóa các khu vực cụ thể của trang tính được bảo vệ










