Biểu đồ là đồ họa hiển thị dữ liệu dạng số trong một bố trí nhỏ gọn, trực quan và cho thấy các mối quan hệ dữ liệu thiết yếu. Bạn có thể thêm biểu đồ vào biểu mẫu/báo cáo trong tài liệu Access trực quan hóa dữ liệu của mình và đưa ra quyết định sáng suốt. Bạn có thể kết ghép biểu đồ với bảng hoặc truy vấn và tùy chỉnh biểu đồ với nhiều thuộc tính khác nhau. Thậm chí, bạn có thể làm cho biểu đồ mang tính tương tác. Ví dụ: nếu bạn chọn một trường danh mục khác trên bộ lọc biểu mẫu hoặc báo cáo, bạn sẽ thấy các giá trị biểu đồ khác nhau. Trong Access, bạn có thể tạo biểu đồ cột, đường, thanh, hình tròn và kết hợp.
Biểu đồ kết hợp: biểu đồ cột liên cụm thể hiện số lượng nhà bán hàng năm và biểu đồ đường mô tả giá trung bình hàng tháng
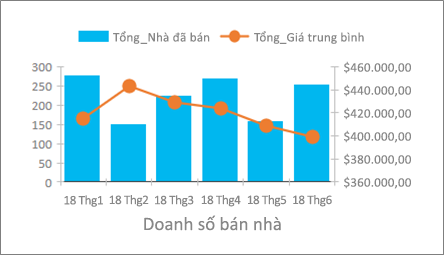
|
Bạn muốn làm gì?
|
|
Tạo biểu đồ
Các bước cần thiết để tạo biểu đồ trong Access là:
-
Kết ghép biểu đồ với nguồn dữ liệu (chẳng hạn như bảng hoặc truy vấn).
-
Ánh xạ các trường với các chiều biểu đồ, là các thành phần chính của một biểu đồ. Các chiều Trục (Danh mục), Chú giải (Chuỗi) và Giá trị (Trục Y) đều được trình bày theo các cách khác nhau tùy thuộc vào loại biểu đồ.
-
Thêm các thành phần biểu đồ bổ sung (chẳng hạn như nhãn dữ liệu và đường xu hướng) để cải thiện và làm rõ biểu đồ.
-
Định dạng biểu đồ và các thành phần khác nhau của biểu đồ. Bạn cũng có thể định dạng các chuỗi dữ liệu riêng lẻ, là một tập hợp các giá trị trong một cột, thanh, đường hoặc lát cắt hình tròn tương ứng với chú giải biểu đồ.
Các bước bắt đầu
-
Tạo hoặc mở biểu mẫu hay báo cáo trong cửa sổ Thiết kế. Để tạo, chọn Tạo Biểu mẫu > Thiết kế Biểu mẫuhoặc Thiết kế Báo cáo. Để mở, bấm chuột phải vào tên biểu mẫu hoặc báo cáo trong thanh dẫn hướng, rồi chọn Thiết kế biểu mẫu hoặc Thiết kế báo cáo.
-
Chọn Thiết kế > Chèn biểu đồ

Ngăn Cài đặt biểu đồ mở ra và một sơ đồ mẫu sẽ được hiển thị trong lưới Thiết kế biểu mẫu.
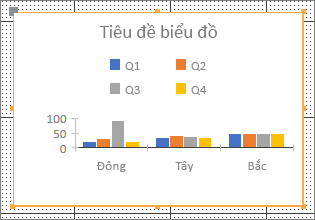
Sử dụng núm điều khiển



Sử dụng ngăn Cài đặt biểu đồ để đặt cấu hình cho nguồn dữ liệu của biểu đồ, chọn các trường Trục (Danh mục), Chú giải (Chuỗi) và Giá trị (Trục Y), rồi định dạng biểu đồ.
Cài đặt dữ liệu
-
Chọn tab Dữ liệu trên ngăn Cài đặt biểu đồ.
-
Chọn Bảng, Truy vấn hoặc Cả hai, rồi chọn nguồn dữ liệu từ danh sách thả xuống. Có hỗ trợ Truy vấn chuyển qua.
Theo mặc định, sơ đồ mẫu được thay thế bằng biểu đồ trực tiếp sử dụng hai trường đầu tiên trong nguồn dữ liệu dưới dạng chiều Trục (Danh mục) và Giá trị (Trục Y). Thông thường, cột đầu tiên trong bảng là khóa chính và bạn có thể không muốn sử dụng cột đó làm một chiều trong biểu đồ. Thuộc tính biểu đồ Xem trước dữ liệu trực tiếp kiểm soát xem bạn có thấy dữ liệu trực tiếp không.
Mẹo nếu nguồn dữ liệu của bạn chứa nhiều trường, có thể sẽ thuận tiện hơn nếu bạn tạo một truy vấn giới hạn trường, để chỉ hiển thị những trường bạn muốn nhằm đơn giản hóa việc lựa chọn trường.
-
Trong các mục Trục (Danh mục), Chú giải (Chuỗi) và Giá trị (Trục Y), chọn ít nhất hai trường để tạo biểu đồ. Thực hiện các thao tác sau:
-
Trục (Danh mục) Bên dưới mục này, hãy chọn một hoặc nhiều trường.
Chiều biểu đồ này hiển thị các giá trị nằm ngang trong bố trí biểu đồ XY ở biểu đồ cột liên cụm và biểu đồ đường, cũng như các giá trị theo chiều dọc trong biểu đồ thanh liên cụm.
Trục biểu đồ cột liên cụm
Trục biểu đồ đường
Trục biểu đồ thanh liên cụm
Kết tập mặc định của trường ngày là Tháng. Để thay đổi, bấm vào mũi tên xuống và chọn từ danh sách, bao gồm cả tùy chọn Không có để loại bỏ kết tập.
Khi bạn chọn nhiều trường Trục (Danh mục), một hệ thống phân cấp gồm các khấc chia độ sẽ được tạo dọc theo đường chiều (chẳng hạn như Tiểu bang bên trong Khu vực).
-
Chú giải (Chuỗi) Bên dưới mục này, hãy chọn một trường.
Chiều biểu đồ này sẽ xoay các giá trị trường vào các đầu đề cột. Ví dụ: các giá trị trong trường Tiểu bang được hoán đổi làm đầu đề cột và mỗi giá trị trở thành một chuỗi dữ liệu riêng biệt.
-
Giá trị (Trục Y) Bên dưới mục này, hãy chọn một hoặc nhiều trường.
Chiều biểu đồ này hiển thị các giá trị theo chiều dọc trong bố trí biểu đồ XY trong biểu đồ cột liên cụm và biểu đồ đường, cũng như các giá trị theo chiều ngang trong biểu đồ thanh liên cụm.
Giá trị biểu đồ cột liên cụm
Giá trị biểu đồ đường
Giá trị biểu đồ thanh liên cụm
Mỗi trường bạn chọn tương ứng với một chuỗi dữ liệu. Khi bạn chọn hai hoặc nhiều trường Giá trị (Trục Y), bạn không thể chọn một trường Chú giải (Chuỗi). Theo mặc định, các trường Giá trị (Trục Y) sẽ trở thành chú giải.
Theo mặc định, mỗi trường được chọn đều được kết tập. Đối với trường số và tiền tệ, kết tập mặc định là Tổng. Đối với tất cả các trường khác, kết tập mặc định là Đếm. Để thay đổi kết tập, bấm vào mũi tên xuống, rồi chọn từ danh sách, bao gồm cả tùy chọn Không có để loại bỏ kết tập.
Ghi chú Các trường văn bản phải sử dụng kết tập Đếm. Tất cả trường Giá trị (Trục Y) được chọn phải được kết tập hoặc không kết tập.
-
Ghi chú Có thể phối hợp các trường khác nhau nhưng hãy cân nhắc những điều sau:
-
Ở mức tối thiểu, chọn ít nhất một trường Trục (Danh mục) và một trường Giá trị (Trục Y).
-
Bạn chỉ có thể chọn một trường Chú giải (Chuỗi) nhưng bạn có thể chọn nhiều trường từ các mục Giá trị (Trục Y) hoặc Trục (Danh mục).
-
Nếu bạn chọn một trường Trục (Danh mục) và một trường Chú giải (Chuỗi), bạn chỉ có thể chọn một trường Giá trị (Trục Y). Để thêm một trường Giá trị (Trục Y) bổ sung, hãy bỏ chọn trường Trục (Danh mục) hoặc trường Chú giải (Chuỗi).
-
Nếu bạn chọn một trường Chú giải (Chuỗi), hãy chỉ chọn một trường Giá trị (Trục Y) và trường này phải được kết tập.
Cài đặt định dạng
-
Chọn tab Định dạng trên ngăn Cài đặt biểu đồ.
-
Chọn Một Chuỗi Dữ liệu từ danh sách thả xuống.
Mỗi chuỗi dữ liệu có một tập hợp thuộc tính duy nhất
-
Đối với từng chuỗi dữ liệu, hãy đặt một hoặc nhiều thuộc tính sau đây:
-
Tên hiển thị Tên của Chuỗi dữ liệu trong chú giải biểu đồ.
-
Loại biểu đồ Thuộc tính này chỉ hiển thị với Biểu đồ kết hợp. Sử dụng thuộc tính này để thêm các loại biểu đồ khác nhau vào Biểu đồ kết hợp, mỗi biểu đồ cho một chuỗi dữ liệu. Tổ hợp Biểu đồ kết hợp mặc định là Biểu đồ cột liên cụm cho chuỗi dữ liệu đầu tiên và Biểu đồ đường cho chuỗi dữ liệu thứ hai. Bạn có thể đặt kiểu biểu đồ khác nhau cho từng chuỗi dữ liệu. Nếu biểu đồ chỉ có một chuỗi dữ liệu thì đó là Cột liên cụm.
Ghi chú Tránh nhầm lẫn thuộc tính này với thuộc tính Loại biểu đồ trong trang tính thuộc tính biểu đồ.
-
Độ dày đường Chọn độ dày đường theo mức tăng 0,25 điểm. Thuộc tính này chỉ hiển thị với Biểu đồ đường.
-
Loại gạch Chọn loại đường Nét liền, Gạch, Chấm, Gạch chấm hoặc Gạch chấm chấm. Thuộc tính này chỉ hiển thị với Biểu đồ đường.
-
Vẽ chuỗi trên Chọn một trục chính hoặc phụ để vẽ chuỗi dữ liệu. Sử dụng tùy chọn này khi chuỗi dữ liệu biểu đồ có sự dao động lớn hoặc có đơn vị đo khác nhau (chẳng hạn như giá tiền và số lượng). Biểu đồ kết hợp gồm cột liên cụm và đường cũng có tiêu đề trục thường là biểu đồ hiệu quả nhất.
-
Chính sách thiếu dữ liệu Chọn một trong các tùy chọn sau: Vẽ dưới dạng số không để dùng số 0 đại diện cho dữ liệu bị thiếu, Không vẽ để bỏ qua dữ liệu bị thiếu và Vẽ dưới dạng nội suy để tính toán dữ liệu mới sẽ được điền vào dữ liệu còn thiếu. Thuộc tính này chỉ hiển thị với Biểu đồ đường.
-
Màu tô chuỗi Chọn một màu để tô vào chuỗi dữ liệu, chẳng hạn như cột hoặc thanh.
-
Màu Viền Chuỗi Chọn màu để tô viền cho chuỗi dữ liệu, chẳng hạn như cột hoặc thanh.
-
Hiển thị nhãn dữ liệu Chọn tùy chọn này để hiển thị nhãn dữ liệu giúp làm rõ chuỗi dữ liệu.
-
Hiển thị đường xu hướng Chọn tùy chọn này để hiển thị đường xu hướng, đây là một cách để hiển thị xu hướng dữ liệu.
-
Tùy chọn đường xu hướng Chọn một trong các đường xu hướng sau:
-
Tuyến tính Đây là đường thẳng phù hợp nhất cho các tập dữ liệu tăng hoặc giảm với tốc độ ổn định.
-
Hàm mũ Đây là một đường cong biểu diễn các số dương tăng hoặc giảm với tốc độ tăng liên tục.
-
Hàm lô-ga-rít Đây là đường cong phù hợp nhất để thể hiện dữ liệu tốc độ thay đổi tăng hoặc giảm nhanh chóng, rồi dần thay đổi chậm lại.
-
Hàm đa thức Đây là đường phù hợp nhất khi dữ liệu của bạn biến động, chẳng hạn như tăng và giảm trên một tập dữ liệu lớn.
-
Lũy thừa Đây là đường cong biểu diễn các số dương tăng theo một tốc độ cụ thể, chẳng hạn như sự tăng tốc trong khoảng thời gian 1 giây.
-
Trung bình di chuyển Đây là một cách để cân bằng biến động trong dữ liệu và thể hiện mẫu hình hoặc xu hướng rõ ràng hơn.
-
-
Tên đường xu hướng Nhập tên có ý nghĩa hơn để hiển thị trên chú giải biểu đồ.
-
Hình dạng vạch dấu Chọn một hình để làm vạch dấu đường. Thuộc tính này chỉ hiển thị với Biểu đồ đường.
-
Cân nhắc quan trọng
Tổng hợp Mặc dù nguồn dữ liệu thường sẽ bắt đầu dưới dạng một tập hợp dữ liệu không được kết tập, khi bạn tạo biểu đồ, theo mặc định Access sẽ tạo các phép tính kết tập như Tổng, Đếm và Trung bình trên các trường để giúp đơn giản hóa số chuỗi dữ liệu. Tuy nhiên, bạn có thể loại bỏ các phép tính kết tập mặc định bằng cách chọn Không có trong danh sách thả xuống. Quy trình chọn trường và chọn kết tập này sẽ tạo câu lệnh SELECT, SQL GROUP BY hoặc TRANSFORM được lưu trữ trong thuộc tính Nguồn hàng được chuyển đổi. Để xem câu lệnh, bấm chuột phải vào thuộc tính, rồi chọn Thu phóng. Sau đây là tóm tắt về ba khả năng chính:
-
Nếu bạn chọn trường Trục (Danh mục) và Giá trị (Trục Y) nhưng loại bỏ các kết tập, Access sẽ chuyển đổi nguồn hàng thành một câu lệnh SELECT đơn giản hơn. Ví dụ:
SELECT [Segment], [Sales] FROM [Orders]
-
Nếu bạn chọn trường Trục (Danh mục) và Giá trị (Trục Y), Access sẽ chuyển đổi nguồn hàng thành câu lệnh GROUP BY. Ví dụ:
SELECT [Segment], Sum([Sales]) AS [SumOfSales FROM [Orders] GROUP BY [Segment] ORDER BY [Segment]
-
Nếu bạn cũng chọn một trường Chú giải (Chuỗi), Access sẽ chuyển đổi nguồn hàng thành một truy vấn chéo bảng (sử dụng câu lệnh truy vấn TRANSFORM SQL). Các giá trị trường do mệnh đề PIVOT của câu lệnh truy vấn SQL TRANSFORM trả về được sử dụng làm đầu đề cột, chẳng hạn như trường Tiểu bang, điều này có thể tạo ra nhiều đầu đề -- mỗi đầu đề lại có một chuỗi dữ liệu riêng biệt. Ví dụ:
TRANSFORM Sum([Sales]) AS [SumOfSales] SELECT [Segment] FROM [Orders] GROUP BY [Segment] ORDER BY [Segment] PIVOT [State]
Để biết thêm thông tin về kết tập dữ liệu, hãy xem mục Giúp cho dữ liệu tóm tắt trở nên dễ đọc hơn bằng cách sử dụng truy vấn chéo bảng.
Thuộc tính Để tùy chỉnh thêm biểu đồ, hãy chọn Thiết >Trang Thuộc tính > <Tên biểu>, hiển thị tất cả các thuộc tính liên quan đến biểu đồ. Nhấn F1 trên từng thuộc tính để nhận trợ giúp về thuộc tính đó. Khi bạn sửa đổi một thuộc tính trong Trang thuộc tính, giá trị tương ứng sẽ thay đổi trong ngăn Cài đặt biểu đồ và ngược lại.
Có nhiều thuộc tính Định dạng đặc thù với các biểu đồ. Bạn có thể sử dụng các thuộc tính này để định dạng giá trị trục, tiêu đề và biểu đồ. Cũng có một số thuộc tính Dữ liệu đặc thù với các biểu đồ, bao gồm Xem trước dữ liệu trực tiếp, Nguồn hàng được chuyển đổi; Trục biểu đồ, Chú giải biểu đồ và Giá trị biểu đồ.
Thêm trục tung phụ Khi bạn tạo biểu đồ, thường có một trục tung chính nhưng bạn có thể thêm trục tung phụ khi dữ liệu có sự dao động lớn hoặc để vẽ các đơn vị đo khác nhau, chẳng hạn như giá tiền và số lượng. Tỷ lệ của trục tung phụ thể hiện các giá trị của chuỗi dữ liệu được liên kết. Để thêm trục tung phụ, hãy sử dụng thuộc tính Vẽ chuỗi trên trên tab Định dạng của ngăn Cài đặt biểu đồ.
Thêm đường xu hướng Đối với dữ liệu dạng số, bạn có thể muốn thêm đường xu hướng để hiển thị xu hướng dữ liệu. Bạn có thể sử dụng các tùy chọn Đường xu hướng và Tên đường xu hướng trên tab Định dạng trong ngăn Cài đặt biểu đồ.
Sửa đổi biểu đồ Để sửa đổi một biểu đồ, hãy mở biểu mẫu hoặc báo cáo ở dạng xem Thiết kế hoặc Bố trí, rồi chọn biểu đồ để mở ngăn Cài đặt biểu đồ. Để chuyển sang loại biểu đồ khác, hãy chọn một biểu đồ khác từ danh sách thả xuống thuộc tính Loại biểu đồ. Bạn cũng có thể thay đổi bất kỳ biểu đồ đơn nào thành Biểu đồ kết hợp bằng cách thay đổi thuộc tính Loại biểu đồ trên trang thuộc tính (chứ không phải tab Định dạng của ngăn Cài đặt biểu đồ).
Làm mới dữ liệu nguồn Để làm mới dữ liệu biểu đồ, hãy chuyển sang dạng xem biểu mẫu hoặc báo cáo, chọn biểu đồ, rồi chọn Làm mới tất cả (hoặc nhấn F5).
Cài đặt biểu đồ Nếu ngăn Cài đặt biểu đồ bị đóng, hãy đảm bảo bạn đã chọn biểu đồ, rồi chọn Thiết kế > Cài đặt biểu đồ.
Biểu đồ cổ điển Tránh nhầm lẫn biểu đồ mới 

Liên kết biểu đồ với dữ liệu trên biểu mẫu hoặc báo cáo
Để tạo biểu đồ tương tác với dữ liệu trên biểu mẫu hoặc báo cáo, hãy kết ghép biểu đồ với cùng một nguồn dữ liệu dưới dạng biểu mẫu hoặc báo cáo. Sau đó, đặt một trường khớp cho các thuộc tính dữ liệu Liên kết trường con và Liên kết trường cái của biểu đồ.
-
Tạo biểu mẫu hoặc báo cáo được kết ghép với nguồn dữ liệu. Để biết thêm thông tin, hãy xem Tạo biểu mẫu trong Access hoặc Tạo báo cáo đơn giản.
-
Thêm biểu đồ vào biểu mẫu hoặc báo cáo đó. Để biết thêm thông tin, hãy xem Tạo biểu đồ.
-
Đặt thuộc tính Nguồn bản ghi của biểu đồ giống với thuộc tính Nguồn bản ghi của biểu mẫu hoặc báo cáo.
-
Bấm vào biểu đồ, mở Trang thuộc tính của biểu đồ bằng cách nhấn F4, rồi bấm vào tab Dữ liệu.
-
Bấm vào nút Dựng

Hộp thoại Trình liên kết trường biểu mẫu con xuất hiện.
-
Trong Liên kết trường cái và Liên kết trường con, chọn trường mà bạn muốn liên kết, rồi bấm vào OK. Tốt nhất là sử dụng trường danh mục, chẳng hạn như Tiểu bang, Phân khúc hoặc Vùng.
Nếu bạn không chắc chắn nên sử dụng trường nào, hãy bấm vào Đề xuất để xem các đề xuất.
-
Lưu biểu mẫu hoặc báo cáo, chuyển sang dạng xem Biểu mẫu hoặc Báo cáo, rồi xác minh rằng biểu đồ hoạt động như mong đợi. Ví dụ: lọc biểu mẫu hoặc báo cáo theo trường danh mục, chẳng hạn như Tiểu bang, Phân khúc hoặc Vùng để xem các kết quả khác nhau trong biểu đồ. Để biết thêm thông tin, hãy xem mục Áp dụng bộ lọc để xem các bản ghi chọn lọc trong một cơ sở dữ liệu Access.
Chọn loại biểu đồ phù hợp nhất cho nhu cầu của bạn
Các mục sau cung cấp thông tin cơ bản về biểu đồ và giúp bạn quyết định nên sử dụng biểu đồ nào.
Biểu đồ là gì?
Biểu đồ là đồ họa hiển thị dữ liệu số trong một bố trí nhỏ gọn, trực quan và cho thấy các mối quan hệ dữ liệu thiết yếu. Biểu đồ có nhiều thành phần. Một số thành phần trong số này được hiển thị theo mặc định, một số khác có thể được thêm khi cần. Bạn có thể thay đổi hình thức của các thành phần biểu đồ bằng cách chỉnh cỡ hay thay đổi định dạng. Bạn cũng có thể loại bỏ các thành phần biểu đồ mà bạn không muốn hiển thị. Sơ đồ sau đây thể hiện các thành phần biểu đồ cơ bản.
Bạn có thể tạo những biểu đồ nào?
Trong Access, bạn có thể tạo biểu đồ cột, đường, thanh, hình tròn và biểu đồ kết hợp. Mục này giải thích về từng biểu đồ và các tình huống áp dụng tốt nhất của biểu đồ đó.
Cột
Trong biểu đồ cột, các danh mục hiển thị dọc theo trục hoành (thuộc tính Trục (Danh mục)) và các giá trị hiển thị dọc theo trục tung (thuộc tính Giá trị (Trục Y)). Thông thường, bạn chọn một trường cho chiều Trục (Danh mục) và một hoặc nhiều trường cho chiều Giá trị (Trục Y), mỗi trường sẽ trở thành một Chuỗi dữ liệu. Nếu bạn chọn nhiều trường cho chiều Giá trị (Trục Y), hãy cân nhắc vẽ đồ thị dọc theo một Trục riêng biệt.
Access hỗ trợ ba loại biểu đồ cột.
|
Biểu đồ |
Mô tả |
|
|
|
Cột liên cụm |
Sử dụng các cột dọc để so sánh các giá trị theo các danh mục nằm ngang. Thường được sử dụng cho một loạt các giá trị (số lượng mục), tỷ lệ (xếp hạng khảo sát) và tên (địa điểm hoặc người). |
|
|
Cột xếp chồng |
Tương tự như biểu đồ cột liên cụm nhưng hiển thị hai hoặc nhiều chuỗi dữ liệu trong mỗi cột. Thường được sử dụng để hiển thị mối quan hệ của chuỗi dữ liệu với tổng thể. |
|
|
Cột xếp chồng 100% |
Tương tự như biểu đồ cột xếp chồng nhưng tổng giá trị trong cột là 100%. Thường được sử dụng để so sánh tỷ lệ phần trăm mà mỗi chuỗi dữ liệu đóng góp vào tổng thể. |
Đường
Trong biểu đồ đường, các danh mục được phân bố đều dọc theo trục hoành (thuộc tính Trục (Danh mục)) và các giá trị được phân bố đều dọc theo trục tung (thuộc tính Giá trị (Trục Y)). Thông thường, bạn chọn một trường cho chiều Trục (Danh mục) và một hoặc nhiều trường cho chiều Giá trị (Trục Y), mỗi trường sẽ trở thành một Chuỗi dữ liệu. Nếu bạn chọn nhiều trường cho chiều Giá trị (Trục Y), hãy cân nhắc vẽ đồ thị dọc theo một Trục riêng biệt.
Access hỗ trợ ba loại biểu đồ đường.
|
Biểu đồ |
Mô tả |
|
|
|
Đường |
Hiển thị dữ liệu được phân phối đồng đều, liên tục dọc theo cả hai trục để so sánh các giá trị theo thời gian. Thường được sử dụng để thể hiện xu hướng ở các khoảng thời gian bằng nhau, chẳng hạn như tháng, quý hoặc năm tài chính và để so sánh hai hoặc nhiều chuỗi dữ liệu. |
|
|
Đường xếp chồng |
Tương tự như biểu đồ đường nhưng hiển thị hai hoặc nhiều chuỗi dữ liệu trong mỗi đường. Thường được sử dụng để so sánh các xu hướng liên quan. |
|
|
Đường xếp chồng 100% |
Tương tự như biểu đồ đường xếp chồng nhưng thể hiện xu hướng dưới dạng phần trăm theo thời gian. Thường được sử dụng để so sánh các xu hướng liên quan trong tổng thể 100%. |
Ghi chú Trên tab Định dạng trong ngăn Cài đặt biểu đồ, các thuộc tính sau đây là duy nhất với Biểu đồ đường: Độ dày đường, Loạigạch, Chính sách thiếu dữ liệu và Hình dạng vạch dấu.
Mẹo Nếu có nhiều danh mục hoặc các giá trị là gần đúng, hãy sử dụng biểu đồ đường không có vạch dấu.
Thanh
Trong biểu đồ thanh, các danh mục được sắp xếp dọc theo trục tung (thuộc tính Giá trị (Trục Y)) và các giá trị được sắp xếp dọc theo trục hoành (thuộc tính Trục (Danh mục)). Biểu đồ thanh đảo ngược vị trí thông thường của chiều trục và chiều giá trị. Thông thường, bạn chọn một trường cho chiều Trục (Danh mục) và một hoặc nhiều trường cho chiều Giá trị (Trục Y), mỗi trường sẽ trở thành một Chuỗi dữ liệu. Nếu bạn chọn nhiều trường cho chiều Giá trị (Trục Y), hãy cân nhắc vẽ đồ thị dọc theo một Trục riêng biệt.
Access hỗ trợ ba loại biểu đồ thanh.
|
Biểu đồ |
Mô tả |
|
|
|
Thanh liên cụm |
Sử dụng các thanh ngang để so sánh các giá trị trên các danh mục dọc. Thường được sử dụng khi nhãn trục dài hoặc giá trị là thời lượng. |
|
|
Thanh xếp chồng |
Tương tự như biểu đồ thanh liên cụm nhưng hiển thị hai hoặc nhiều chuỗi dữ liệu trong mỗi thanh. Thường được sử dụng để hiển thị mối quan hệ của chuỗi dữ liệu với tổng thể. |
|
|
Thanh xếp chồng 100% |
Tương tự như biểu đồ thanh xếp chồng nhưng tổng các giá trị trong thanh là 100%. Thường được sử dụng để so sánh tỷ lệ phần trăm mà mỗi chuỗi dữ liệu đóng góp vào tổng thể. |
Hình tròn
Trong Biểu đồ hình tròn, các danh mục hiển thị dưới dạng lát cắt hình tròn (thuộc tính Trục (Danh mục)). Giá trị dữ liệu (thuộc tính Giá trị (Trục Y)) được tính tổng dưới dạng phần trăm so với toàn bộ, hiển thị dưới dạng hình tròn. Chỉ chọn một trường cho chiều Trục (Danh mục) và một trường cho chiều Giá trị (Trục Y). Không sử dụng trường Chú giải (Chuỗi) vì theo mặc định, trường Trục (Danh mục) sẽ trở thành chú giải. Trên tab Định dạng trong ngăn Cài đặt biểu đồ, chỉ có duy nhất một Chuỗi dữ liệu và một thuộc tính là Hiển thị nhãn dữ liệu. Màu sắc được sử dụng trong chú giải biểu đồ được đặt theo mặc định và không thể thay đổi.
Access hỗ trợ một loại biểu đồ hình tròn.
|
Biểu đồ |
Mô tả |
|
|
|
Hình tròn |
Hiển thị tỷ lệ các danh mục dưới dạng tỷ lệ phần trăm so với tổng thể. Phù hợp nhất với một chuỗi dữ liệu chứa toàn giá trị dương và có dưới mười danh mục. |
Kết hợp
Biểu đồ kết hợp kết hợp hai hoặc nhiều loại biểu đồ, chẳng hạn như biểu đồ cột liên cụm và biểu đồ đường, để giải thích dữ liệu khác nhau nhưng có liên quan với nhau.
Access hỗ trợ Biểu đồ kết hợp, cho phép bạn kết hợp bất kỳ loại biểu đồ đơn khác nào và ánh xạ mỗi biểu đồ với một chuỗi dữ liệu khác nhau. Ví dụ: ánh xạ biểu đồ cột liên cụm với một chuỗi dữ liệu thể hiện số lượng nhà được bán hàng năm và biểu đồ đường với chuỗi dữ liệu giá nhà trung bình hàng tháng bằng cách sử dụng các thuộc tính Chuỗi dữ liệu và Loại biểu đồ trên tab Định dạng của ngăn Cài đặt biểu đồ. Bạn cũng có thể thay đổi bất kỳ biểu đồ đơn nào thành Biểu đồ kết hợp bằng cách thay đổi thuộc tính Loại biểu đồ trong tab Dữ liệu của trang thuộc tính.
|
Biểu đồ |
Mô tả |
|
|
|
Kết hợp tùy chỉnh |
Kết hợp hai biểu đồ khác nhau theo ý bạn. |
Các biện pháp tốt nhất để tạo biểu đồ Access
Các hướng dẫn sau sẽ giúp bạn tạo biểu đồ dễ hiểu mà bạn muốn.
-
Có kế hoạch khi bắt đầu. Tham khảo các biểu đồ khác nhau trong sách, báo cáo và World Wide Web. Quyết định trước biểu đồ phù hợp nhất với trường hợp của bạn và giao diện bạn muốn có.
-
Quyết định các trường mà bạn muốn thể hiện mối quan hệ trong biểu đồ. Xem xét việc tạo truy vấn giới hạn kết quả chỉ trong các trường bạn cần cho biểu đồ.
-
Khi bạn tạo biểu đồ, hãy chọn từng chiều một. Bạn có thể xem các thay đổi ngay lập tức và hiểu rõ hơn về tác động của từng trường, chiều và kết tập với biểu đồ.
-
Hướng đến sự đơn giản khi tạo biểu đồ. Duy trì số lượng chuỗi dữ liệu nhỏ để người dùng không bị choáng ngợp bởi quá nhiều số liệu, cột, thanh hoặc lát cắt khó đọc.
-
Đầu tiên, tạo hình thức mối quan hệ dữ liệu và biểu đồ cơ bản theo cách bạn muốn. Sau đó, định dạng biểu đồ và từng chuỗi dữ liệu. Hãy thận trọng khi chọn màu, chỉnh sửa văn bản và thêm các thành phần biểu đồ khác. Hướng đến sự cân bằng giữa khoảng trắng và ý nghĩa.
-
Thử nghiệm nhưng giảm thiểu việc sử dụng đường lưới, màu sắc, hiệu ứng đặc biệt, nhãn, đệm và các thuộc tính định dạng khác. Tránh sử dụng văn bản in đậm, màu tối và đường thừa.
-
Khi bạn nghĩ rằng mình đã hoàn thành, hãy kiểm tra lại biểu đồ để xem biểu đồ đã đơn giản và gọn gàng hết mức có thể chưa. Hãy nhớ rằng "đơn giản là đẹp nhất".






















