Bạn có thể sử dụng biểu đồ dạng bản đồ để so sánh các giá trị và hiển thị các danh mục cho nhiều khu vực địa lý. Hãy sử dụng tính năng này khi bạn có các khu vực địa lý trong dữ liệu của mình, như quốc gia/khu vực, tiểu bang, hạt hoặc mã bưu điện.

Lưu ý: Tính năng này khả dụng trên Windows hoặc máy Mac nếu bạn đã Office 2019 hoặc nếu bạn có đăng ký Microsoft 365 dụng. Nếu bạn đã đăng ký Microsoft 365, hãy đảm bảo bạn có phiên bản Office mới nhất.
Tải xuống ví dụ của chúng tôi
Bạn có thể tải xuống sổ làm việc với một số ví dụ về biểu đồ dạng bản đồ chẳng hạn như các ví dụ trong bài viết này.
Biểu đồ dạng Bản đồ có thể hiển thị cả giá trị và danh mục, đồng thời mỗi biểu đồ có các cách hiển thị màu khác nhau. Các giá trị được thể hiện bằng những thay đổi sắc thái nhỏ của hai đến ba màu. Các danh mục được thể hiện bằng các màu khác nhau.
Ví dụ: biểu đồ Quốc gia theo Doanh thu Thuế bên dưới sử dụng các giá trị. Các giá trị biểu thị doanh thu thuế trong mỗi quốc gia với mỗi giá trị được mô tả bằng một phổ chuyển màu của hai màu. Màu cho mỗi khu vực được thể hiện bởi vị trí của giá trị dọc theo phổ. Theo mặc định, giá trị càng cao thì màu tương ứng càng đậm.
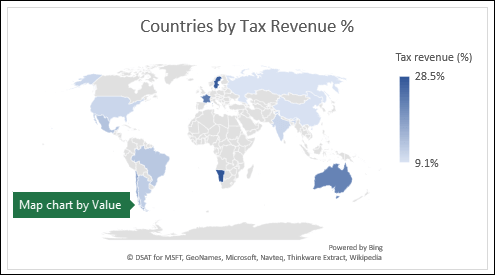
Trong ví dụ sau đây, Quốc gia theo Danh mục, các danh mục được hiển thị bằng chú giải chuẩn để thể hiện các nhóm hoặc sự liên kết. Mỗi quốc gia được thể hiện bằng một màu khác nhau.
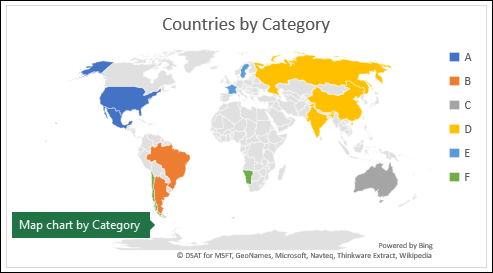
Tạo biểu đồ dạng Bản đồ có Kiểu Dữ liệu
-
Biểu đồ bản đồ đã trở nên dễ dàng hơn với các kiểu dữ liệu địa lý. Chỉ cần nhập danh sách các giá trị địa lý, chẳng hạn như quốc gia, tiểu bang, hạt, thành phố, mã bưu chính, v.v. rồi chọn danh sách của bạn và đi đến tab Dữ liệu > Kiểu Dữ liệu > Địa lý. Excel sẽ tự động chuyển đổi dữ liệu của bạn thành kiểu dữ liệu địa lý và sẽ bao gồm các thuộc tính liên quan đến dữ liệu đó mà bạn có thể hiển thị trong biểu đồ dạng bản đồ. Trong ví dụ sau đây, chúng tôi đã chuyển đổi danh sách các quốc gia thành kiểu dữ liệu địa lý, rồi chọn doanh thu Thuế (%) từ điều khiển Thêm cột để sử dụng trong bản đồ của chúng tôi.
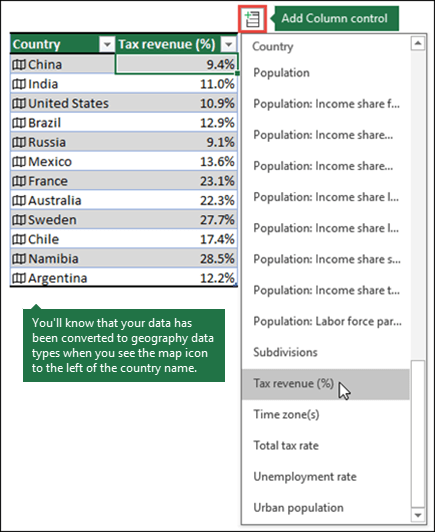
-
Bây giờ là lúc để tạo biểu đồ dạng bản đồ, vì vậy hãy chọn ô bất kỳ trong phạm vi dữ liệu, rồi đi đến tab Chèn > Biểu đồ > Bản đồ> Bản đồ cho đầyđủ .
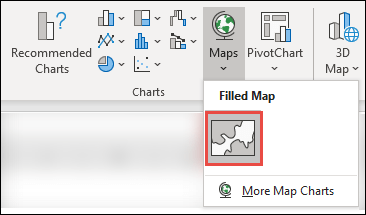
-
Nếu bản xem trước trông đẹp, hãy nhấn OK. Tùy thuộc vào dữ liệu của bạn, Excel sẽ chèn một bản đồ giá trị hoặc bản đồ thể loại.
Mẹo: Nếu dữ liệu của bạn được thiết lập dưới dạng bảng Excel, sau đó bạn thêm một quốc gia vào danh sách, Excel sẽ tự động cập nhật nó dưới dạng kiểu dữ liệu địa lý và cập nhật biểu đồ dạng bản đồ được liên kết. Tương tự, nếu bạn loại bỏ quốc gia thì Excel cũng sẽ loại bỏ quốc gia đó khỏi biểu đồ.
Định dạng biểu đồ dạng Bản đồ của bạn
Sau khi đã tạo biểu đồ dạng bản đồ, bạn có thể dễ dàng điều chỉnh thiết kế của biểu đồ đó. Chỉ cần bấm vào bản đồ, rồi chọn từ các tab Thiết kế Biểu đồ hoặc Định dạng trong dải băng. Bạn cũng có thể bấm đúp vào biểu đồ để cho chạy Ngăn Tác vụ Định dạng Đối tượng sẽxuất hiện ở phía bên phải của cửa sổ Excel đối tượng. Điều này cũng sẽ hiển thị các tùy chọn Chuỗi dành riêng cho biểu đồ dạng bản đồ (xem bên dưới).
Lưu ý:
-
Có một số Tùy chọn chuỗi cụ thể cho biểu đồ dạng bảnđồ , tuy nhiên các tùy chọn này không được hỗ trợ trên thiết bị chạy Android Excel Mobile. Nếu bạn cần một số tùy chọn Chuỗi trên bản đồ thì bạn có thể xây dựng biểu đồ trong Excel for Windows hoặc máy Mac và xem trên thiết bị chạy Android hoặc máy Excel Mobile.
-
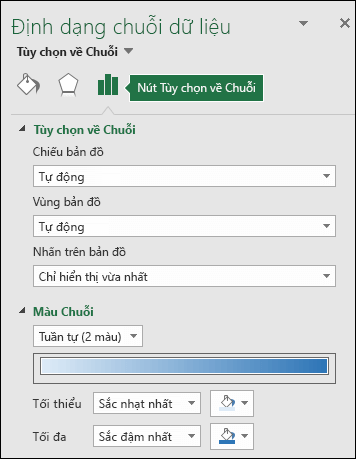
-
Tìm hiểu thêm về cách Định dạng Biểu đồ dạng Bản đồ.
-
Chiếu bản đồ - Thay đổi kiểu chiếu của bản đồ. Theo mặc định, Excel sẽ hiển thị kiểu hiệu quả nhất.
-
Khu vực Bản đồ - Thay đổi mức Thu phóng của bản đồ, bắt đầu từ chế độ xem tiểu bang/tỉnh, cho đến chế độ xem toàn thế giới.
-
Nhãn bản đồ - Hiển thị tên địa lý cho các quốc gia/khu vực của bạn. Chọn để hiển thị tên dựa trên sự phù hợp hoặc hiển thị tất cả nhãn.
Các Câu hỏi Thường gặp
Hỏi: Khi tôi sử dụng một số vị trí dựa trên văn bản nhất định, tôi nhận được một bản đồ trống và bị lỗi hoặc một số điểm của tôi hiển thị vị trí ở các quốc gia khác.
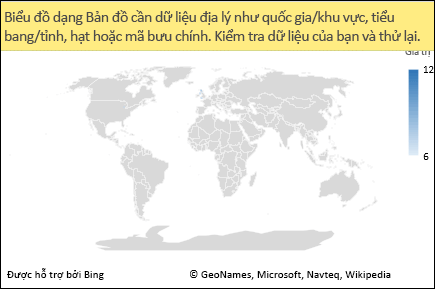
Đáp: Nếu bạn sử dụng dữ liệu mà có thể có nhiều vị trí tương tự trên thế giới thì biểu đồ dạng bản đồ không thể nhận biết sự khác biệt khi không có hướng dẫn thêm. Nếu có thể, hãy thêm cột chi tiết ở mức cao hơn vào dữ liệu của bạn. Ví dụ: các vị trí sau đây sẽ không nhất thiết hiển thị vị trí theo cách bạn mong muốn vì có nhiều nơi trên thế giới cũng có tên hạt hợp lệ:
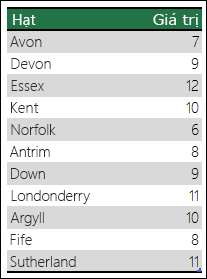
Tuy nhiên, dữ liệu sẽ hiển thị vị trí chính xác nếu bạn thêm một cột khác cho chi tiết ở cấp độ cao hơn, trong trường hợp này là Tỉnh – Điều này được gọi là Định hướng:
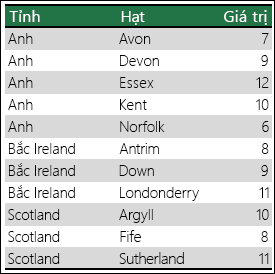
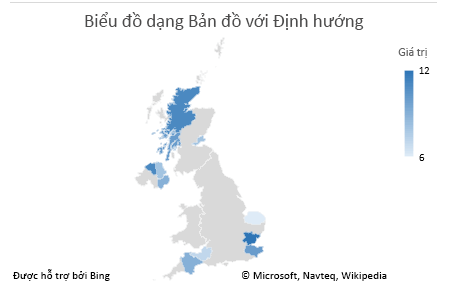
Khi có nhiều cấp chi tiết địa lý, bạn phải phân tách từng cấp thành ô/cột riêng. Ví dụ: "Washington, Hoa Kỳ" (Tiểu bang, Quốc gia) sẽ không tạo thành công bản đồ. Trong trường hợp này, dữ liệu sẽ ánh xạ thành công khi đặt "Washington" và "Hoa Kỳ" vào các cột riêng biệt.

liệu sẽ không ánh xạ (kết hợp Tiểu bang và Quốc gia)

sẽ tạo ra bản đồ của Tiểu bang Washington
Giới hạn
-
Biểu đồ dạng Bản đồ chỉ có thể vẽ các chi tiết địa lý ở cấp độ cao, vì vậy không hỗ trợ hiển thị vị trí vĩ độ/kinh độ và địa chỉ đường. Biểu đồ dạng Bản đồ cũng chỉ hỗ trợ hiển thị theo một chiều nhưng nếu bạn cần chi tiết đa chiều, bạn có thể sử dụng tính năng Bản đồ 3D của Excel.
-
Việc tạo bản đồ mới hoặc gắn dữ liệu vào bản đồ hiện có yêu cầu kết nối trực tuyến (để kết nối với dịch vụ Bản đồ trên Bing).
-
Có thể xem bản đồ hiện có mà không cần kết nối trực tuyến.
-
Có một vấn đề đã biết trong đó Biểu đồ dạng Bản đồ vốn sử dụng kiểu Dữ liệu Địa lý đôi khi có thể hiển thị vị trí không chính xác. Vui lòng thử thêm các Trường Quản trị, chẳng hạn như Tỉnh hoặc Quốc gia khi tìm cách vẽ những trường này cho đến khi sự cố được khắc phục.
Bạn cần thêm trợ giúp?
Bạn luôn có thể hỏi chuyên gia trong Cộng đồng kỹ thuật Excel hoặc nhận hỗ trợ trong Cộng đồng.










